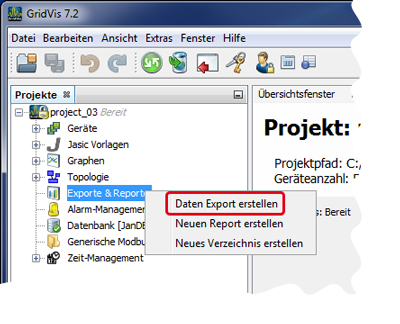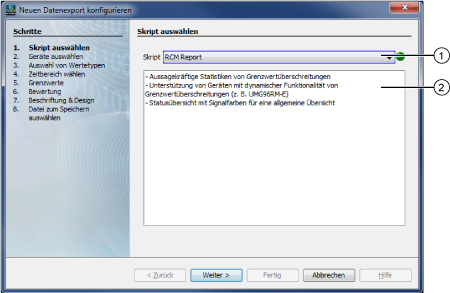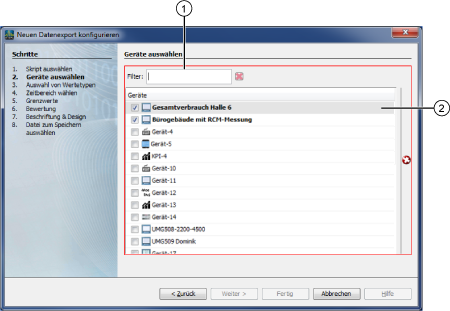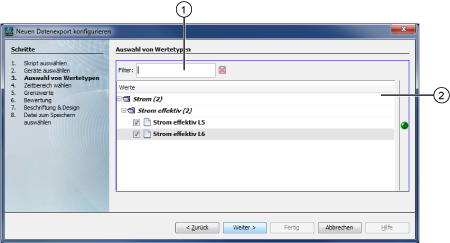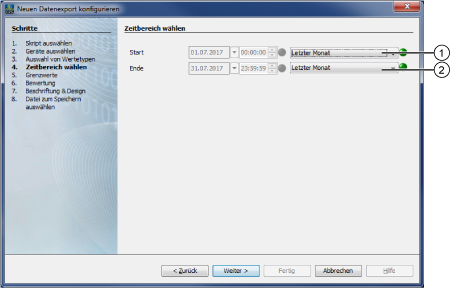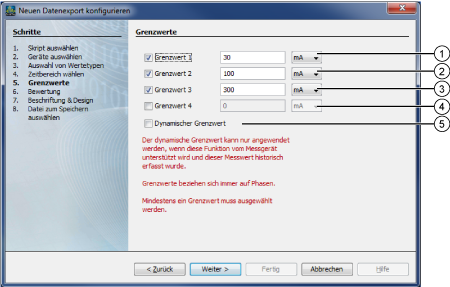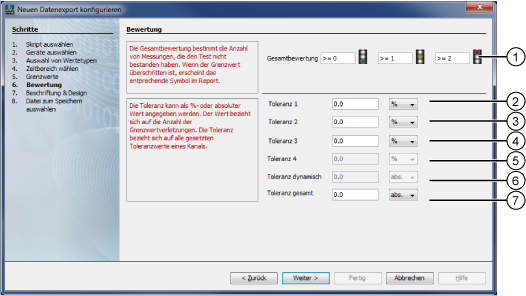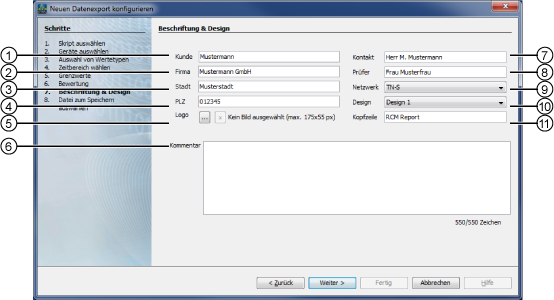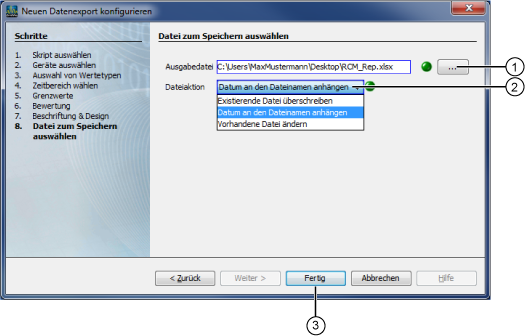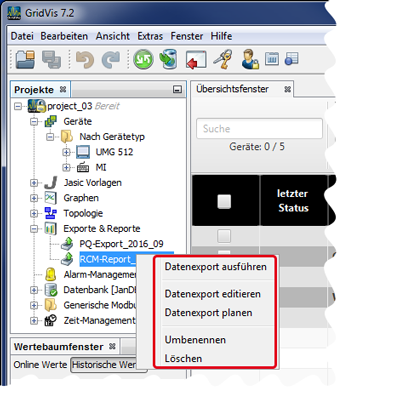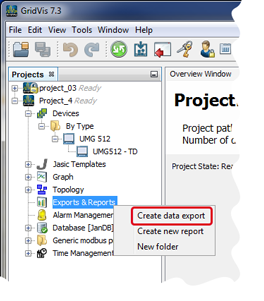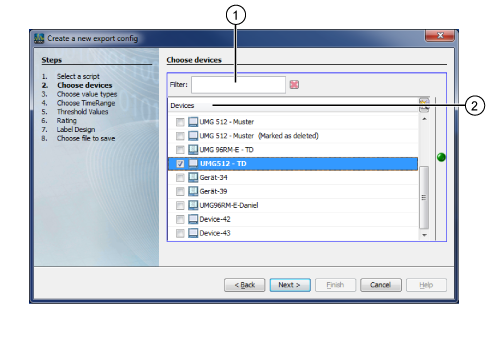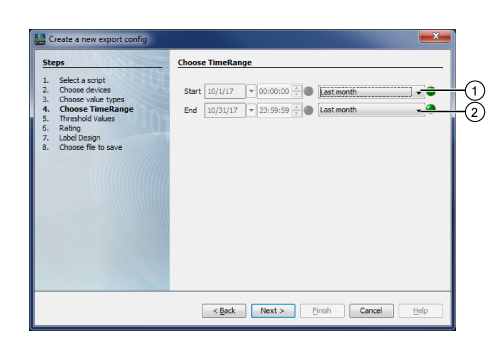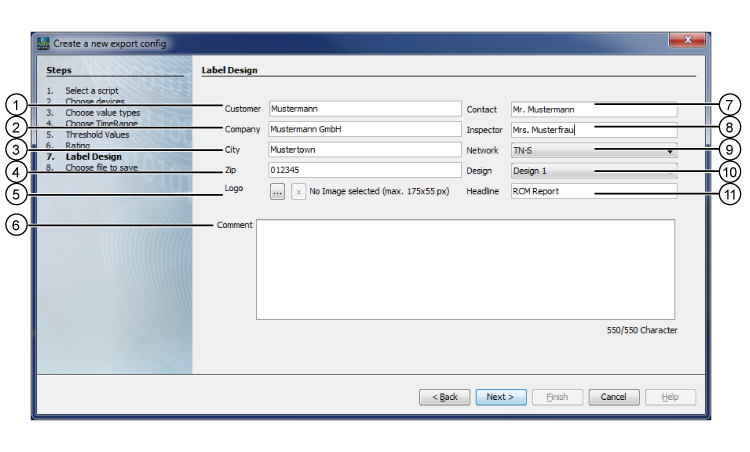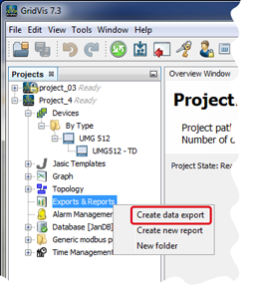| Sv translation | |||||||||||||||||||||||||||||||||||||||||||||||||||||||||||||||||||||||||||||||||||||||||||||||||||||||||||||||||||||||||||||||||||||||||||||||||||||||||||||||||||||||||||
|---|---|---|---|---|---|---|---|---|---|---|---|---|---|---|---|---|---|---|---|---|---|---|---|---|---|---|---|---|---|---|---|---|---|---|---|---|---|---|---|---|---|---|---|---|---|---|---|---|---|---|---|---|---|---|---|---|---|---|---|---|---|---|---|---|---|---|---|---|---|---|---|---|---|---|---|---|---|---|---|---|---|---|---|---|---|---|---|---|---|---|---|---|---|---|---|---|---|---|---|---|---|---|---|---|---|---|---|---|---|---|---|---|---|---|---|---|---|---|---|---|---|---|---|---|---|---|---|---|---|---|---|---|---|---|---|---|---|---|---|---|---|---|---|---|---|---|---|---|---|---|---|---|---|---|---|---|---|---|---|---|---|---|---|---|---|---|---|---|---|---|---|
| |||||||||||||||||||||||||||||||||||||||||||||||||||||||||||||||||||||||||||||||||||||||||||||||||||||||||||||||||||||||||||||||||||||||||||||||||||||||||||||||||||||||||||
Konfiguration eines RCM-Reports Den RCM-Report konfigurieren Sie wie folgt:
Abb.: Verzeichnis Exporte & Reporte im Fenster Projekte Schritt Skript auswählen:
Abb.: Assistent Neuen Datenexport konfigurieren - Schritt Skript auswählen Schritt Geräte auswählen:
Hinweis: Der RCM-Datenexport entscheidet abhängig vom Gerätetyp ggf. anhand der verfügbaren Werte, ob ein Gerät RCM zur Verfügung stellen kann oder nicht. Sollten in der Geräteauswahl Geräte der o. g. unterstützten Gerätetypen fehlen, dann sind diese höchstwahrscheinlich noch nicht ausgelesen worden. Nach einer Auslesung sollten sie im Geräteauswahl-Fenster des Datenexports sichtbar sein. Abb.: Assistent Neuen Datenexport konfigurieren - Schritt Geräte auswählen Schritt Auswahl von Wertetypen (Messwert-Auswahl):
Abb.: Assistent Neuen Datenexport konfigurieren - Schritt Auswahl von Wertetypen Schritt Zeitbereich wählen:
Abb.: Assistent Neuen Datenexport konfigurieren - Schritt Zeitbereich wählen Schritt Grenzwerte (Schwellenwerte):
Abb.: Assistent Neuen Datenexport konfigurieren - Schritt Grenzwerte Schritt Bewertung Abb.: Assistent Neuen Datenexport konfigurieren - Schritt Bewertung
Schritt Beschriftung und Design Abb.: Assistent Neuen Datenexport konfigurieren - Schritt Beschriftung und Design
Schritt Datei zum speichern auswählen Abb.: Assistent Neuen Datenexport konfigurieren - Schritt Datei zum speichern auswählen
RCM-Report (Datenexport) ausführen: Ein Klick mit der rechten Maustaste auf den konfigurierten RCM-Export im Verzeichnis Exporte & Reporte des Fensters Projekte öffnet das Kontextmenü mit folgenden Funktionen:
Abb.: Fenster Projekte - Verzeichnis Exporte & Reporte - RCM-Report Abb.: Statusleiste der Softwareoberfläche GridVis
Software: GridVis 7 V 1.0 Themenverwandte Links |
| Sv translation | ||||||||||||||||||||||||||||||||||||||||||||||||||||||||||||||||||||||||||||||||||||||||||||||||||||||||||||||||||||||||||||||||||||||||||||||||||||||||||||||||||||||||||
|---|---|---|---|---|---|---|---|---|---|---|---|---|---|---|---|---|---|---|---|---|---|---|---|---|---|---|---|---|---|---|---|---|---|---|---|---|---|---|---|---|---|---|---|---|---|---|---|---|---|---|---|---|---|---|---|---|---|---|---|---|---|---|---|---|---|---|---|---|---|---|---|---|---|---|---|---|---|---|---|---|---|---|---|---|---|---|---|---|---|---|---|---|---|---|---|---|---|---|---|---|---|---|---|---|---|---|---|---|---|---|---|---|---|---|---|---|---|---|---|---|---|---|---|---|---|---|---|---|---|---|---|---|---|---|---|---|---|---|---|---|---|---|---|---|---|---|---|---|---|---|---|---|---|---|---|---|---|---|---|---|---|---|---|---|---|---|---|---|---|---|
| ||||||||||||||||||||||||||||||||||||||||||||||||||||||||||||||||||||||||||||||||||||||||||||||||||||||||||||||||||||||||||||||||||||||||||||||||||||||||||||||||||||||||||
Configuration of an RCM report Configure the RCM report as follows:
Fig.: Directory "Exports & Reports" in the projects window Step "Select Script":
Fig.: Assistant "Configure New Data Export" - Step "Select Script" Step "Select Devices":
Note: Depending on the device type, based on the available values, the RCM data export decides whether a device can provide RCM or not. If in the device selection devices of the above supported device types are missing, they have most likely not yet been synchronized. After a synchronize, they should be visible in the device selection window of the data export. Fig.: Assistant "Configure New Data Export" - Step "Select Devices" Step "Selection of Value Types" (Measurement Value Selection):
Fig.: Assistant "Configure New Data Export" - Step "Selection of Value Types" Step "Selection Time Range":
Fig.: Assistant "Configure New Data Export" - Step "Selection Time Range" Step "Thresholds":
Fig.: Assistant "Configure New Data Export" - Step "Thresholds" Step "Evaluation" Fig.: Assistant "Configure New Data Export" - Step "Evaluation"
Step "Labeling and Design" Fig.: Assistant "Configure New Data Export" - Step "Labeling and Design"
Step "Select File to Save" Fig.: Assistant "Configure New Data Export" - Step "Select File to Save"
Execute RCM report (data export): Right-click on the configured RCM export in the directory "Exports & Reports" of the "Projects" window to open the context menu with the following functions:
Fig.: Window "Projects" - Directory "Exports & Reports" - RCM report Fig.: Status bar of the "GridVis" software interface
Software: GridVis 7 V 1.0 Related links |
| Sv translation | ||||||||||||||||||||||||||||||||||||||||||||||||||||||||||||||||||||||||||||||||||||||||||||||||||||||||||||||||||||||||||||||||||||||||||||||||||||||||||||||||||||||||||
|---|---|---|---|---|---|---|---|---|---|---|---|---|---|---|---|---|---|---|---|---|---|---|---|---|---|---|---|---|---|---|---|---|---|---|---|---|---|---|---|---|---|---|---|---|---|---|---|---|---|---|---|---|---|---|---|---|---|---|---|---|---|---|---|---|---|---|---|---|---|---|---|---|---|---|---|---|---|---|---|---|---|---|---|---|---|---|---|---|---|---|---|---|---|---|---|---|---|---|---|---|---|---|---|---|---|---|---|---|---|---|---|---|---|---|---|---|---|---|---|---|---|---|---|---|---|---|---|---|---|---|---|---|---|---|---|---|---|---|---|---|---|---|---|---|---|---|---|---|---|---|---|---|---|---|---|---|---|---|---|---|---|---|---|---|---|---|---|---|---|---|
| ||||||||||||||||||||||||||||||||||||||||||||||||||||||||||||||||||||||||||||||||||||||||||||||||||||||||||||||||||||||||||||||||||||||||||||||||||||||||||||||||||||||||||
Configuración de un informe RCM Puede configurar el informe RCM como se describe a continuación:
Fig.: directorio «Exportaciones e informes» en la ventana «Proyectos» Paso «Seleccionar script»:
Fig.: asistente «Configurar nueva exportación de datos»; paso «Seleccionar script» Paso «Seleccionar dispositivos»:
Nota: La exportación de datos RCM decide, dependiendo del tipo de dispositivo, según los valores disponibles, si un dispositivo puede proporcionar RCM o no. Si en la selección de dispositivos faltan dispositivos de los tipos admitidos, lo más probable es que aún no se hayan sincronizado. Después de una sincronización, deberían estar visibles en la ventana de selección de dispositivos de la exportación de datos. Fig.: asistente «Configurar nueva exportación de datos»; paso «Seleccionar dispositivos» Paso «Selección de tipos de valores» (selección de valores de medición):
Fig.: asistente «Configurar nueva exportación de datos»; paso «Selección de tipos de valores» Paso «Elegir rango de tiempo»:
Fig.: asistente «Configurar nueva exportación de datos»; paso «Elegir rango de tiempo» Paso «Valores límite» (valores de umbral):
Fig.: asistente «Configurar nueva exportación de datos»; paso «Valores límite» Paso «Evaluación» Fig.: asistente «Configurar nueva exportación de datos»; paso «Evaluación»
Paso «Etiquetas y diseño» Fig.: asistente «Configurar nueva exportación de datos»; paso «Etiquetas y diseño»
Paso «Seleccionar el archivo que va a guardarse» Fig.: asistente «Configurar nueva exportación de datos»; paso «Seleccionar el archivo que va a guardarse»
Ejecución de un informe RCM (exportación de datos): Haciendo clic con el botón derecho del ratón en la exportación RCM configurada en el directorio «Exportaciones e informes» de la ventana «Proyectos» se abre el menú contextual con las siguientes funciones:
Fig.: ventana «Proyectos»; directorio «Exportaciones e informes»; informe RCM Fig.: barra de estado de la interfaz del software «GridVis»
Software: GridVis 7 V 1.0 Vínculos relacionados |
| Sv translation | ||||||||||||||||||||||||||||||||||||||||||||||||||||||||||||||||||||||||||||||||||||||||||||||||||||||||||||||||||||||||||||||||||||||||||||||||||||||||||||||||||||||||||
|---|---|---|---|---|---|---|---|---|---|---|---|---|---|---|---|---|---|---|---|---|---|---|---|---|---|---|---|---|---|---|---|---|---|---|---|---|---|---|---|---|---|---|---|---|---|---|---|---|---|---|---|---|---|---|---|---|---|---|---|---|---|---|---|---|---|---|---|---|---|---|---|---|---|---|---|---|---|---|---|---|---|---|---|---|---|---|---|---|---|---|---|---|---|---|---|---|---|---|---|---|---|---|---|---|---|---|---|---|---|---|---|---|---|---|---|---|---|---|---|---|---|---|---|---|---|---|---|---|---|---|---|---|---|---|---|---|---|---|---|---|---|---|---|---|---|---|---|---|---|---|---|---|---|---|---|---|---|---|---|---|---|---|---|---|---|---|---|---|---|---|
| ||||||||||||||||||||||||||||||||||||||||||||||||||||||||||||||||||||||||||||||||||||||||||||||||||||||||||||||||||||||||||||||||||||||||||||||||||||||||||||||||||||||||||
Configurazione di un report RCM Configurare il report RCM come segue:
Fig.: Directory ”Esportazioni e report” nella finestra Progetti Passaggio ”Seleziona script”:
Fig.: Procedura guidata “Configurare una nuova esportazione di dati“ - Passaggio ”Seleziona script“ Passaggio “Selezionare un dispositivo“:
Nota: A seconda del tipo di dispositivo, l'esportazione dei dati RCM decide se un dispositivo può fornire RCM o meno, se necessario, in base ai valori disponibili. Se i dispositivi dei tipi supportati sopra citati mancano nella selezione dei dispositivi, molto probabilmente non sono ancora stati letti. Dopo una lettura, dovrebbero essere visibili nella finestra di selezione delle unità dell'esportazione dei dati. Fig.: Procedura guidata “Configurare una nuova esportazione di dati“ - Passaggio ”Seleziona dispositivi“ Passaggio “Selezione dei tipi di valore“ (Selezione della lettura):
Fig.: Procedura guidata “Configurare una nuova esportazione di dati“ - Passaggio ”Selezione dei tipi di valori“ Passaggio “Scelta del periodo“:
Fig.: Procedura guidata “Configurare una nuova esportazione di dati“ - Passaggio ”Seleziona intervallo“ Passaggio “Soglie“ (Valori di soglia):
Fig.: Procedura guidata “Configurare una nuova esportazione di dati“ - Passaggio ”Soglie“ Passaggio “Valutazione” Fig.: Procedura guidata “Configurare una nuova esportazione di dati“ - Passaggio ”Valutazione“
Passaggio “Etichettatura e design“ Fig.: Procedura guidata “Configurare una nuova esportazione di dati“ - Passaggio ”Etichettatura e design“
Passaggio “Selezionare il file da salvare“ Fig.: Procedura guidata “Configurare una nuova esportazione di dati“ - passaggio “Selezionare il file da salvare”
Esecuzione del report RCM (esportazione dei dati): Cliccando con il tasto destro del mouse sull’esportazione RCM configurata nella directory ”Export e report” nella finestra “Progetti” apre il menu contestuale con le seguenti funzioni:
Fig.: Finestra ”Progetti” - directory ”Esportazioni e report” - Report RCM Fig.: Barra di stato dell'interfaccia software ”GridVis”
Software: GridVis 7 V1.0 Link correlati |