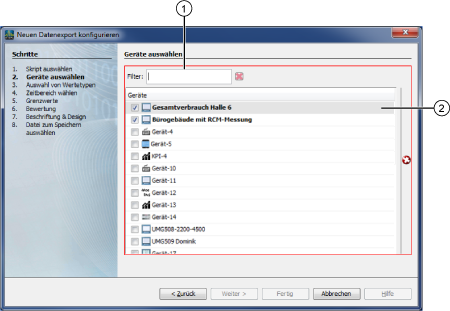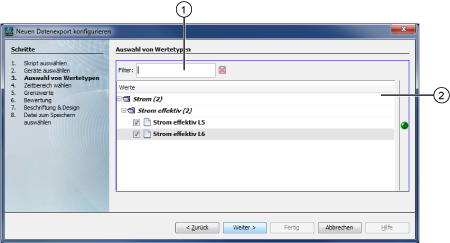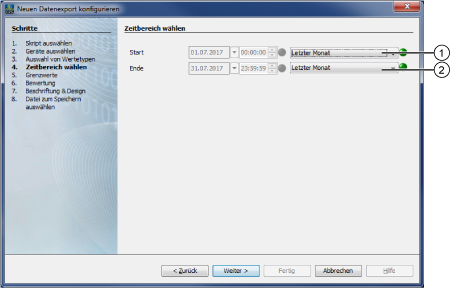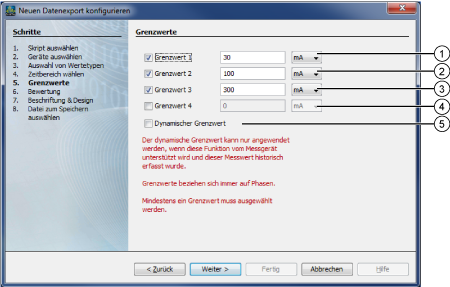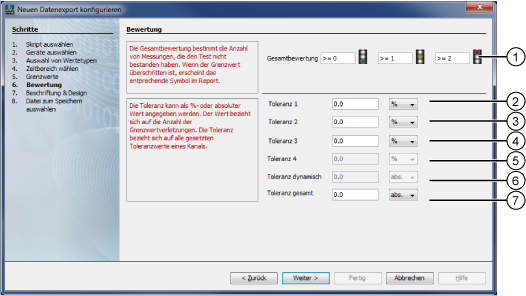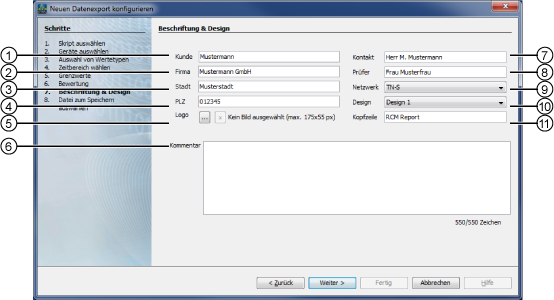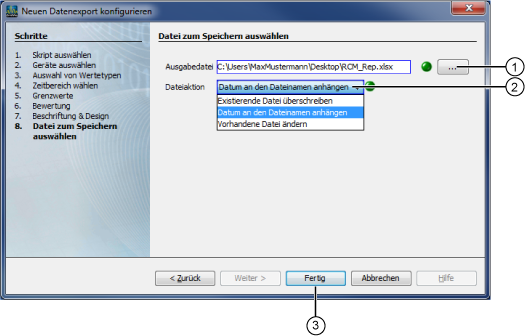Beschreibung
Mit dem RCM-Report (Residual Current Monitoring) analysieren und bewerten Sie Differenzstromverletzungen. Sie erhalten aussagekräftige Statistiken von Grenzwertüberschreitungen mit allgemeinen und graphisch hervorgehobenen Übersichten. Die Funktion RCM-Report beinhaltet:
- Die Einstellung von bis zu 4 Grenzwert-Level.
- Die Unterstützung des dynamischen Grenzwerts (RCM-Messgeräte).
- Den optimierten Report für Differenzströme (L5, L6, UMG 20CM)
- Die optische Hervorhebung des Gesamtergebnisses.
- Die Wahl zwischen 2 Design-Vorlagen und die Ausgabe im PDF- und XLS-Format.
Hinweis
Um Ihren RCM-Report zu konfigurieren, benötigen Sie die aufgezeichneten Werte (historische Werte) Ihres RCM-fähigen Messgeräts. Überprüfen Sie im Benutzerhandbuch Ihres Messgeräts, ob es RCM-fähig ist.
Schritt Geräte auswählen:
| Pos. | Beschreibung |
|---|---|
| 1 | Such- und Sortierfilter-Funktion. Nützlich, bei größerer Anzahl von Messgeräten (Messstellen). |
| 2 | Geräte mit markierter Checkbox kommen in die Bewertung (Report). |
Hinweis
Der RCM-Datenexport entscheidet abhängig vom Gerätetyp ggf. anhand der verfügbaren Werte, ob ein Gerät RCM zur Verfügung stellen kann oder nicht. Sollten in der Geräteauswahl Geräte der o. g. unterstützten Gerätetypen fehlen, dann sind diese höchstwahrscheinlich noch nicht ausgelesen worden. Nach einer Auslesung sollten sie im Geräteauswahl-Fenster des Datenexports sichtbar sein.
Schritt Auswahl von Wertetypen (Messwert-Auswahl):
| Pos. | Beschreibung |
|---|---|
| 1 | Such- und Sortierfilter-Funktion. |
| 2 | Wertetypen (Messwerte) mit markierter Checkbox kommen in die Bewertung (Report). Für den RCM-Report die Wertetypen: Strom effektiv L5 und L6. |
Schritt Zeitbereich wählen:
| Pos. | Beschreibung |
|---|---|
| 1 | Über die Auswahllisten konfigurieren Sie die Startzeit des Bewertungszeitraums Ihres RCM-Reports. Blau eingefasste Auswahllisten zeigen gültige Bewertungszeiträume. |
| 2 | Über die Auswahllisten konfigurieren Sie die Endzeit des Bewertungszeitraums Ihres RCM-Reports. Blau eingefasste Auswahllisten zeigen gültige Bewertungszeiträume. |
Schritt Grenzwerte (Schwellenwerte):
| Pos. | Beschreibung |
|---|---|
| 1 | Voreinstellung:
|
| 2 | Voreinstellung:
|
| 3 | Voreinstellung:
|
| 4 | Voreinstellung:
|
| 5 | Voreinstellung:
Hinweis Grenzwerte werden von Aufzeichnungen (historischen Werten) übernommen! Nur Messgeräte die den dynamischen Grenzwert historisch aufzeichnen, unterstützen die Funktion des dynamischen Grenzwerts. |
Schritt Beschriftung und Design
| Pos. | Beschreibung |
|---|---|
| 1 | Eintrag Kunde |
| 2 | Eintrag Firma |
| 3 | Eintrag Ort |
| 4 | Eintrag Postleitzahl |
| 5 |
|
| 6 | Eintrag eines Kommentars |
| 7 | Eintrag Name Ansprechpartner(-in) |
| 8 | Eintrag Name Prüfer(-in) |
| 9 |
|
| 10 | Es stehen 2 Designvorlagen (Erscheinungsbilder) für RCM-Reporte zur Verfügung. |
| 11 | Eintrag einer Überschrift. |
Schritt Datei zum speichern auswählen
| Pos. | Beschreibung |
|---|---|
| 1 |
Hinweis Die xlsx- und xls-Ausgabe ist für die aktuelle Microsoft Excel Anwendung optimiert! Die korrekte Darstellung in anderen Anwendungen wird nicht gewährleistet! |
| 2 |
|
| 3 |
|
RCM-Report (Datenexport) ausführen:
Ein Klick mit der rechten Maustaste auf den konfigurierten RCM-Export im Verzeichnis Datenexporte des Fensters Projekte öffnet das Kontextmenü mit folgenden Funktionen:
| Beschreibung |
|---|
Datenexport ausführen:
|
Datenexport editieren:
|
Datenexport planen:
|
Umbenennen:
|
Löschen:
|