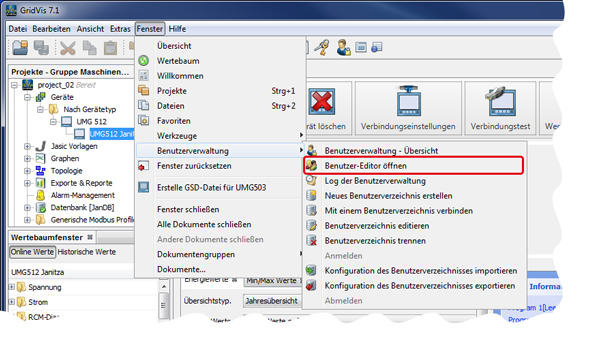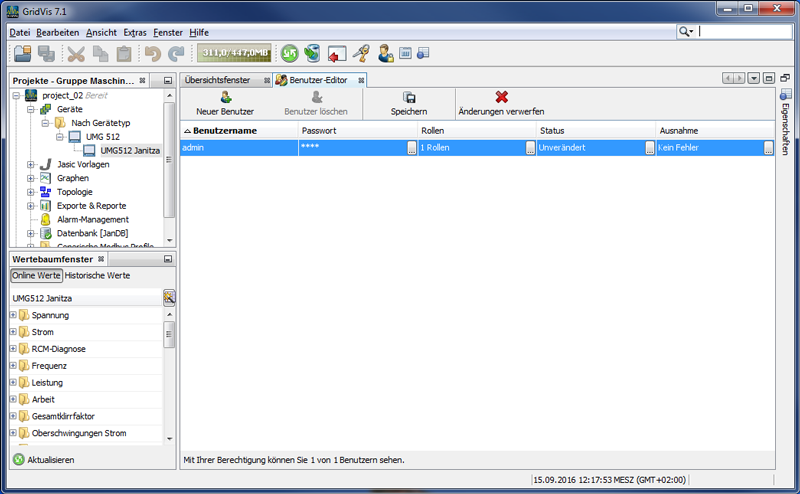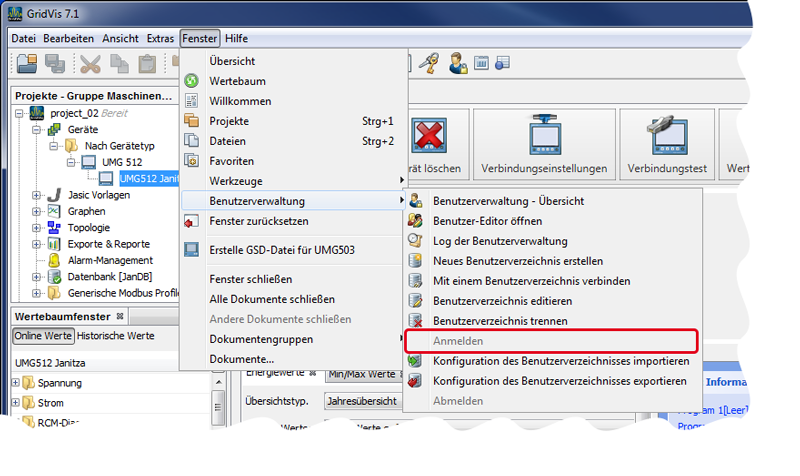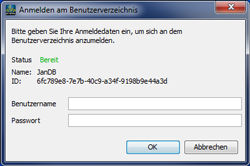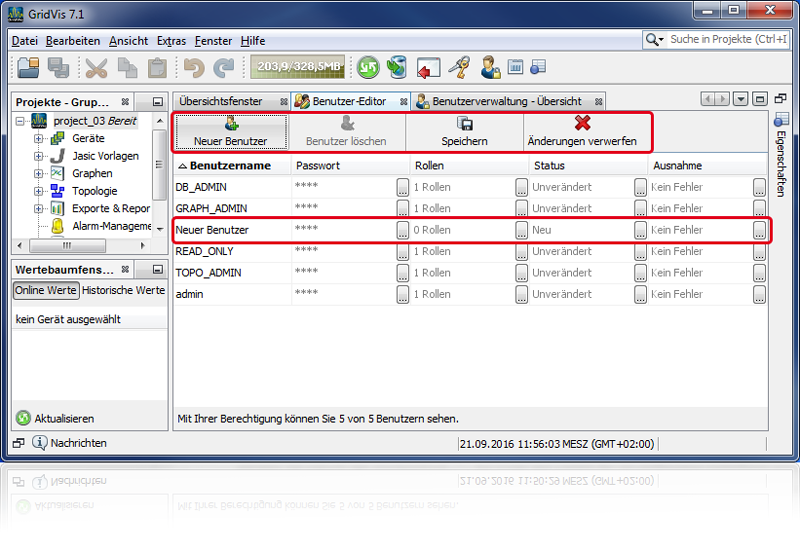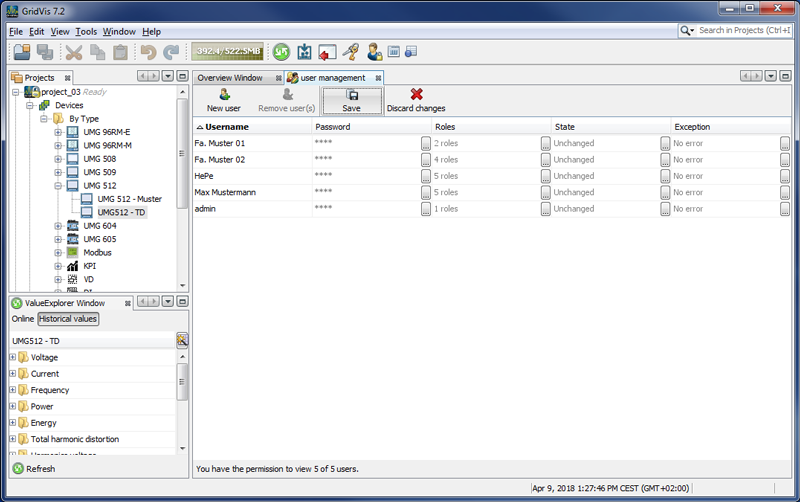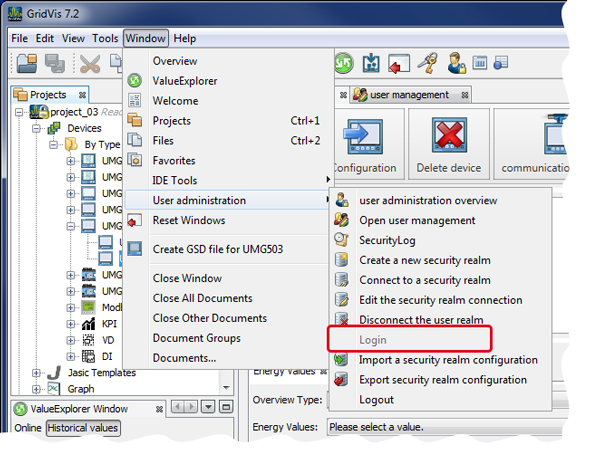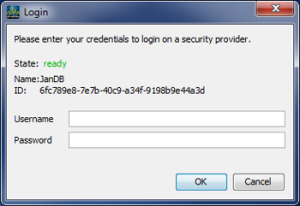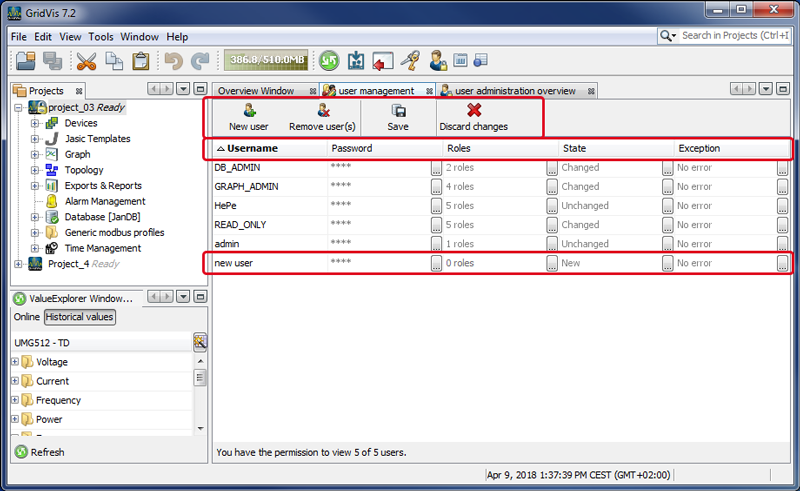- Para trabajar con el «editor de usuario», cree y conecte un directorio de usuarios (base de datos para la administración de usuarios) con el software GridVis (véase «Creación de un nuevo directorio de usuarios»).
- El administrador de GridVis tiene permiso para crear otros usuarios con los roles y permisos correspondientes. Para ello, el administrador de GridVis utiliza el «editor de usuario».
- En la ventana «Editor de usuario», el administrador de GridVis (o el usuario con el permiso correspondiente) configura y elimina otros usuarios que quieran acceder a un proyecto protegido con la administración de usuarios.
- En la ventana «Editor de usuario» aparecen los accesos para el usuario, que se corresponden con su rol (permisos). Por ejemplo, un usuario que tenga el rol «READ_ONLY» solo puede ver su propio acceso.
Fig.: botón «Abrir el editor de usuario» en el submenú de la «administración de usuarios» 
Puede abrir la ventana «Editor de usuario» de dos maneras: - En la ventana«Vista general de la administración de usuarios», en el paso 2 «Creación de los usuarios», haga clic en el botón «Abrir el editor de usuario» o
- haga clic en el botón «Abrir el editor de usuario» en el submenú «Administración de usuarios» del elemento «Ventana» de la barra de menús (véase la figura de arriba a la derecha).
Fig.: ventana «Editor de usuario» en la interfaz de usuario del software GridVis 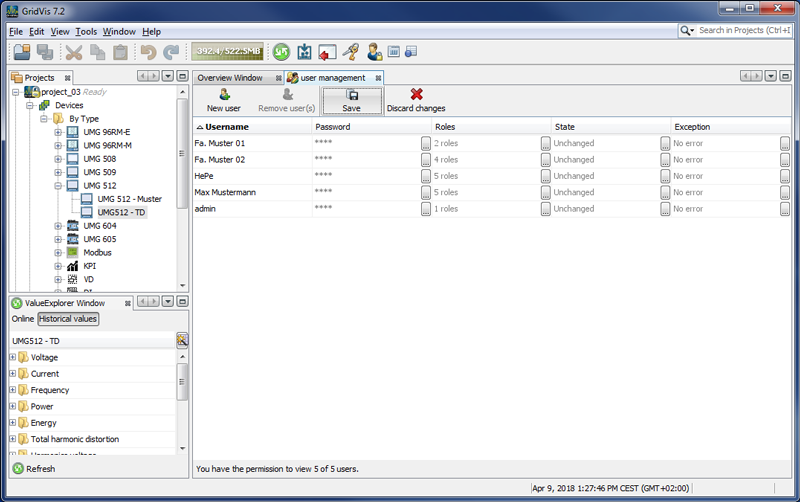
Si en la ventana «Editor de usuario» aparece el mensaje «Para poder usar el editor de usuario, debe iniciar sesión en primer lugar»,inicie sesión de la siguiente manera: - En la ventana«Vista general de la administración de usuarios», haga clic en el botón «Iniciar sesión» de las acciones de usuario o
- haga clic en el botón «Iniciar sesión» en el submenú «Administración de usuarios» del elemento «Ventana» de la barra de menús (véase la figura de la derecha).
- Aparecerá la ventana de diálogo «Iniciar sesión en el directorio de usuarios».
Fig.: botón «Iniciar sesión» en el submenú de la «administración de usuarios» 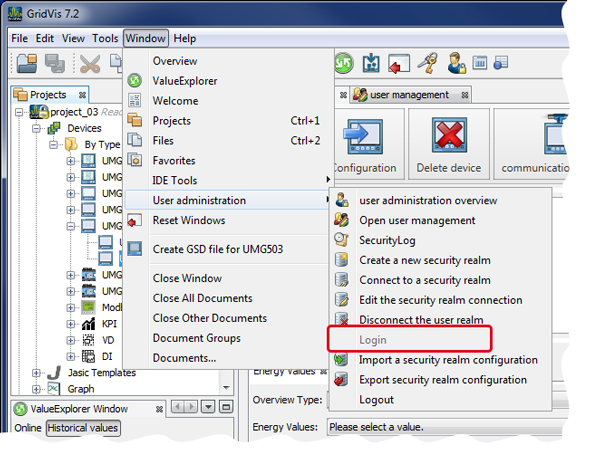
- Si aún no se ha creado ningún usuario o solo existe el administrador de GridVis «Admin», introduzca el nombre de usuario «Admin» (predeterminado) en el campo de entrada y, como contraseña, la contraseña especificada para el trabajo administrativo en GridVis (véase «Neues Benutzerverzeichnis erstellen»).
- Si el nombre de usuario y/o la contraseña no coinciden o si faltan los permisos, aparecerá un mensaje de error. Compruebe los datos que ha introducido o, en caso necesario, póngase en contacto con el administrador de GridVis.
- Después de iniciar sesión correctamente, aparecerá la ventana «Editor de usuario» con todos los usuarios distribuidos en una tabla (en función del permiso del que usted disponga).
Fig.: ventana «Iniciar sesión en el directorio de usuarios» 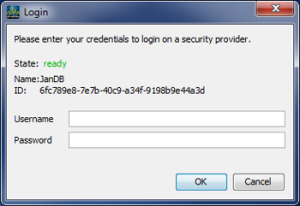
| | Símbolo | Función | Descripción |
|---|
| 1 |  | «Nuevo usuario» | - Al hacer clic, en la columna «Nombre de usuario» aparecerá un «nuevo usuario»con el estado«Nuevo».
- Marque el nombre de usuario «Nuevo usuario» haciendo clic y, en caso necesario, especifique un nuevo nombre. Confirme la entrada con la «tecla ENTER».
| | 2 |  | «Eliminar usuario» | - Haciendo clic, el «estado» del usuario marcado cambia al modo «Eliminar».
- Haciendo clic en el botón «Descartar cambios», el estado del usuario marcado vuelve a establecerse como «no modificado» a través de una ventana de diálogo que deberá confirmarse.
- Una vez se haya pulsado el botón «Guardar» («guardar» cambios), se eliminará definitivamente el usuario previamente marcado ( «eliminar»estado) del sistema de la base de datos.
| | 3 |  | «Guardar» | - Haciendo clic se guarda cualquier cambio que se haya hecho en los usuarios (estado = «Nuevo» o «Modificado») almacenados en la base de datos.
- Después de guardar los cambios, el estado cambia a «No modificado».
| | 4 |  | «Descartar cambios» | - Haciendo clic se descartan los cambios realizados en un usuario (estado = «Nuevo» o «Modificado») que no se hayan guardado.
Ejemplo:
En un usuario recién creado, el estado es «Nuevo». ¡Si usted no guarda la entrada mediante el botón «Guardar», a través del botón «Descartar cambios» se eliminarán todos los usuarios con el estado «Nuevo» (también se eliminan todos los cambios que no se hayan guardado)! | | 5 | «Nombre de usuario» | Columna «Nombre de usuario» | - El nombre de usuario se marca haciendo clic en el mismo. Puede modificarse el nombre de usuario marcado.
- El estado del usuario cambia a «Nuevo» o «Modificado».
- Desactive la modificación del nombre de usuario que ha llevado a cabo haciendo clic en el botón «Descartar cambios».
- Active la modificación del nombre de usuario que ha llevado a cabo haciendo clic en el botón «Guardar».
| | 6 | «Contraseña» | Columna «Contraseña» | - Para especificar una contraseña para un usuario, haga clic en el botón "..." al final del campo. En la ventana de diálogo que aparecerá a continuación, especifique la contraseña y confírmela volviendo a introducirla. Confirme el diálogo con «Aceptar».
- El estado del usuario cambia a «Modificado».
- Desactive la modificación de la contraseña que ha llevado a cabo haciendo clic en el botón «Descartar cambios».
- Active la modificación de la contraseña que ha llevado a cabo haciendo clic en el botón «Guardar».
| | 7 | «Roles» | Columna «Roles» | - Para especificar roles para un usuario, haga clic en el botón "..." al final del campo. En la ventana de diálogo que aparecerá a continuación, active la casilla de verificación del «rol» que desee para el usuario. Confirme el diálogo con «Aceptar».
- El estado del usuario cambia a «Modificado».
- Desactive la modificación del rol que ha llevado a cabo haciendo clic en el botón «Descartar cambios».
- Active la modificación del rol que ha llevado a cabo haciendo clic en el botón «Guardar».
| | 8 | «Estado» | Columna «Estado» | Este campo muestra el estado de un usuario: - «Nuevo» : cuando un nuevo usuario inicia sesión (nombre de usuario), el estado cambia a «Nuevo».
- «Modificado» : al modificar el nombre de usuario, la contraseña o el rol, el estado cambia a «Modificado».
- «No modificado» : no se han modificado los datos de usuario.
- Al hacer clic en el botón «Descartar cambios», se descartan los cambios realizados en usuarios que tengan el estado «Nuevo» o «Modificado» .
- Al hacer clic en el botón «Guardar», se aplican los cambios realizados en usuarios que tengan el estado «Nuevo» o «Modificado» .
| | 9 | «Excepción» | Columna «Excepción» | Este campo muestra errores. |
|