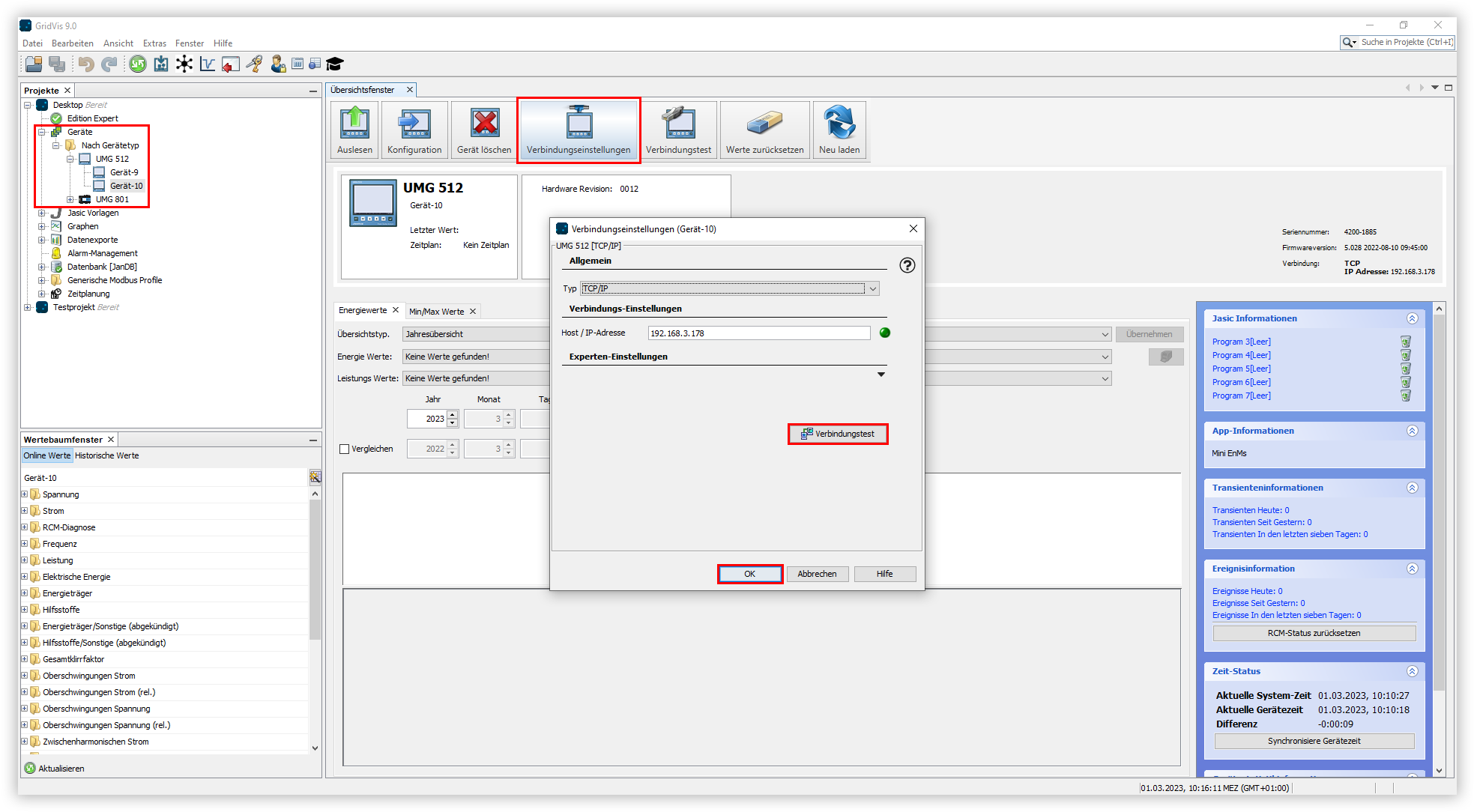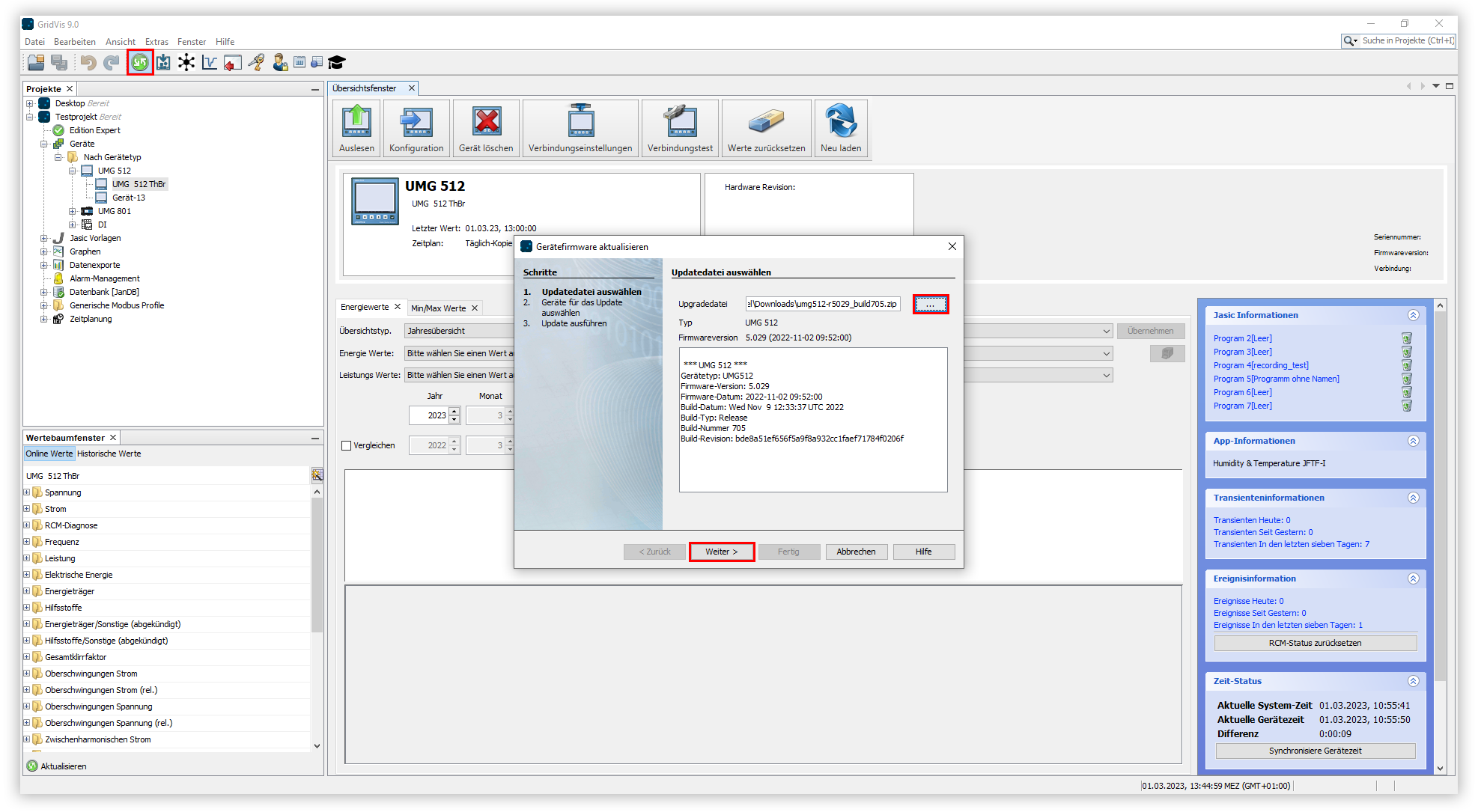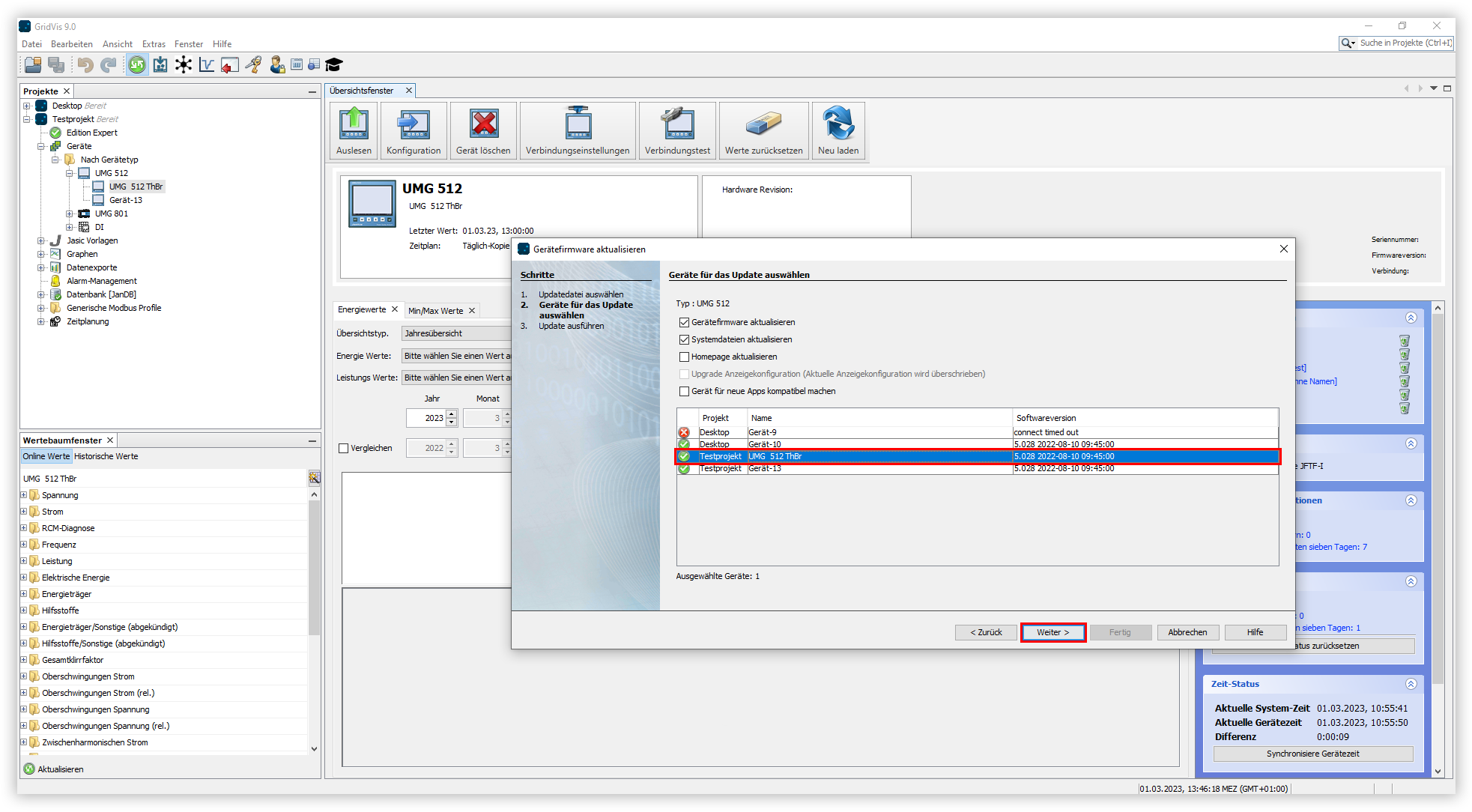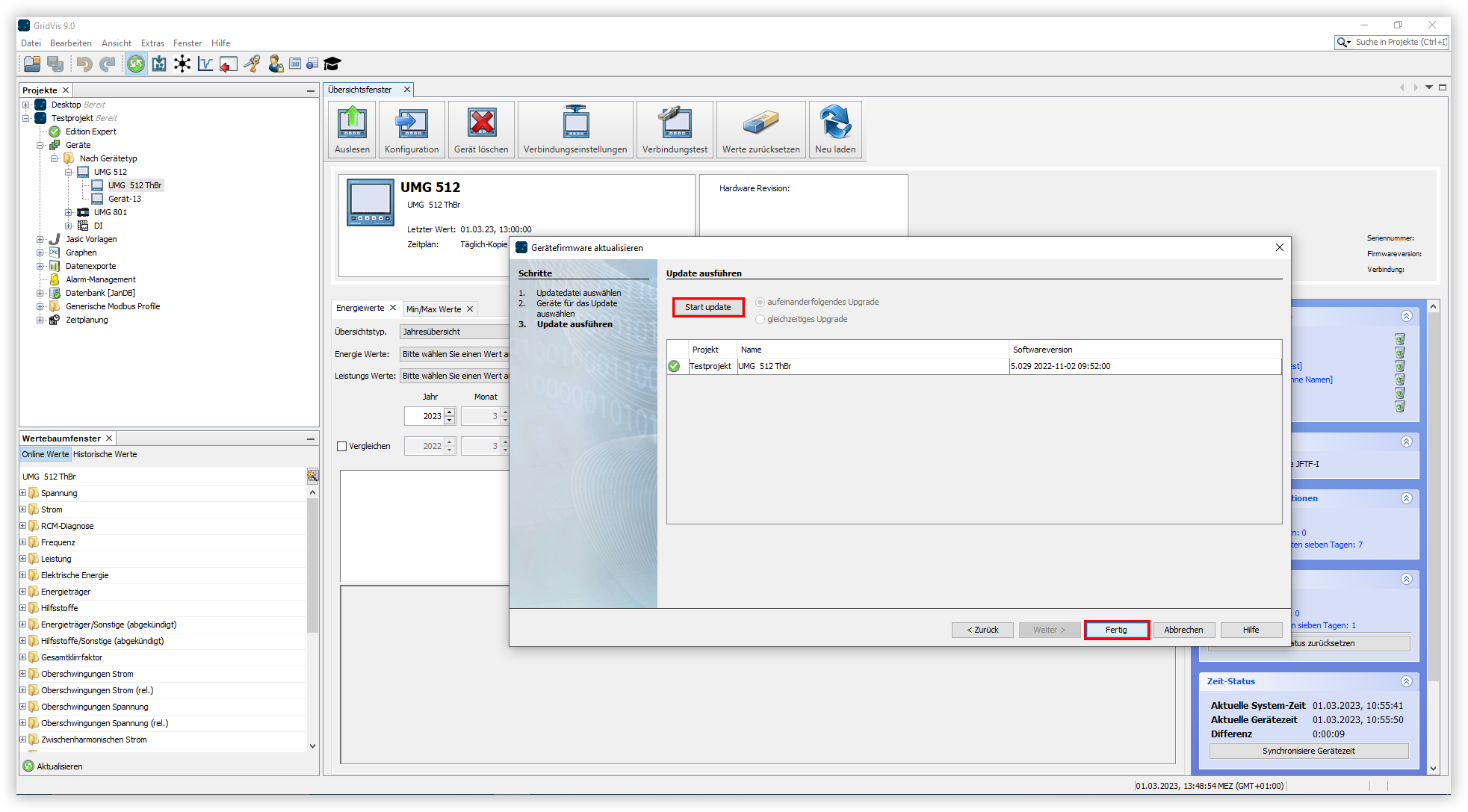| Sv translation | ||
|---|---|---|
| ||
Überprüfen der VerbindungBevor Sie die Firmware aktualisieren, müssen Sie sicherstellen, dass Ihr Gerät mit der GridVis® verbunden ist. Sie können die Verbindung Ihres Gerätes mit einem Verbindungstest überprüfen. Aktualisierung der FirmwareNachdem der Verbindungstest erfolgreich durchgeführt wurde, haben Sie die Möglichkeit, die Firmware des Gerätes zu aktualisieren. Die aktuelle Firmwareversion Ihres Gerätes finden Sie im Downloadbereich auf unserer Webseite (Download-Center). |
| Sv translation | ||
|---|---|---|
| ||
Checking the connectionBefore updating the firm, you must ensure that your device is connected to GridVis®. You can check the connection of your device using a connection test. Updating the firmwareAfter the connection test have been performed successfully, you are able to update the firmware of the device. You can find the current firmware version of your device in the download area on our website (Download-Center). |
...