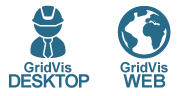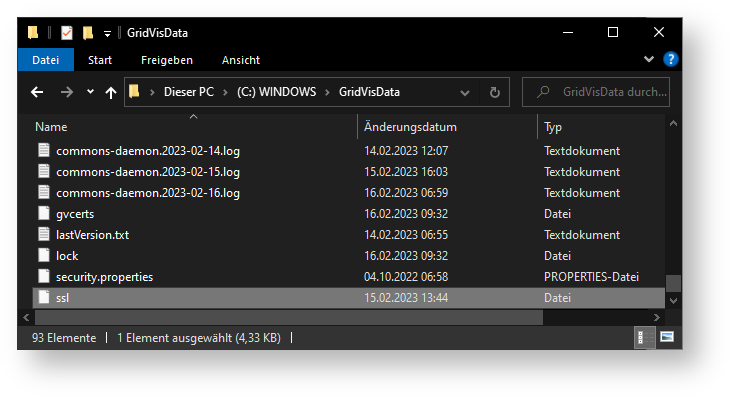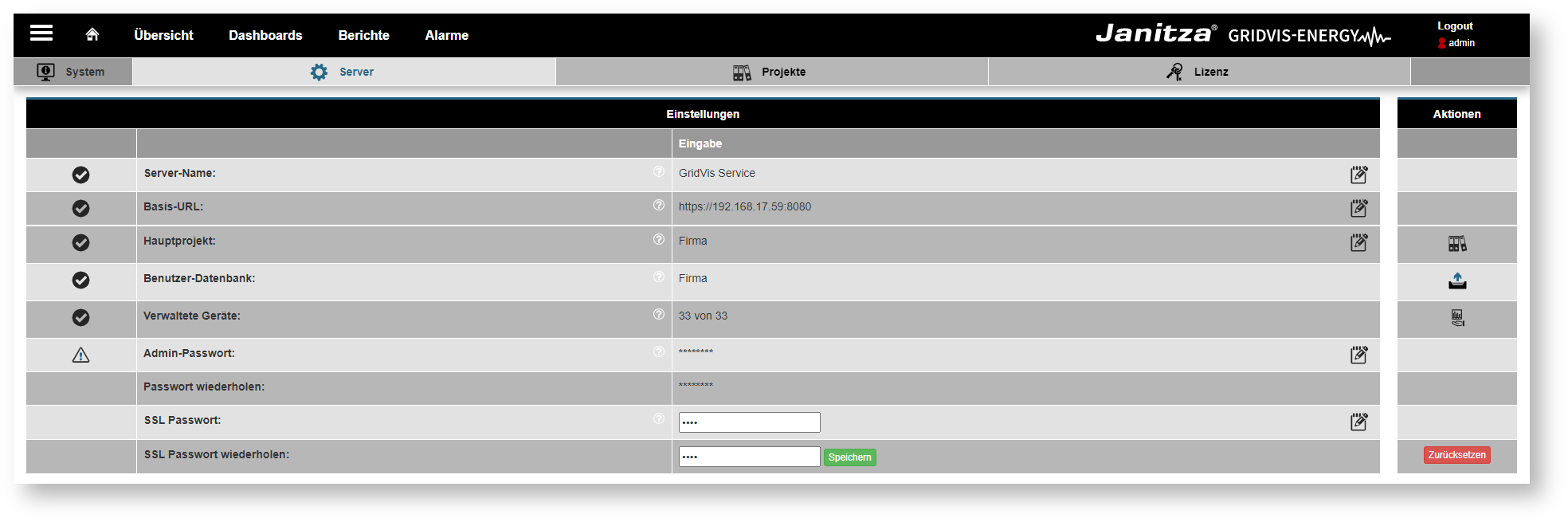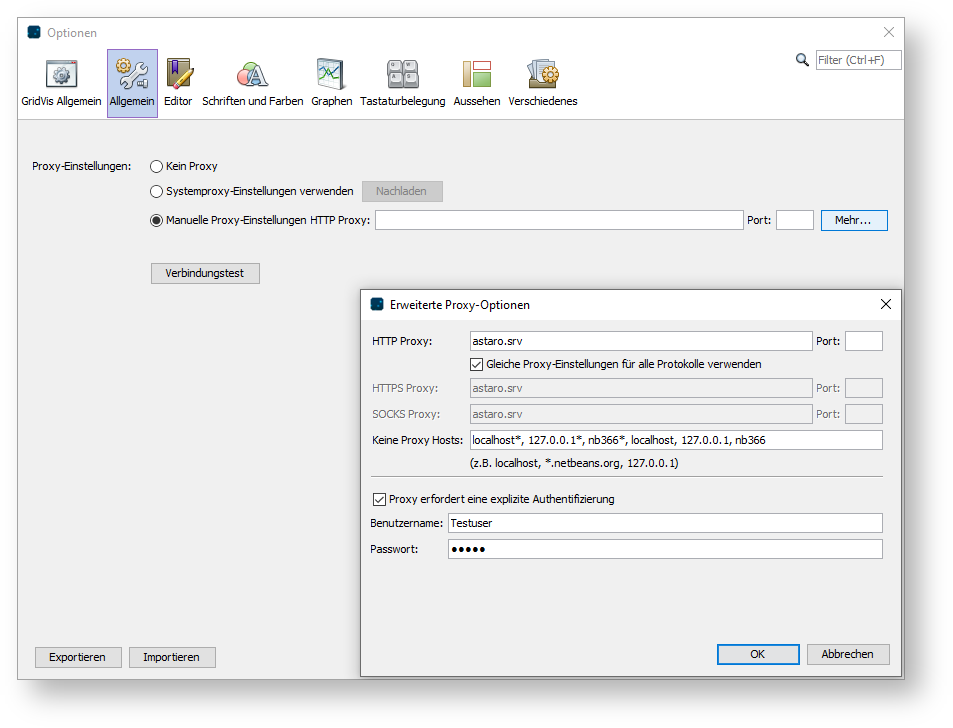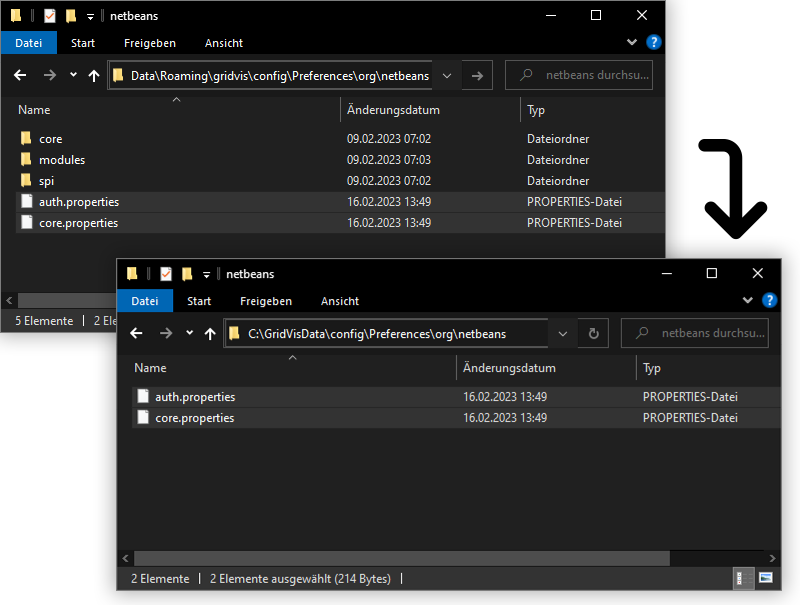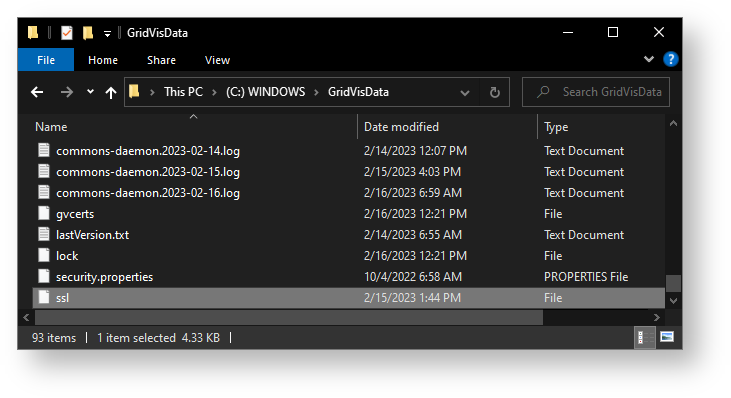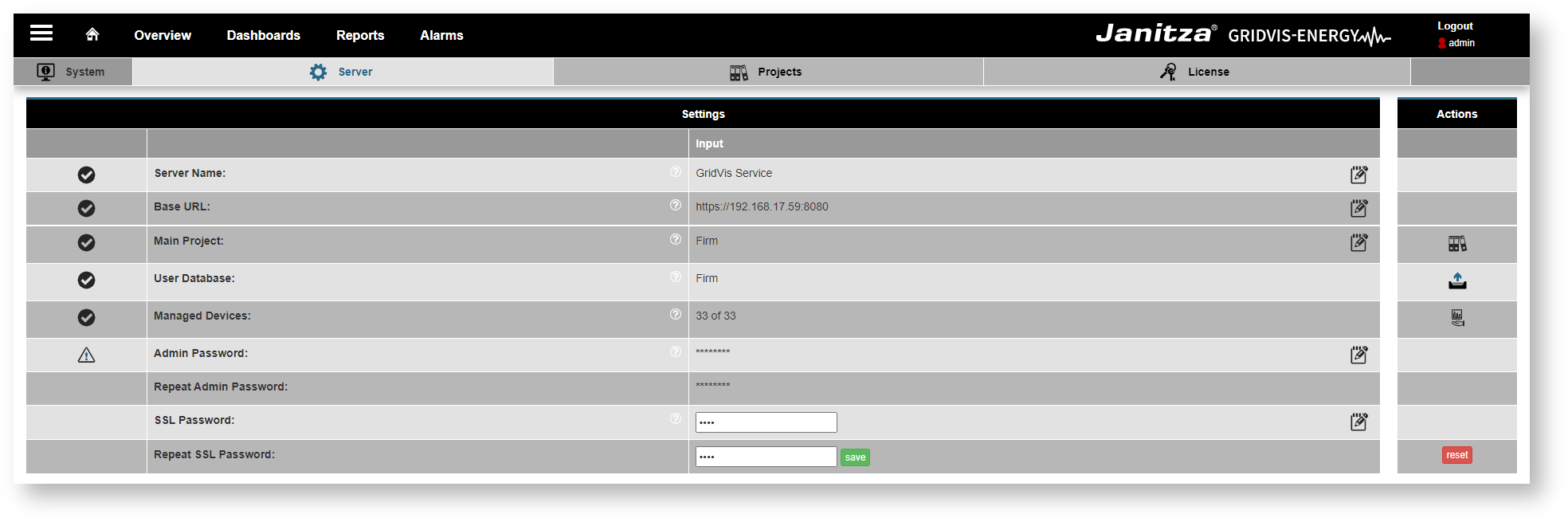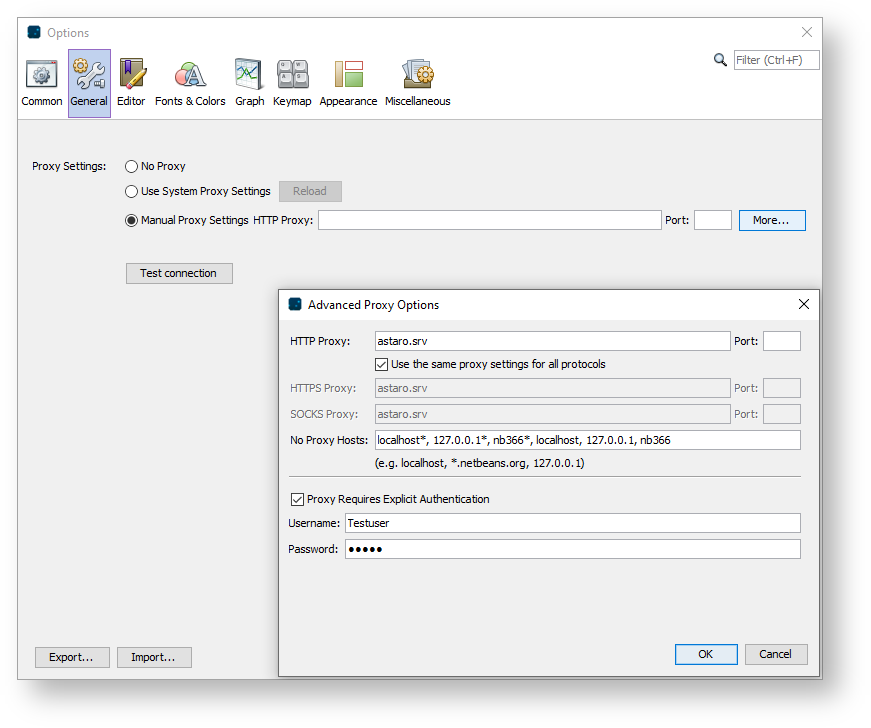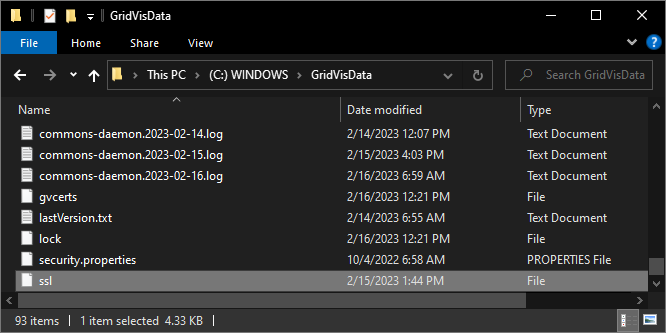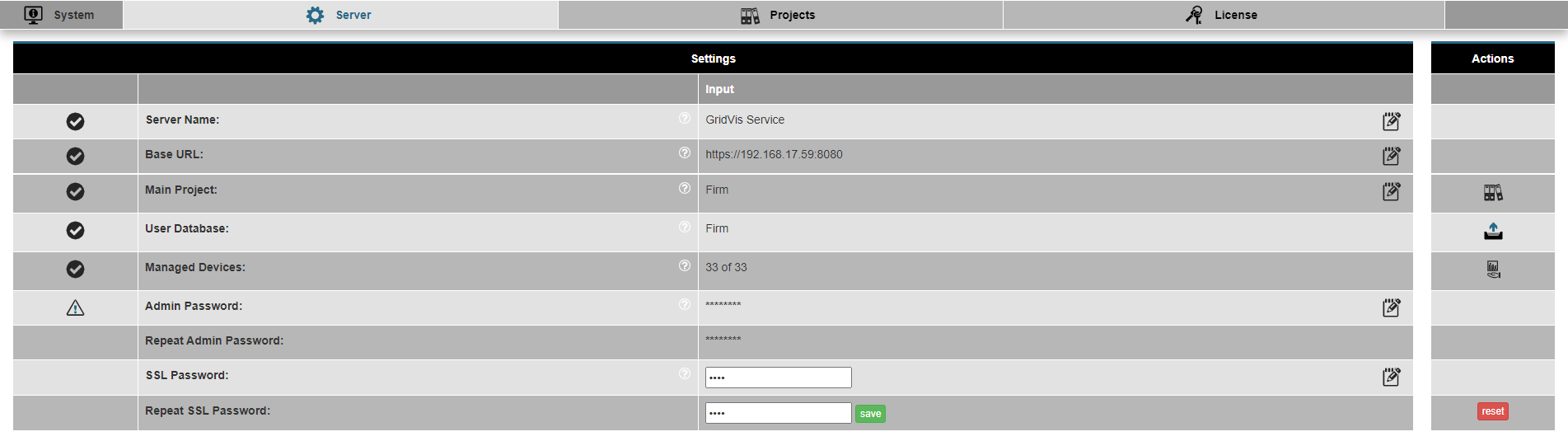| Sv translation | |||||||||||||||||||||
|---|---|---|---|---|---|---|---|---|---|---|---|---|---|---|---|---|---|---|---|---|---|
| |||||||||||||||||||||
Gültig für
Die Datenübertragung zwischen dem GridVis®-Dienst und dem Webbrowser kann über ein SSL-Zertifikat verschlüsselt werden. Das Zertifikat muss im p12- oder pfx-Format vorliegen. Wenden Sie sich ggf. an Ihre IT-Abteilung. Aktivieren der Verschlüsselung
Falls das Zertifikat passwortgeschützt ist, muss das Passwort im GridVis®-Dienst hinterlegt werden, bevor der Webbrowser eine HTTPS-Verbindung aufbauen kann. Gehen Sie dazu wie folgt vor:
Deaktivieren der Verschlüsselung
Für die Verbindung zwischen der GridVis® und einem Proxy-Server müssen die Proxy-Einstellungen sowohl in der GridVis®-Desktop als auch im GridVis®-Dienst hinterlegt werden. Wenden Sie sich ggf. an Ihre IT-Abteilung. Proxy-Einstellungen in der GridVis®-Desktop hinterlegen
Proxy-Einstellungen in der GridVis®-Desktop entfernen
Proxy-Einstellungen im GridVis®-Dienst hinterlegenUm Proxy-Einstellungen im GridVis®-Dienst zu hinterlegen, müssen diese Einstellungen zuerst in der GridVis®-Desktop hinterlegt werden.
Proxy-Einstellungen im GridVis®-Dienst entfernen
|
| Sv translation | |||||||||||||||||||||
|---|---|---|---|---|---|---|---|---|---|---|---|---|---|---|---|---|---|---|---|---|---|
| |||||||||||||||||||||
Valid for
The data transfer between the GridVis® Service and the web browser can be encrypted using an SSL certificate. The certificate must be in p12 or pfx format. If necessary, contact your IT department. Enabling encryption
If the certificate is password protected, the password must be saved in the GridVis® Service before the web browser can establish an HTTPS connection. To do so, proceed as follows:
Disabling encryption
To establish a connection between the GridVis® and a proxy server, the proxy settings must be saved in both the GridVis® desktop and the GridVis® Service. If necessary, contact your IT department. Saving proxy settings in the GridVis® desktop
Removing the proxy settings in the GridVis® desktop
Saving proxy settings in the GridVis® ServiceSaving proxy settings in the GridVis® Service requires that these settings must first be saved in the GridVis® desktop.
Removing proxy settings in the GridVis® Service
|
| Sv translation | |||||||||||||||||||||
|---|---|---|---|---|---|---|---|---|---|---|---|---|---|---|---|---|---|---|---|---|---|
| |||||||||||||||||||||
Válido para
La transmisión de datos entre el servicio GridVis® y el navegador web puede cifrarse a través de un certificado SSL. El certificado tiene que estar disponible en el formato p12 o pfx. Dado el caso, póngase en contacto con su departamento informático. Activación del cifrado
Si el certificado está protegido por contraseña, la contraseña tiene que guardarse en el servicio GridVis® antes de que el navegador web pueda establecer una conexión HTTPS. A tal efecto, proceda de la siguiente manera:
Desactivación del cifrado
Para la conexión entre GridVis® y un servidor proxy, los ajustes proxy tienen que guardarse tanto en GridVis®-Desktop como en el servicio GridVis®. Dado el caso, póngase en contacto con su departamento informático. Guardar los ajustes proxy en GridVis®-Desktop
Eliminar los ajustes proxy de GridVis®-Desktop
Guardar los ajustes proxy en el servicio GridVis®Para guardar los ajustes proxy en el servicio GridVis®, estos ajustes primero deberán guardarse en GridVis®-Desktop.
Eliminar los ajustes proxy del servicio GridVis®
|
| Sv translation | |||||||||||||||||||||
|---|---|---|---|---|---|---|---|---|---|---|---|---|---|---|---|---|---|---|---|---|---|
| |||||||||||||||||||||
Valido per
La trasmissione dei dati tra il servizio GridVis® e il browser web può essere criptata tramite un certificato SSL. Il certificato deve essere in formato p12 o pfx. Se necessario, contattare il reparto IT. Attivazione della crittografia
Se il certificato è protetto da password, la password deve essere memorizzata nel servizio GridVis® prima che il browser web possa stabilire una connessione HTTPS. Procedere come indicato di seguito:
Disattivazione della crittografia
Per la connessione tra GridVis® e un server proxy, le impostazioni del proxy devono essere memorizzate sia nel desktop GridVis® che nel servizio GridVis®. Se necessario, contattare il reparto IT. Memorizzare le impostazioni del proxy nel desktop di GridVis®.
Eliminare le impostazioni del proxy nel desktop di GridVis®.
Memorizzare le impostazioni del proxy nel servizio GridVis®.Per memorizzare le impostazioni del proxy nel servizio GridVis®, queste devono essere prima memorizzate nel desktop GridVis®.
Rimuovere le impostazioni del proxy nel servizio GridVis®.
|