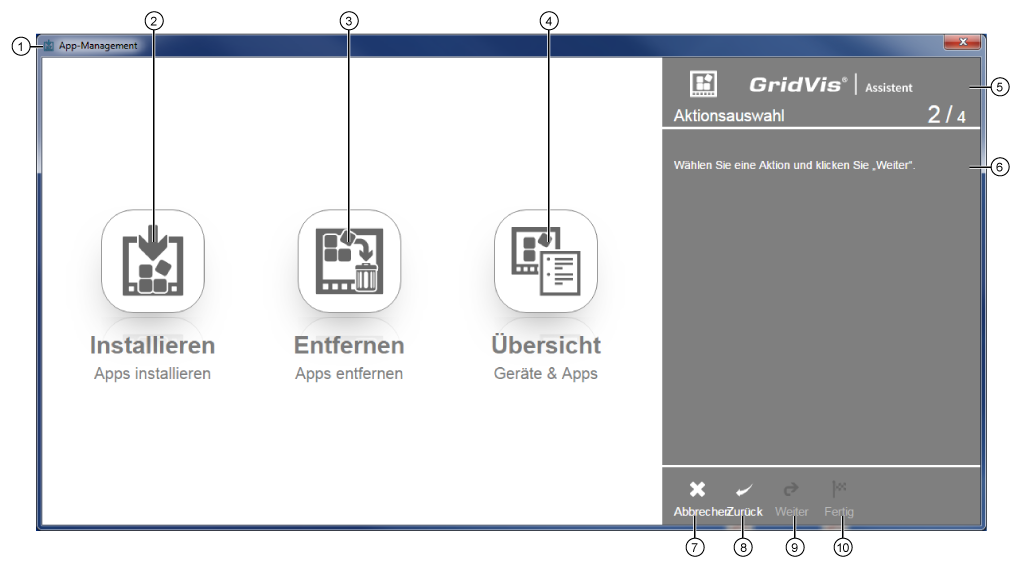| Pos. | Icon | Brief text | Description |
|---|
| 1 |  Image Removed Image Removed | Assistant "App Management | Guides the user through the app configuration on app-compatible devices. Provides help in the selection of your app. |
| 2 |  Image Removed Image Removed | Button "Install Apps" | To activate the button "Install " and and see descriptions for the next action step (cf. Pos. 6), hold themouse cursor over the button. To get to the step " Instalación de aplicaciones, " click on - the button "Install."
- While the button "Install "is activated (blue), click on the button "Continue."
|
| 3 |  Image Removed Image Removed | Button "Remove Apps" | - To activate the button "Remove" and and see descriptions for the next action step (cf. Pos. 6), hold themouse cursor over the button.
To get to the step " Remove Apps, " click on - the button "Remove."
- While the button "Remove "is activated (blue), click on the button "Continue."
|
| 4 |  Image Removed Image Removed | Button "Overview - Devices and Apps" | - To activate the button "Overview " and see descriptions for the next action step (cf. Pos. 6), hold themouse cursor over the button.
To get to the step " Overview - Devices and Apps, " click on - the button "Overview."
- While the button "Overview "is activated (blue), click on the button "Continue."
|
5 Image Removed Image Removed | Action step display of the assistant | Shows the action step with the number and the total number of the action steps. |
| 6 | Action step information | Shows descriptions about the respective action step. |
| 7 |  Image Removed Image Removed | Button "Abort" | Aborts the installation process and closes the assistant | " App Management. | " |
| 8 |  Image Removed
Image Removed | Button "Back" | Takes the user in one action step | " back. | "If the function is active, the icon | "white | "appears. |
| 9 |  Image Removed
Image Removed | Button "Continue" | If the entries are correct, the icon | "white | " appears appears and takes the user to the next action step in the assistant. |
| 10 |  Image Removed Image Removed | Button "Done" | If the entries are correct, the icon | "white | " appears appears and closes the assistant. |