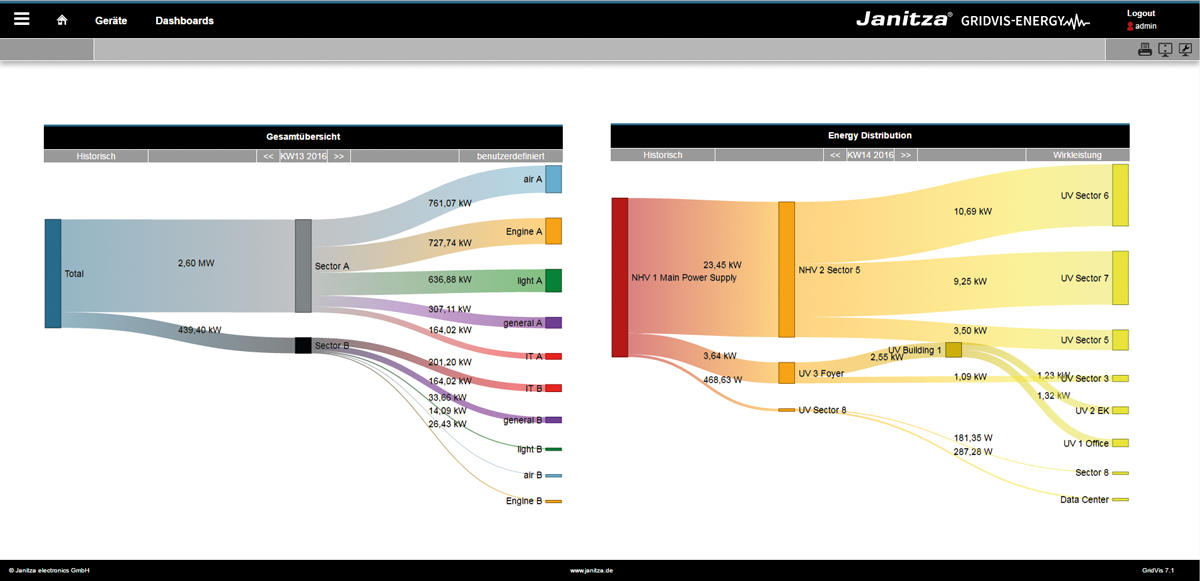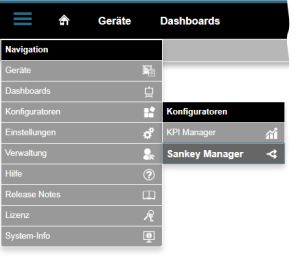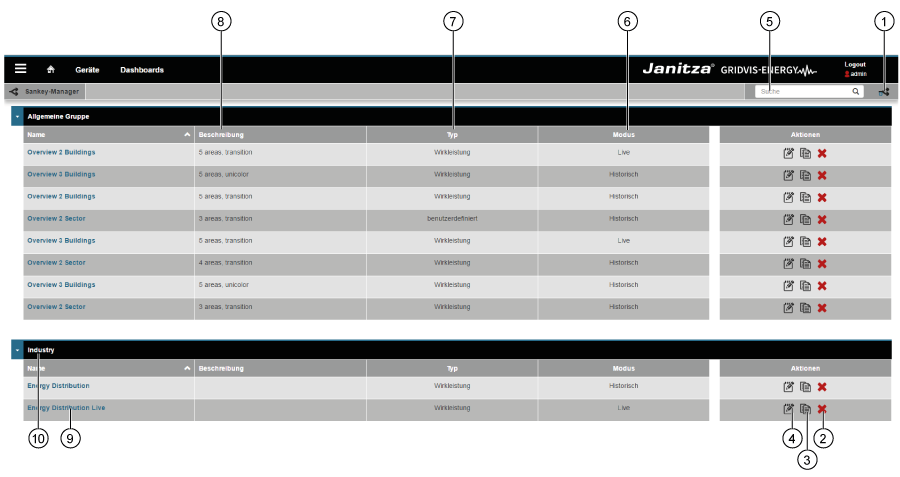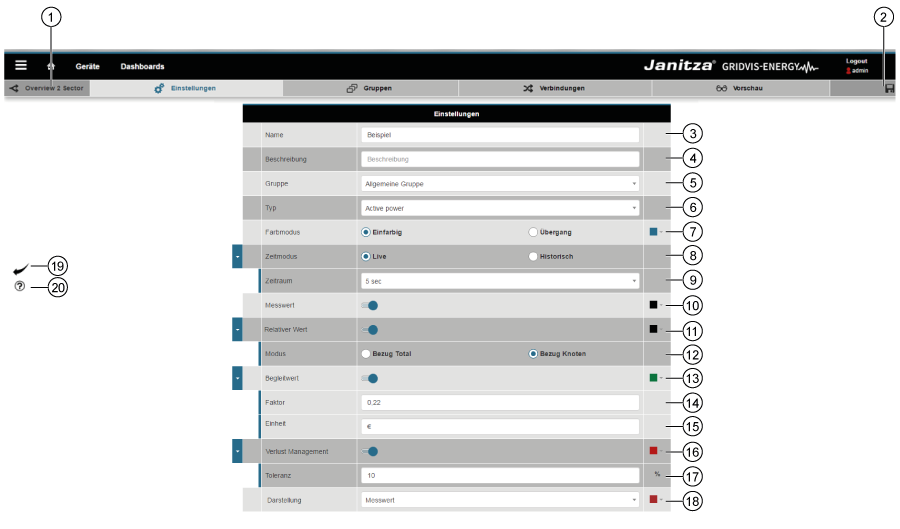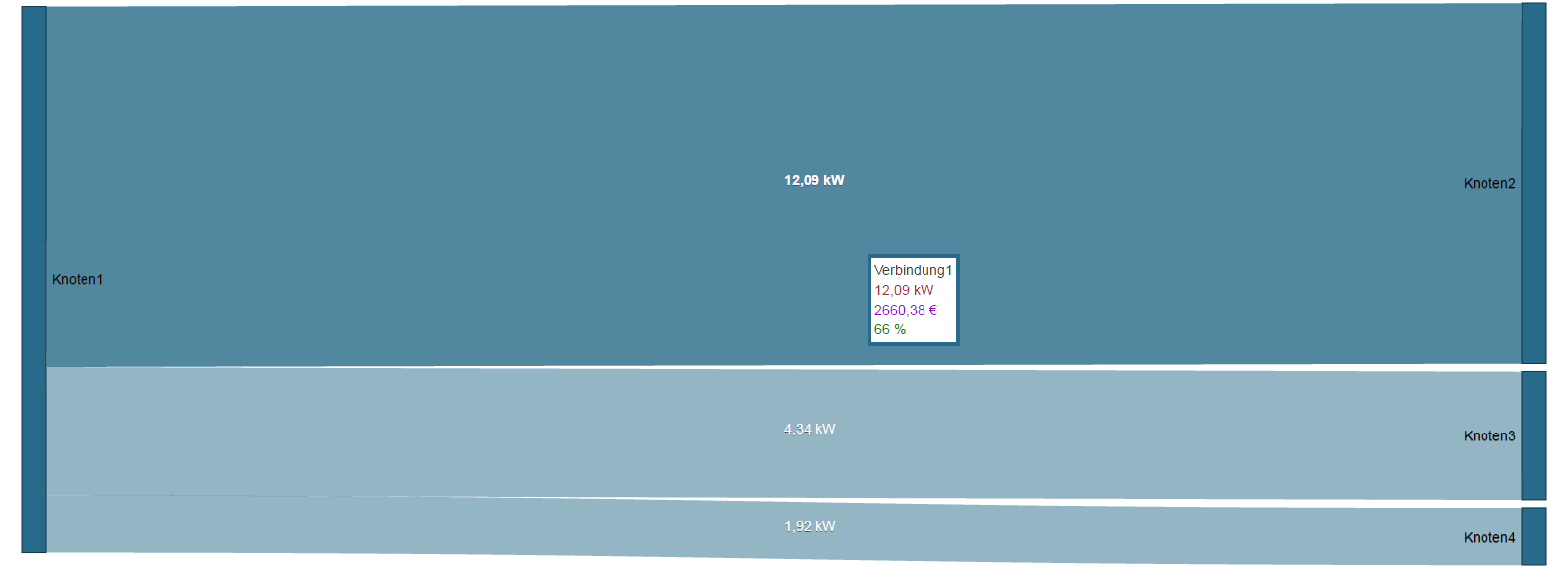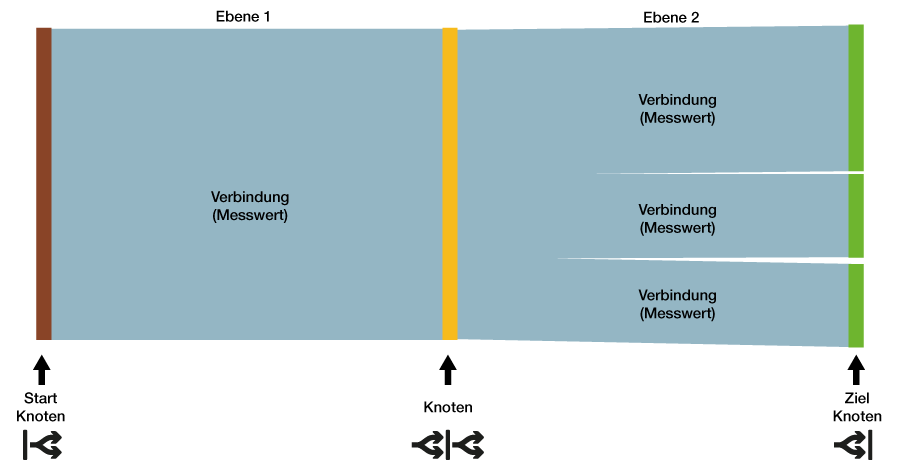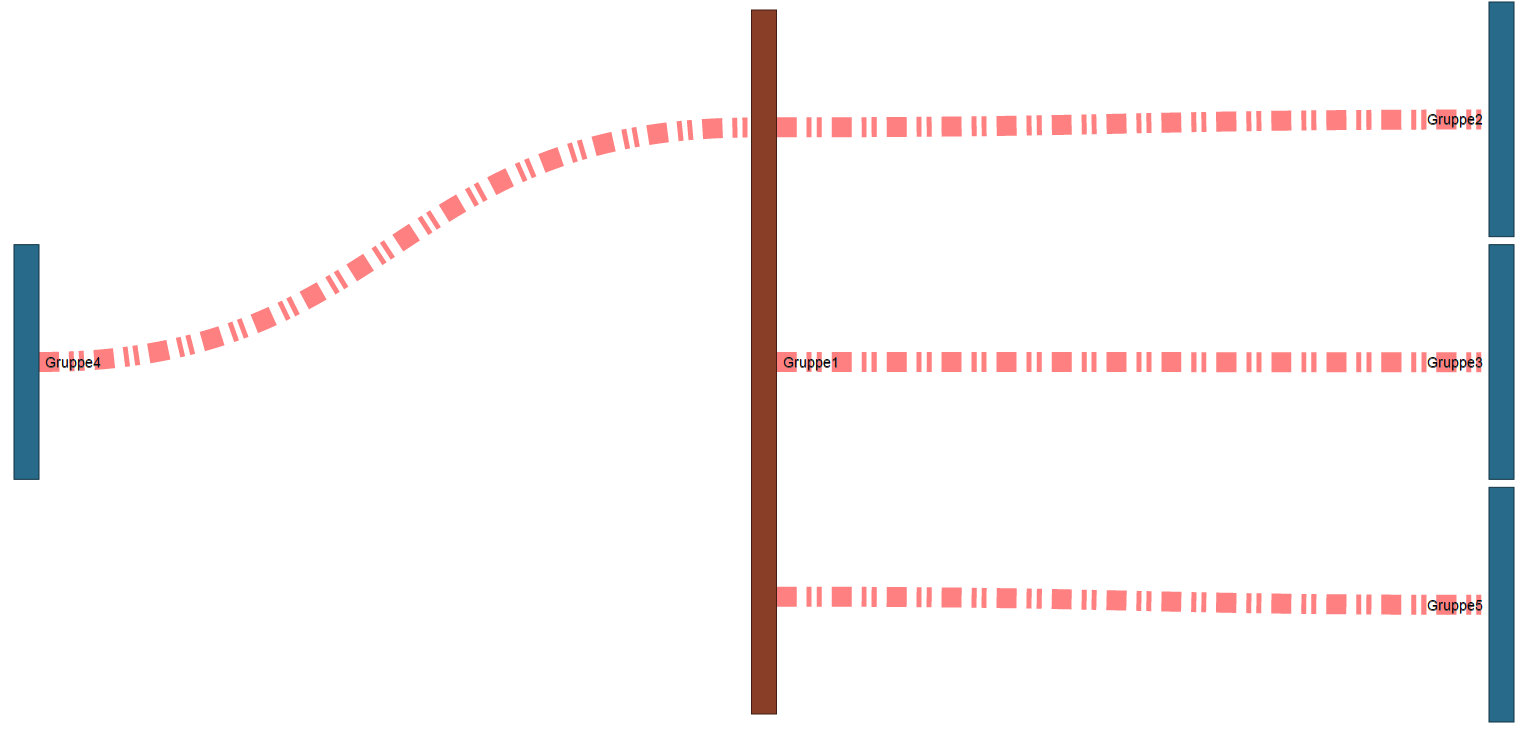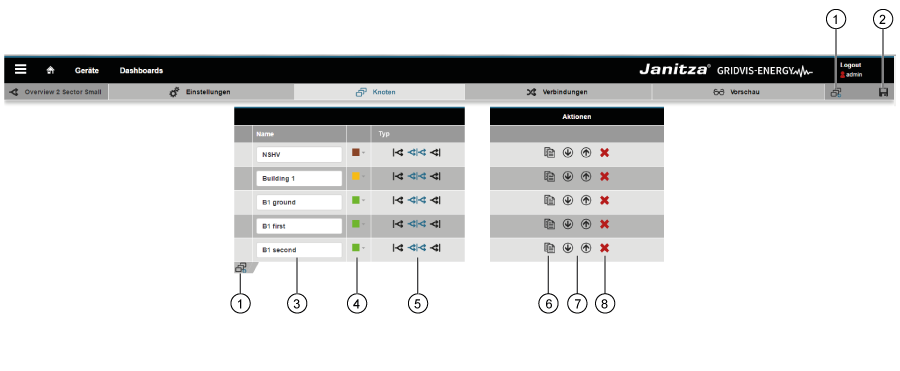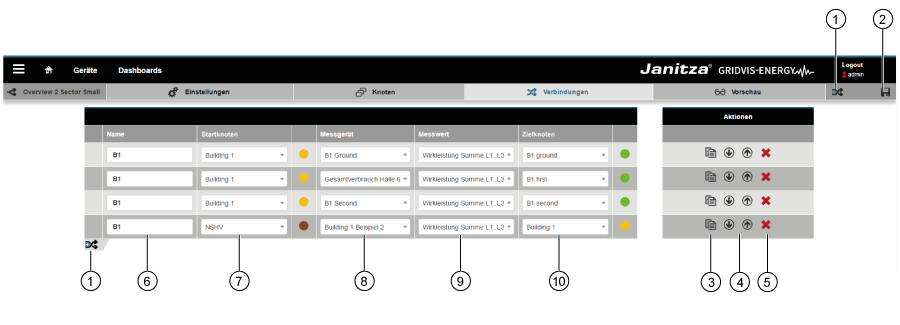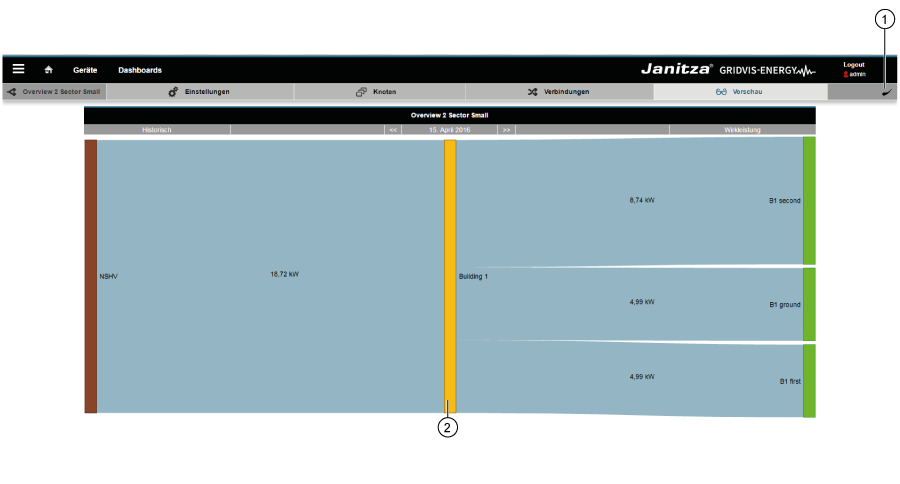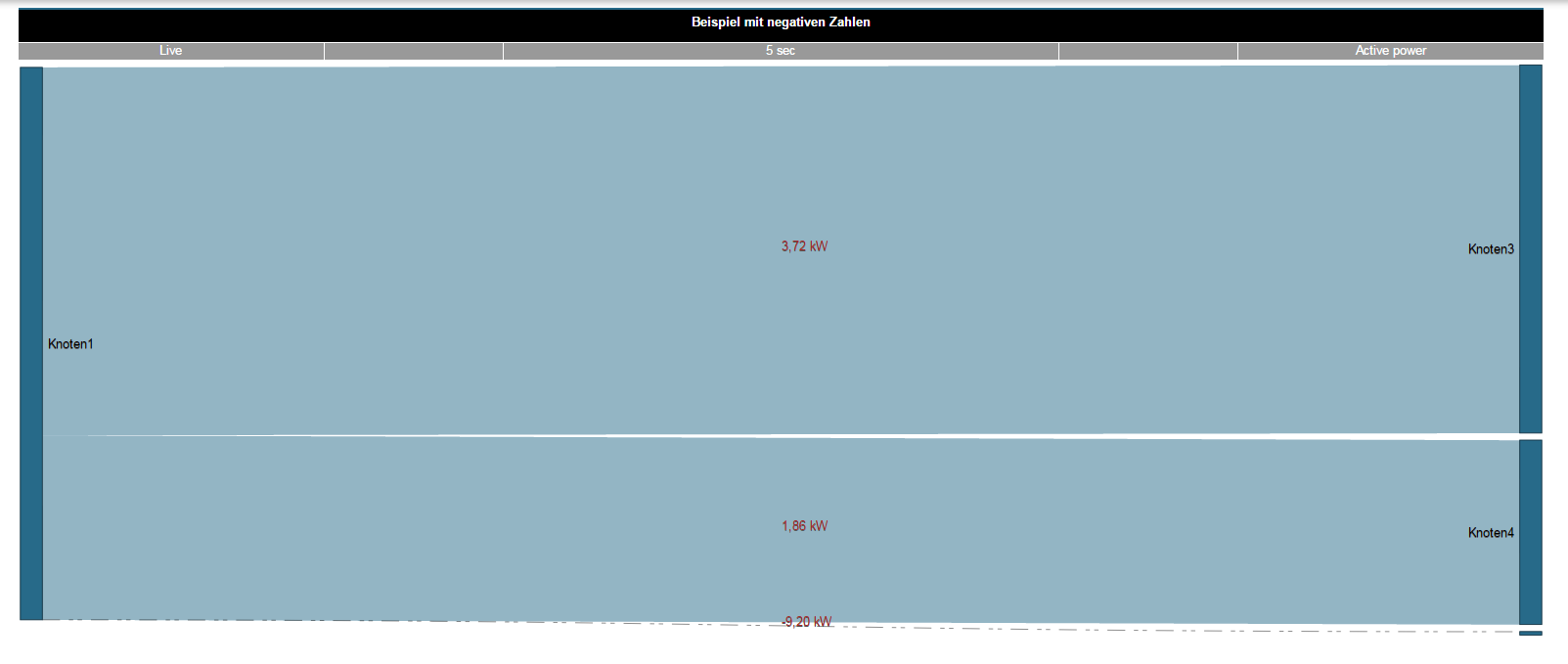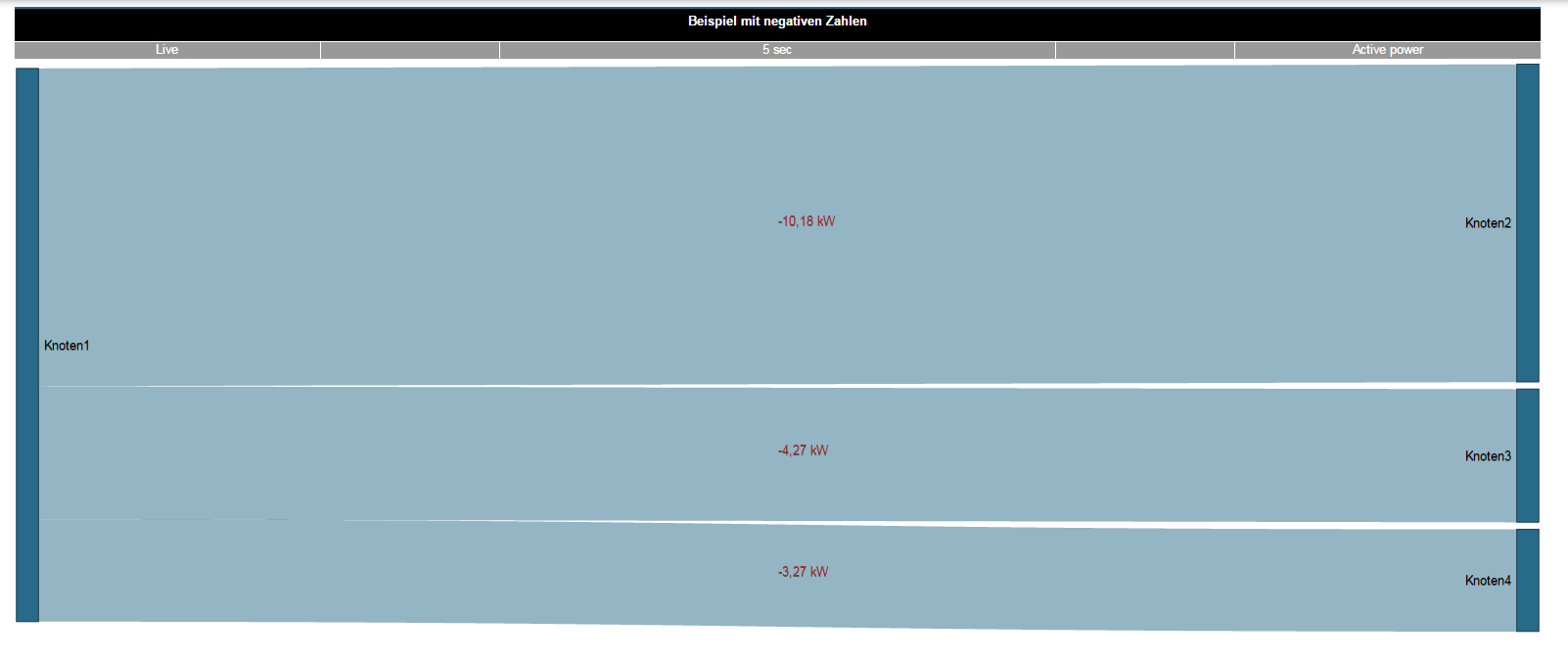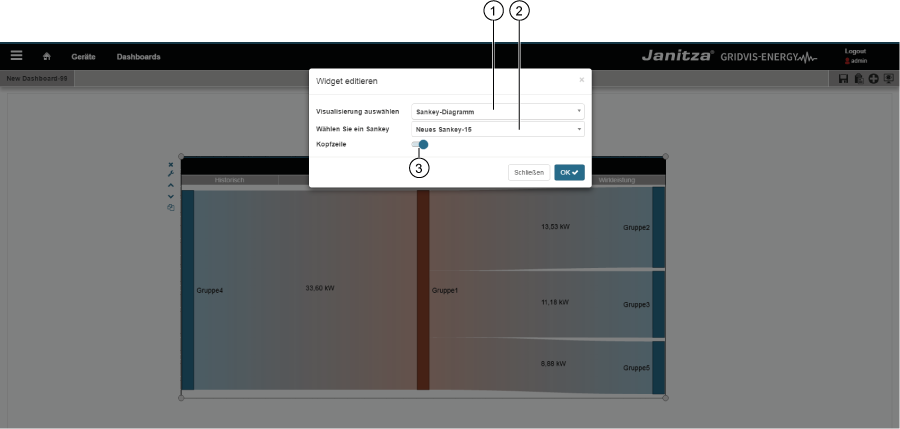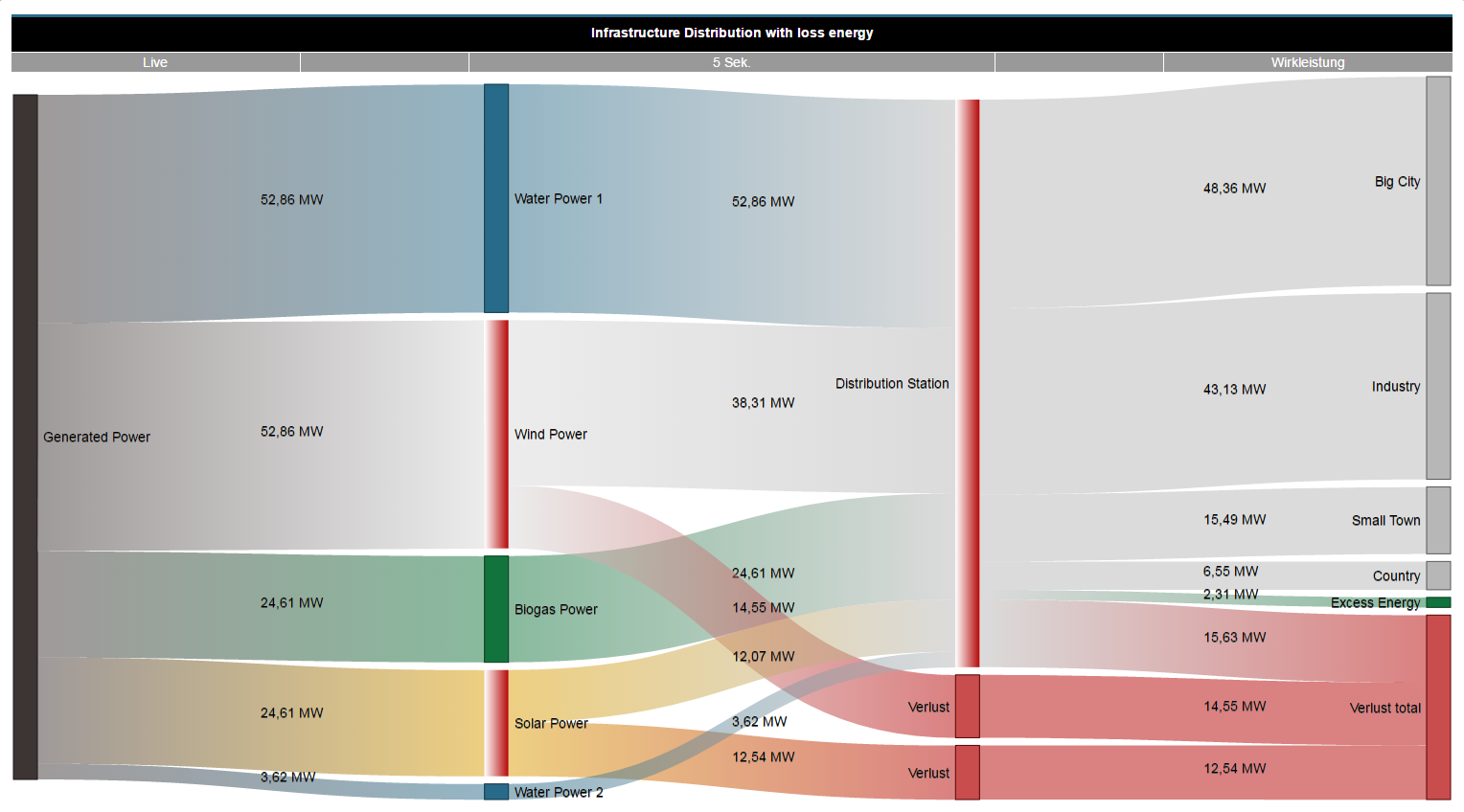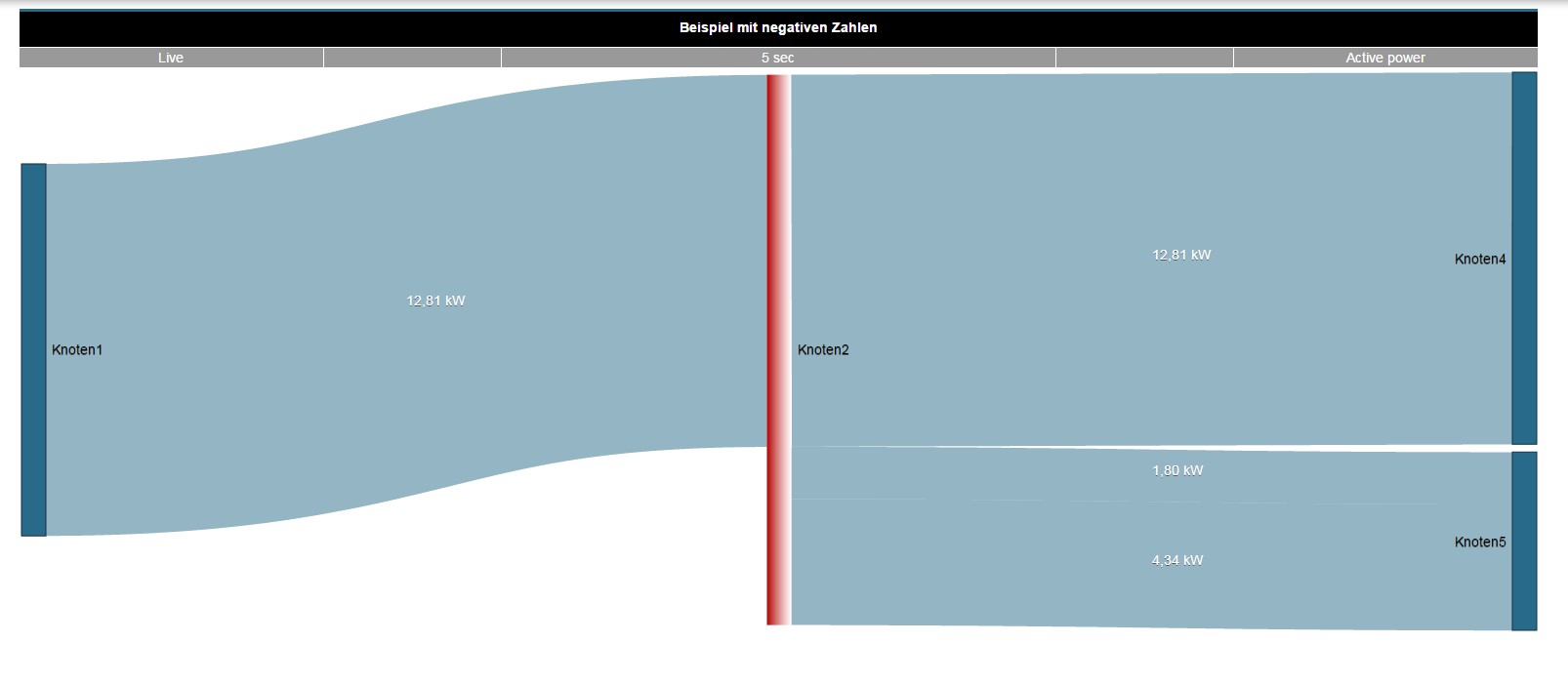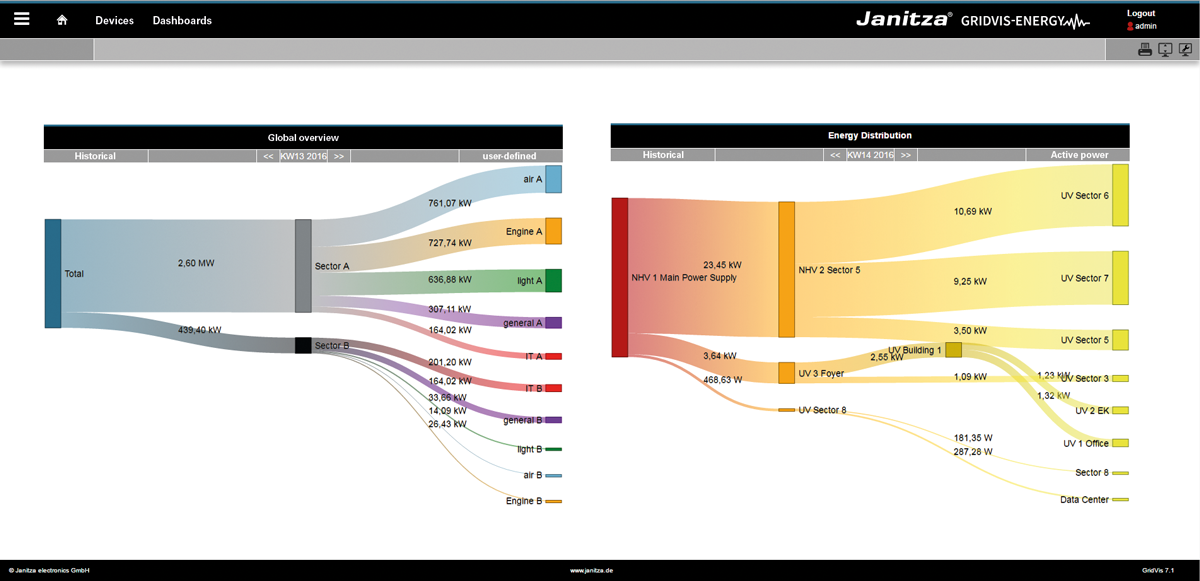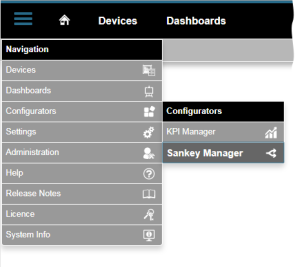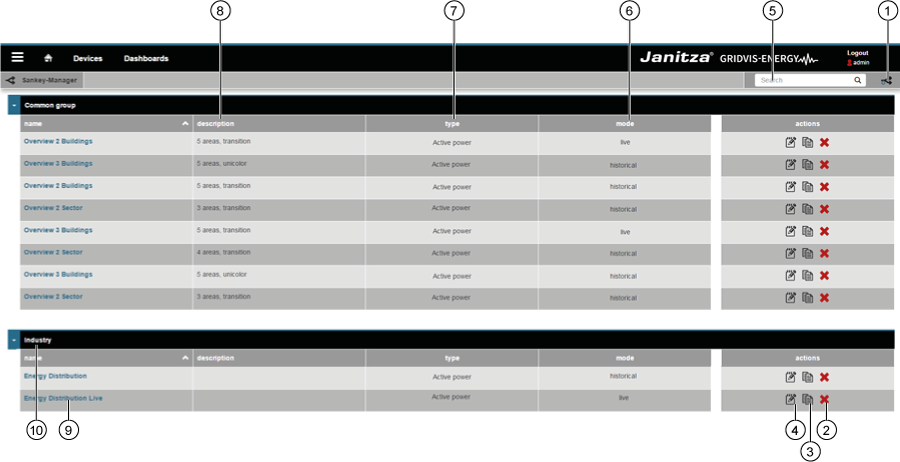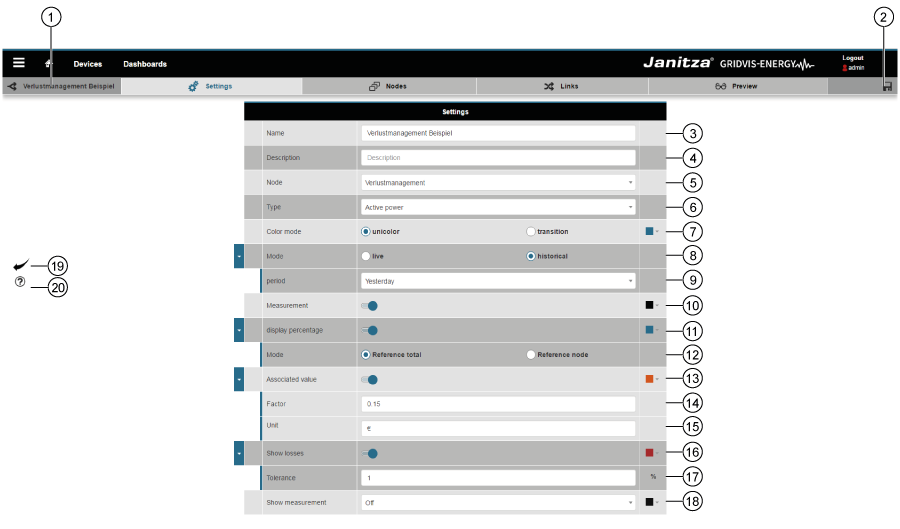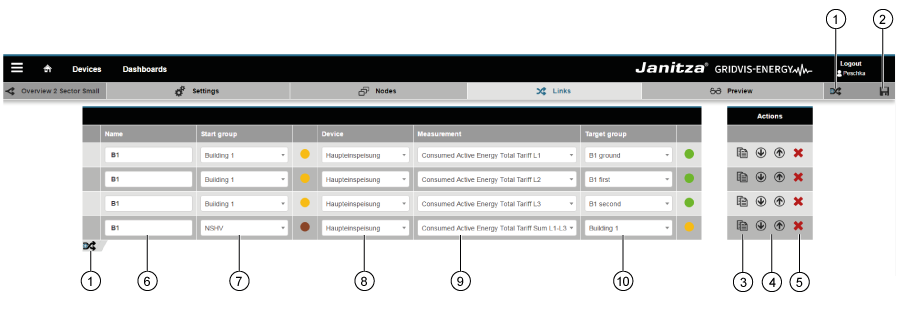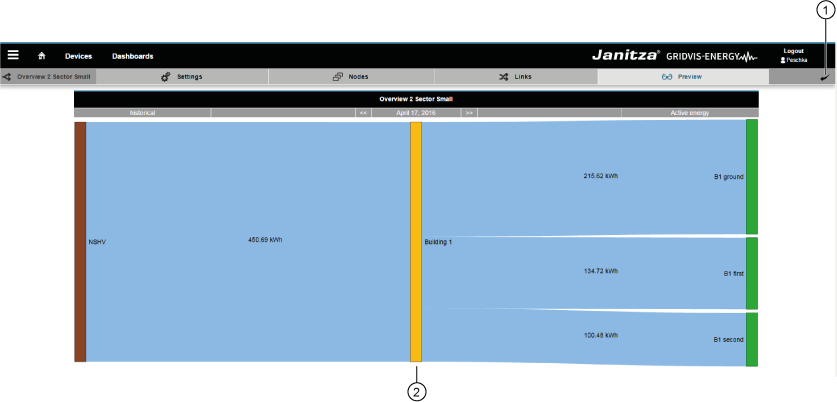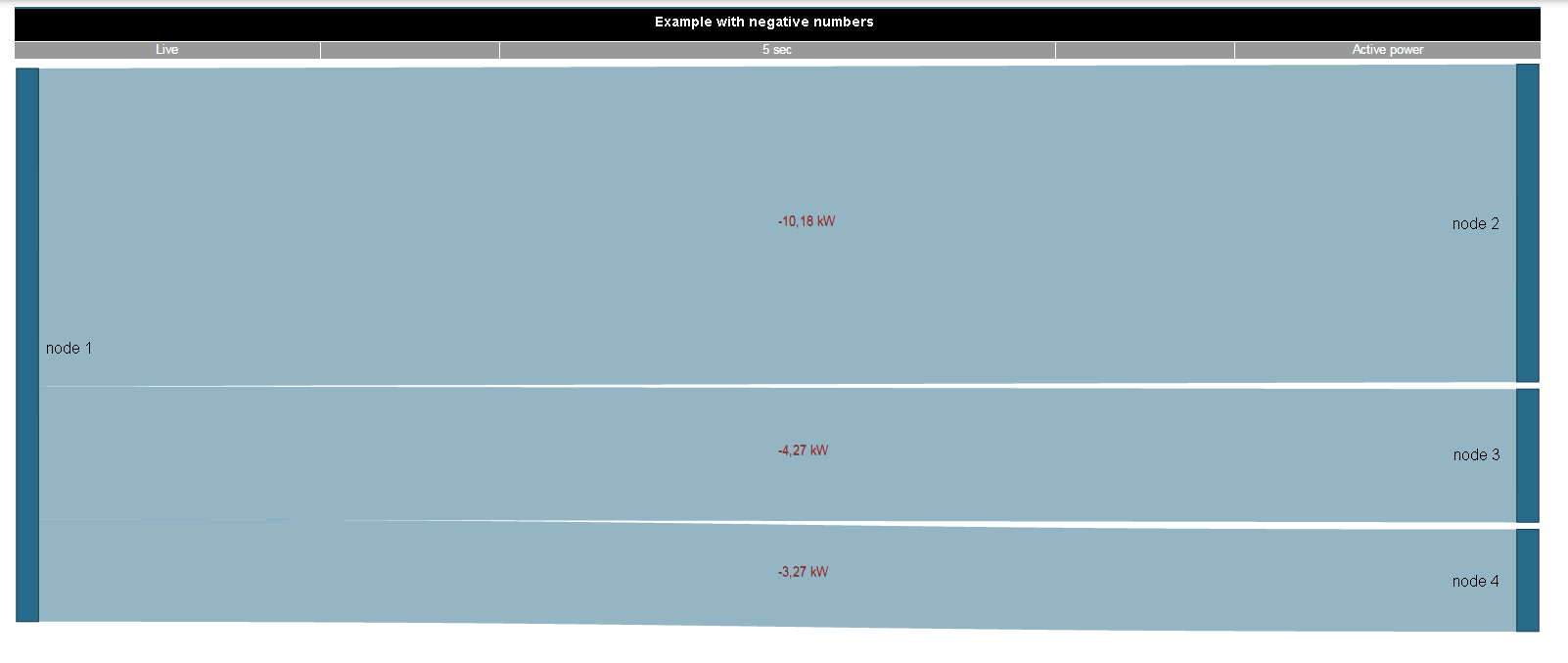| Sv translation | ||||||||||||||||||||||||||||||||||||||||||||||||||||||||||||||||||||||||||||||||||||||||||||||||||||||||||||||||||||||||||||||||||||||||||||||||||||||||||||||||||||||||||||||||||||||||||||||||||||||||||||||||||||||||||||||||||||||||||||||||||||||||||||||||||||||||||||||||||||||||||||||||||||||||||||||||||||||||||||||||||||||||||||||||||||||||||||||||||||||||||||||||||||||||||||||||||||||||||||||||||||||||||||||||||||||||||||||||||||||||||||||||||||||||||||||||||||||||||||||||||||||||||||||||||||||||||||||||||||||||||||||||||||||||||||||||||||||||||||||||||||||||||||||||||||||||||||||||||||||||||||||||||||||||||||||||||||||||||||
|---|---|---|---|---|---|---|---|---|---|---|---|---|---|---|---|---|---|---|---|---|---|---|---|---|---|---|---|---|---|---|---|---|---|---|---|---|---|---|---|---|---|---|---|---|---|---|---|---|---|---|---|---|---|---|---|---|---|---|---|---|---|---|---|---|---|---|---|---|---|---|---|---|---|---|---|---|---|---|---|---|---|---|---|---|---|---|---|---|---|---|---|---|---|---|---|---|---|---|---|---|---|---|---|---|---|---|---|---|---|---|---|---|---|---|---|---|---|---|---|---|---|---|---|---|---|---|---|---|---|---|---|---|---|---|---|---|---|---|---|---|---|---|---|---|---|---|---|---|---|---|---|---|---|---|---|---|---|---|---|---|---|---|---|---|---|---|---|---|---|---|---|---|---|---|---|---|---|---|---|---|---|---|---|---|---|---|---|---|---|---|---|---|---|---|---|---|---|---|---|---|---|---|---|---|---|---|---|---|---|---|---|---|---|---|---|---|---|---|---|---|---|---|---|---|---|---|---|---|---|---|---|---|---|---|---|---|---|---|---|---|---|---|---|---|---|---|---|---|---|---|---|---|---|---|---|---|---|---|---|---|---|---|---|---|---|---|---|---|---|---|---|---|---|---|---|---|---|---|---|---|---|---|---|---|---|---|---|---|---|---|---|---|---|---|---|---|---|---|---|---|---|---|---|---|---|---|---|---|---|---|---|---|---|---|---|---|---|---|---|---|---|---|---|---|---|---|---|---|---|---|---|---|---|---|---|---|---|---|---|---|---|---|---|---|---|---|---|---|---|---|---|---|---|---|---|---|---|---|---|---|---|---|---|---|---|---|---|---|---|---|---|---|---|---|---|---|---|---|---|---|---|---|---|---|---|---|---|---|---|---|---|---|---|---|---|---|---|---|---|---|---|---|---|---|---|---|---|---|---|---|---|---|---|---|---|---|---|---|---|---|---|---|---|---|---|---|---|---|---|---|---|---|---|---|---|---|---|---|---|---|---|---|---|---|---|---|---|---|---|---|---|---|---|---|---|---|---|---|---|---|---|---|---|---|---|---|---|---|---|---|---|---|---|---|---|---|---|---|---|---|---|---|---|---|---|---|---|---|---|---|---|---|---|---|---|---|---|---|---|---|---|---|---|---|---|---|---|---|---|---|---|---|---|---|---|---|---|---|---|---|---|---|---|---|---|---|---|---|---|---|---|---|---|---|---|---|---|---|---|---|---|---|---|---|---|---|---|---|---|---|---|---|---|---|---|---|---|---|---|---|---|---|---|---|---|---|---|---|---|---|---|---|---|---|---|---|---|---|---|---|---|---|---|---|---|---|---|---|---|---|---|---|---|---|---|---|---|---|---|---|---|---|---|---|---|---|---|---|---|---|---|---|---|---|---|---|---|---|---|---|---|---|---|---|---|---|---|---|---|---|---|---|---|---|---|---|
| ||||||||||||||||||||||||||||||||||||||||||||||||||||||||||||||||||||||||||||||||||||||||||||||||||||||||||||||||||||||||||||||||||||||||||||||||||||||||||||||||||||||||||||||||||||||||||||||||||||||||||||||||||||||||||||||||||||||||||||||||||||||||||||||||||||||||||||||||||||||||||||||||||||||||||||||||||||||||||||||||||||||||||||||||||||||||||||||||||||||||||||||||||||||||||||||||||||||||||||||||||||||||||||||||||||||||||||||||||||||||||||||||||||||||||||||||||||||||||||||||||||||||||||||||||||||||||||||||||||||||||||||||||||||||||||||||||||||||||||||||||||||||||||||||||||||||||||||||||||||||||||||||||||||||||||||||||||||||||||
> Knoten und Verbindungen> Die Vorschau-Funktion> Das Sankey-Widget
Gültig für
Sankey-DiagrammIm Rahmen von Energieflussanalysen werden relevante Energie-Verbrauchswerte benötigt. Um diese zu analysieren werden Sie in aussagefähigen Energieflussdiagrammen (Sankey-Diagrammen) aufbereitet. Mit einem Sankey-Diagramm erhalten Sie eine transparente und übersichtliche grafische Darstellung Ihrer Energieverbräuche und anderen Messwerten. Mit der Sankey-Funktion, bestehend aus den 3 Bereichen, Sankey-Manager, Sankey-Konfigurator und Sankey-Widget erstellen Sie einfach, intuitiv und ohne Programmierkenntnisse Ihre eigenen, auf Ihr Unternehmen zugeschnittene Sankey-Diagramme, die zum Zweck der Energiefluss-Analyse und -Auswertung als Widget in jedes Dashboard eingebunden werden können. Beispiel eines Sankey-Diagramms: Anker | allgemeinebeschreibung_sankey | allgemeinebeschreibung_sankey | Allgemeine Beschreibung:Das Sankey-Diagramm
Die Sankey-Funktion besteht aus 3 Bereichen:
Anker | sankeymanager | sankeymanager | Der Sankey-ManagerDer Sankey-Manager ist das Verwaltungs-Tool für Sankey-Diagramme. Der Sankey-Manager
Wie öffne ich den Sankey-Manager?
Bereich Sankey-Manager (Übersichtsfenster): Pos. | Icon | Kurztext | Beschreibung | 1 | erstellen | Neues Sankey-Diagramm erstellen. | 2 | löschen | Sankey-Diagramm löschen. | 3 | kopieren | Sankey-Diagramm kopieren. | 4 | öffnen | Sankey-Konfigurator öffnen. | 5 | suchen und filtern | Sankey-Diagramm suchen und filtern. | 6 | Modus | Modus des Sankey-Diagramms. Das Sankey-Diagramm zeigt Live-Werte oder Historische-Werte. | 7 | Typ | Typ des Messwerts (z.B. Wirkleistung). | 8 | Beschreibung | Informationstext der zu einem Sankey-Diagramm hinterlegt wurde. | 9 | Name | Name des Sankey-Diagramms. Mit Klick auf den Namen, öffnet sich eine Vorschau. | 10 | Gruppe | Sankey-Diagramm Gruppe. Im Sankey-Konfigurator konfigurierbar. |
Anker | sankeykonfigurator | sankeykonfigurator | Der Sankey-KonfiguratorÜber den Sankey-Konfigurator erstellen Sie eigene Sankey-Diagramme ohne Programmierkenntnisse. Um ein Sankey-Diagramm zu zeichnen, erstellen Sie im Sankey-Konfigurator Knoten und Verbindungen und verknüpfen diese, je nach Bedarf, miteinander (vgl. auch mit Beschreibung Knoten und Verbindungen). Der Sankey-Konfigurator
Einstellungen Pos. | Icon | Kurztext | Beschreibung | 1 | Name des Sankey-Diagramms. | 2 | Speichern
3 | Name
4 | Beschreibung
5 | Gruppe |
Sankey-DiagrammIm Rahmen von Energieflussanalysen werden relevante Energie-Verbrauchswerte benötigt. Um diese zu analysieren werden Sie in aussagefähigen Energieflussdiagrammen (Sankey-Diagrammen) aufbereitet. Mit einem Sankey-Diagramm erhalten Sie eine transparente und übersichtliche grafische Darstellung Ihrer Energieverbräuche und anderen Messwerten. Mit der Sankey-Funktion, bestehend aus den 3 Bereichen, Sankey-Manager, Sankey-Konfigurator und Sankey-Widget erstellen Sie einfach, intuitiv und ohne Programmierkenntnisse Ihre eigenen, auf Ihr Unternehmen zugeschnittene Sankey-Diagramme, die zum Zweck der Energiefluss-Analyse und -Auswertung als Widget in jedes Dashboard eingebunden werden können. Beispiel eines Sankey-Diagramms:
Anker |
|
| 1. | Sankey-Manager | Verwaltungstool für Sankey-Diagramme. |
| 2. | Sankey-Konfigurator | Erstellung individueller Sankey-Diagramme. |
3. | Sankey-Widget | Kann auf dem Dashboard platziert werden. |
| Anker | ||||
|---|---|---|---|---|
|
Der Sankey-Manager ist das Verwaltungs-Tool für Sankey-Diagramme.
Der Sankey-Manager
- verwaltet alle Sankey-Diagramme.
- bietet eine strukturierte und informative Übersicht aller bestehenden Sankey-Diagramme.
Wie öffne ich den Sankey-Manager?
- Klicken Sie in der Navigationsleiste auf die Schaltfläche Navigation .
- Den Sankey-Manager erreichen Sie Im Ausklapp-Menü unter Konfiguratoren .
Bereich Sankey-Manager (Übersichtsfenster):
| Position | Beschreibung |
|---|---|
| 1 | Neues Sankey-Diagramm erstellen. |
| 2 | Sankey-Diagramm löschen. |
| 3 | Sankey-Diagramm kopieren. |
| 4 | Sankey-Konfigurator öffnen. |
| 5 | Sankey-Diagramm suchen und filtern. |
| 6 | Modus des Sankey-Diagramms. Das Sankey-Diagramm zeigt Live-Werte oder Historische-Werte. |
| 7 | Typ des Messwerts (z.B. Wirkleistung). |
| 8 | Informationstext der zu einem Sankey-Diagramm hinterlegt wurde. |
| 9 | Name des Sankey-Diagramms. Mit Klick auf den Namen, öffnet sich eine Vorschau. |
| 10 | Sankey-Diagramm Gruppe. Im Sankey-Konfigurator konfigurierbar. |
Anker sankeykonfigurator sankeykonfigurator
Der Sankey-Konfigurator
| sankeykonfigurator | |
| sankeykonfigurator |
Über den Sankey-Konfigurator erstellen Sie eigene Sankey-Diagramme ohne Programmierkenntnisse. Um ein Sankey-Diagramm zu zeichnen, erstellen Sie im Sankey-Konfigurator Knoten und Verbindungen und verknüpfen diese, je nach Bedarf, miteinander (vgl. auch mit Beschreibung Knoten und Verbindungen).
Der Sankey-Konfigurator
- besteht aus 4 Bereichen (Einstellungen, Knoten, Verbindungen und Vorschau).
- dient der Erstellung individueller Sankey-Diagramme ohne Programmierkenntnisse, durch Erstellung und Verknüpfung von Knoten und Verbindungen.
- dient z.B. der Erstellung von Energieflussanalysen Ihrer Firma ohne großen Aufwand. Sie können auch Messwerte, wie Strom, Wirkleistung oder Oberschwingungen auswählen und darstellen. Voraussetzung für Energieflussanalysen sind Messgeräte, z.B. von der Firma Janitza. Diese müssen an den gewünschten Messpunkten eingesetzt werden und mittels dem Sankey-Konfigurator verknüpft werden.
- öffnet sich für jedes Sankey-Diagramm durch Klicken des Buttons im Bereich Aktionen im Sankey-Manager
(siehe Screen Der Sankey-Manager unter Pos. 4).
Einstellungen
| Position | Beschreibung |
|---|---|
| 1 | Name des Sankey-Diagramms |
| 2 |
|
| 3 |
|
| 4 |
|
| 5 |
|
|
| 6 |
Voraussetzung für die Erstellung eines Sankey-Diagramms ist die Wahl des Messwerttyps. |
Bereich Verbindungen (siehe |
unten Knoten und Verbindungen).
|
| 7 |
Auswahl Farbmodus für die Verbindungen:
Mit aktiviertem Radio |
Button Übergang werden für die Verbindungen Farben aus den Knotenfarben genutzt |
Bereich Knoten des Sankey-Konfigurators). |
| 8 |
Auswahl Live- oder historische Werte: |
|
|
| 9 |
Der Sankey-Konfigurator verlangt den Eintrag des Zeitraums in beiden Modi (Live- und Historische-Werte).
|
|
|
| 10 |
Bei aktiviertem Schieberegler:
|
|
|
|
|
|
| 11 |
Bei aktiviertem Schieberegler:
|
|
|
|
|
| 12 |
Aktivierter Radio- |
Button Bezug Total:
|
|
Aktivierter Radio- |
Button Bezug Knoten:
|
|
|
| 13 |
Der Begleitwert zeigt den Messwert, multipiliziert mit einem Faktor und einer Einheit versehen. Somit lassen sich auf einen Blick z.B. Kosten (o.ä.) in den Verbindungen Ihres Sankey-Diagramms darstellen. Bei aktiviertem Schieberegler:
|
|
|
|
|
| 14 |
Eingabefeld Faktor: Der Faktor ist der Operand, der mit Ihrem Messwert multipliziert und der entsprechenden Einheit ( |
Pos. 15) versehen, den Begleitwert ergibt. |
| 15 |
Eingabefeld Einheit: Einheit des Begleitwerts. |
| 16 |
Bei aktiviertem Schieberegler:
|
|
| 17 |
Eingabefeld Toleranz:
|
| 18 |
Die |
Auswahlliste Darstellung besitzt 4 Einstellungen:
Die gewählte Einstellung erscheint direkt in der Verbindung des Sankey-Diagramms (siehe |
Beispiel Tooltipp-Anzeige folgend). |
| 19 |
| Ein Klick auf die Schaltfläche, führt zurück zum Sankey-Manager |
| 20 |
|
Beispiel Tooltipp-Anzeige:
Für dieses Beispiel sind folgende Schieberegler aktiviert:
- Messwert (in kW)
- Relativer Wert (in %)
- Begleitwert (in €)
Die Einstellung der
Auswahlliste Darstellung
ist Messwert.
| Info | |
|---|---|
|
| |
In der GridVis-Desktop |
können Virtuelles Geräte (VD) |
konfiguriert werden. Mit |
Virtuellen Geräten kann man unterschiedliche Messwerte summieren. Das Ergebnis kann man als eigenständiges Gerät auswählen. Diese Anwendung ist sehr hilfreich, um einen fehlenden Messwert zu ersetzen. |
Anker gruppen_u_verbind gruppen_u_verbind
Knoten und Verbindungen - Erklärung
| gruppen_u_verbind | |
| gruppen_u_verbind |
- Eine
- Verbindung ist eine Fläche zwischen zwei Knoten
- Eine Verbindung stellt ein Messwert als Fläche da.
- Ein
- Knoten ist kein Messwert.
- Knoten
- sind Gruppierungen oder ein Zusammenschluss von Verbindungen (Messwerten).
- Knoten
- können Mehrfach Verbindungen aber auch nur eine Verbindung aufweisen.
- Knoten haben Eingangs und Ausgangsverbindungen.
- Startknoten
- haben immer nur Ausgangsverbindungen.
- Zielknoten
- haben immer nur Eingangsverbindungen.
| Bereich | Funktion | Beschreibung |
|---|---|---|
| Knoten |
| Im Sankey-Konfigurator gebildete Knoten können als Start, Zwischen oder Zielknoten definiert werden. Knoten haben eigene Farben und Namen. |
| Verbindungen |
| Die Fläche einer Verbindung zeigt das Größenverhältnis (des Messwertes) in Relation zur gesamten Ebene an. Eine Verbindung wird genutzt um zwei Knoten miteinander zu verbinden. |
| Info | ||
|---|---|---|
|
Fehlen Messwerte für die Erstellung eines Sankey-Diagramms (z.B. Messwerte liegen in der Zukunft oder Aufzeichnungen fehlen), |
. |
| Info | |
|---|---|
|
| |
Für die Erstellung komplexer Sankey-Diagramme ist es wichtig und hilfreich, einzelne Knoten zu verbinden und das Ergebnis mit |
der Vorschau-Funktion anzuzeigen und zu prüfen! |
Knoten
Ein Knoten
- ist kein Messwert!
- stellt ein Zusammenschluss von Messwerten dar.
- wird für den Verbindungsaufbau benötigt.
Das System markiert unbenutzte Knoten. Im Fenster Verbindungen (Unternavigation > Tab Verbindungen) verbinden Sie unbenutzte Knoten und das System entfernt die Markierung.
| Info | |
|---|---|
|
| |
Strukturieren Sie erstellte Knoten übersichtlich! Verwenden Sie erstellte Knoten in Verbindungen am besten schon bei der Erstellung. |
| Position | Beschreibung |
|---|---|
| 1 |
| Neuen Knoten hinzufügen. | |
| 2 |
| Konfigurations-Einstellungen des Knotens speichern. | |
| 3 |
Name des Knoten
|
|
|
| ||||
| 4 | Farbauswahl Knoten
|
|
|
|
|
|
| |
| 5 |
Definierter Knotentyp. Der ausgewählte Knotentyp wird blau |
dargestellt.
|
|
(Zwischenknoten)
| 6 |
Ein Klick auf die Schaltfläche kopiert den ausgewählten Knoten. | |
| 7 |
Angelegten Knoten nach oben oder nach unten |
im Konfigurationsfenster verschieben. |
|
|
|
|
| 8 |
Knoten löschen |
|
|
Verbindungen
- Die Fläche einer Verbindung zeigt das Größenverhältnis (des Messwertes) in Relation zur gesamten Ebene.
- Eine Verbindung wird genutzt um zwei Knoten miteinander zu verbinden.
| Position | Beschreibung |
|---|---|
| 1 |
| Neue Verbindung hinzufügen. | |
| 2 |
Verbindung speichern
| Konfigurations-Einstellungen der Verbindung speichern. |
| 3 |
| Ein Klick auf die Schaltfläche kopiert die ausgewählte Verbindung. |
| 4 |
Angelegte Verbindungen nach oben oder nach unten |
im Konfigurationsfenster verschieben. |
|
|
|
|
| 5 |
Verbindung löschen |
|
| |||
| 6 |
| Erscheint im Sankey-Diagramm als Tooltip, wenn die Maus über die Verbindung bewegt wird. | |
| 7 |
Zeigt die Knotentypen Start- und Zwischenknoten.
|
|
|
|
| ||||
| 8 | Messgeräte-Auswahl
|
|
|
|
|
| ||
| 9 | Messwert-Auswahl
|
|
|
|
|
|
| |
| 10 |
Zeigt die Knotentypen Ziel- und Zwischenknoten.
|
|
|
|
|
Anker vorschau vorschau
Die Vorschau-Funktion
| vorschau | |
| vorschau |
Durch einen Klick auf die Schaltfläche Vorschau in der Unternavigation erhalten Sie eine Vorschau zu Ihrem Sankey-Diagramm.
Neu erstellte Verbindungen werden in der Funktion Vorschau für das Sankey-Diagramm direkt dargestellt.
| Position | Beschreibung |
|---|---|
| 1 |
| Zurück |
| zum Sankey-Manager |
| 2 |
| Vorschau des Sankey-Diagramms |
| Info | |
|---|---|
|
|
Fehlen Messwerte für die Erstellung eines Sankey-Diagramms (z.B. Messwerte liegen in der Zukunft oder Aufzeichnungen fehlen), |
. |
| Info | ||
|---|---|---|
| ||
Sankey-Diagramme, die positive und negative Messwerte aufweisen zeichnen
Enthält Ihr Sankey-Diagramm nur positive oder nur negative Messwerte, zeichnet das System alle Verbindungen vollständig. Ein Minus-Zeichen kennzeichnet die negativen Messwerte. |
Beispiel 1: Positive und negative Messwerte in einem Sankey-Diagramm.
Beispiel 2: Sankey-Diagramm mit ausschließlich negativen Messwerten.
Erstellte Sankey-Diagramme können als Widgets auf vorhandene oder neue Dasboards platziert werden.
Im Fenster Dashboards kann Ihr Sankey-Diagramm
- über den Namen ausgewählt werden.
- auf dem Dashboard frei positioniert und skaliert werden.
Verlust Management
Das System berechnet den Verlust zwischen Eingang und Ausgang eines Knotens. Die Eingabe einer Toleranz (relativ in %) beeinflusst den Verlust. Abweichungen der Messwerte, die die eingetragene Toleranz überschreiten, zeichnet das Sankey-Diagramm als Verlust (die betreffenden Knoten pulsieren):
- Die Farbe für Verluste konfigurieren Sie über ein Dialogfeld im Fenster Einstellungen (vgl. Pos.16, Tabelle Der Sankey-Konfigurator)
- Das System zeichnet Verluste als Flächen, die in einen Verlustknoten fließen.
- Ein Verlust-Zielknoten ist ein Zusammenschluss aller entstanden Verluste.
Bei einem pulsierenden Knoten zeigt der Farbverlauf die Richtung des Verlusts
Der Verlust entsteht von
(Verlust-Richtung
Wählen Sie ein Sankey
Verlust Management
Das System berechnet den Verlust zwischen Eingang und Ausgang eines Knotens. Die Eingabe einer Toleranz (relativ in %) beeinflusst den Verlust. Abweichungen der Messwerte, die die eingetragene Toleranz überschreiten, zeichnet das Sankey-Diagramm als Verlust (die betreffenden Knoten pulsieren):
Bei einem pulsierenden Knoten zeigt der Farbverlauf die Richtung des Verlusts
Der Verlust entsteht von(Verlust-Richtung
): Farbverlauf des pulsierenden Knotens Bemerkung Eingang zu Ausgang Weiß zu Volltonfarbe (siehe Bsp. 1 Verlust am Knotenausgang folgend). Ausgang zu Eingang Volltonfarbe zu weiß Verluste auf der Eingangsseite zeichnet das System nicht als Fläche
(siehe Bsp. 2 Verlust am Knoteneingang folgend).
Info title Hinweis Verluste, die auf der Eingangsseite auftreten, sind zumeist Anschluss- oder Konfigurationsfehler.
Somit dient das Verlust Management auch zur Plausibilitätskontrolle Ihrer Konfiguration.
Beispiel 1 Verlust am Knotenausgang
Beispiel 2 Verlust am Knoteneingang
| Sv translation | |||||||||||||||||||||||||||||||||||||||||||||||||||||||||||||||||||||||||||||||||||||||||||||||||||||||||||||||||||||||||||||||||||||||||||||||||||||||||||||||||||||||||||||||||||||||||||||||||||||||||||||||||||||||||||||||||||||||||||||||||||||||||||||||||||||||||||||||||||||||||||||||||||||||||||||||||||||||||||||||||||||||||||||||||||||||||||||||||||||||||||||||||||||||||||||||||||||||||||||||||||||||||||||||||||||||||||||||||||||||||||||||||||||||||||||||||||||||||||||||||||||||||||||||||||||||||||||||||||||||||||||||||||||||||||||||||||||||||||||||||||||||||||||||||||||||||||||||||||||||||||||||||||||||||||||||
|---|---|---|---|---|---|---|---|---|---|---|---|---|---|---|---|---|---|---|---|---|---|---|---|---|---|---|---|---|---|---|---|---|---|---|---|---|---|---|---|---|---|---|---|---|---|---|---|---|---|---|---|---|---|---|---|---|---|---|---|---|---|---|---|---|---|---|---|---|---|---|---|---|---|---|---|---|---|---|---|---|---|---|---|---|---|---|---|---|---|---|---|---|---|---|---|---|---|---|---|---|---|---|---|---|---|---|---|---|---|---|---|---|---|---|---|---|---|---|---|---|---|---|---|---|---|---|---|---|---|---|---|---|---|---|---|---|---|---|---|---|---|---|---|---|---|---|---|---|---|---|---|---|---|---|---|---|---|---|---|---|---|---|---|---|---|---|---|---|---|---|---|---|---|---|---|---|---|---|---|---|---|---|---|---|---|---|---|---|---|---|---|---|---|---|---|---|---|---|---|---|---|---|---|---|---|---|---|---|---|---|---|---|---|---|---|---|---|---|---|---|---|---|---|---|---|---|---|---|---|---|---|---|---|---|---|---|---|---|---|---|---|---|---|---|---|---|---|---|---|---|---|---|---|---|---|---|---|---|---|---|---|---|---|---|---|---|---|---|---|---|---|---|---|---|---|---|---|---|---|---|---|---|---|---|---|---|---|---|---|---|---|---|---|---|---|---|---|---|---|---|---|---|---|---|---|---|---|---|---|---|---|---|---|---|---|---|---|---|---|---|---|---|---|---|---|---|---|---|---|---|---|---|---|---|---|---|---|---|---|---|---|---|---|---|---|---|---|---|---|---|---|---|---|---|---|---|---|---|---|---|---|---|---|---|---|---|---|---|---|---|---|---|---|---|---|---|---|---|---|---|---|---|---|---|---|---|---|---|---|---|---|---|---|---|---|---|---|---|---|---|---|---|---|---|---|---|---|---|---|---|---|---|---|---|---|---|---|---|---|---|---|---|---|---|---|---|---|---|---|---|---|---|---|---|---|---|---|---|---|---|---|---|---|---|---|---|---|---|---|---|---|---|---|---|---|---|---|---|---|---|---|---|---|---|---|---|---|---|---|---|---|---|---|---|---|---|---|---|---|---|---|---|---|---|---|---|---|---|---|---|---|---|---|---|---|---|---|---|---|---|---|---|---|---|---|---|---|---|---|---|---|---|---|---|---|---|---|---|---|---|---|---|---|---|---|---|---|---|---|---|---|---|---|---|---|---|---|---|---|---|---|---|---|---|---|---|---|---|---|---|---|---|---|---|---|---|---|---|---|---|---|---|---|---|---|---|---|---|---|---|---|---|---|---|---|---|---|---|---|---|---|---|---|---|---|---|---|---|---|---|---|---|---|---|---|---|---|---|---|---|---|---|---|---|---|---|---|---|---|---|---|---|---|---|---|---|---|---|---|---|---|---|---|
| |||||||||||||||||||||||||||||||||||||||||||||||||||||||||||||||||||||||||||||||||||||||||||||||||||||||||||||||||||||||||||||||||||||||||||||||||||||||||||||||||||||||||||||||||||||||||||||||||||||||||||||||||||||||||||||||||||||||||||||||||||||||||||||||||||||||||||||||||||||||||||||||||||||||||||||||||||||||||||||||||||||||||||||||||||||||||||||||||||||||||||||||||||||||||||||||||||||||||||||||||||||||||||||||||||||||||||||||||||||||||||||||||||||||||||||||||||||||||||||||||||||||||||||||||||||||||||||||||||||||||||||||||||||||||||||||||||||||||||||||||||||||||||||||||||||||||||||||||||||||||||||||||||||||||||||||
> Nodes and links> The preview function> The Sankey Widget
Valid for
Sankey diagramWithin the framework of the energy flow analyses, relevant energy consumption values are required. In order to analyse these, they are arranged in informative energy flow diagrams (Sankey diagrams). With a Sankey diagram, you obtain a transparent and clear graphic illustration of your energy consumption and other measured values. With the Sankey function, comprising the 3 areas of Sankey Manager, Sankey Configurator and Sankey Widget, you generate your own Sankey diagrams tailored to your company - easily, intuitively and without any programming knowledge - which can be integrated in every dashboard as a widget, for the purpose of energy flow analysis and evaluation. Example of a Sankey diagram: Anker | allgemeinebeschreibung_sankey | allgemeinebeschreibung_sankey | General description:The Sankey diagram
The Sankey function consists of 3 areas:
Anker | sankeymanager | sankeymanager | The Sankey ManagerThe Sankey Manager is the management tool for Sankey diagrams. The Sankey Manager
How do I open the Sankey Manager?
"Sankey Manager" area (overview window): Item Icon Short text Description 1 | Create Create new Sankey diagram. 2 | Delete Delete Sankey diagram. 3 | Copy Copy Sankey diagram. 4 | Open Open Sankey Configurator. 5 | Search and filter Search and filter Sankey diagrams. 6 | Mode Sankey diagram mode. The Sankey diagram shows "live values" or "historical values". 7 | Type Type of measured value (e.g. effective power). 8 | Description Information text that has been stored with a Sankey diagram. 9 | Name Name of the Sankey diagram. Clicking on the name opens a preview. 10 | Group Sankey diagram group. Can be configured in the Sankey Configurator.
Anker | sankeykonfigurator | sankeykonfigurator | The Sankey ConfiguratorUsing the Sankey Configurator, you create your own Sankey diagrams without programming knowledge. In order to create a Sankey diagram, you create nodes and connections in the Sankey Configurator and link these with each other, according to requirement (see also description of "Nodes and links"). The Sankey Configurator
Settings Item | Icon | Short text | Description | 1 | Name of the Sankey diagram. 2 | Save
3 | Name
4 | Description
5 | Group
6 | Type A precondition for the creation of a Sankey diagram is the selection of the measured value type.
7 | Colour mode Selection of the colour mode for the links:
(Can be set in the “Nodes” area of the Sankey Configurator). 8 | Time mode Choose between live or historical values:
9 | Time period The Sankey Configurator requires entry of the period in both modes (live and historical values).
10 | Measured value With activated slide control:
11 | Relative value With activated slide control:
12 | Mode Activated radio button - “Reference total”:
Activated radio button - “Reference node”:
13 | Associated value The associated value shows the measured value, multiplied by a factor and assigned a unit. In this way it is possible to visualise e.g. the “costs” (or similar) in your Sankey diagram links at a glance. With activated slide control:
14 | Factor “Factor” input field:
15 | Unit “Unit” input field:
16 | Loss management With activated slide control:
17 | Tolerance “Tolerance” input field:
18 | Show measurement The “Show measurement” selection list has 4 settings:
19 | “Back” button Clicking on the button takes you back to the Sankey Manager 20 | “Help” button
Example of “tool tip display”: In this example, the following slide controls are activated:
The setting in the “Show measurement” selection list is “Measured value”.
Anker | gruppen_u_verbind | gruppen_u_verbind | Nodes and links - explanation
Note: If measured values required for the creation of a Sankey diagram are missing (e.g. measured values lie in the future or recordings are missing),
Nodes A node
The system marks unused nodes. In the “Links” window (sub-navigation > "Links" tab), you link unused nodes and the system removes the marking.
Item | Icon | Short text | Description | 1 | Insert node Insert new node | 2 | Save configuration Save configuration settings of the node. 3 | Node name
Note: 4 | Node colour selection Note: 5 | Start node | Defined node type. The selected node type is displayed in “blue”! Note:
Node (intermediate node) Target node | 6 | Copy node | Clicking on the button copies the selected node. | 7 | Position of the node | Shift created nodes up or down in the configuration window. Note:
8 | Delete node | Note: Links
Item | Icon | Short text | Description | 1 | Insert link | Insert new link. 2 | Save link Save configuration settings of the link. 3 | Copy link | Clicking on the button copies the selected link. 4 | Position of the link | Shift created links up or down in the configuration window. Note: This function
5 | Delete link | Note: Deleted links cannot be restored! 6 | Name of the link | Appears in the Sankey diagram as a tool tip, if the mouse is moved over the link. 7 | Start node | Shows the node types start and intermediate node. Note:
8 | Measuring devices selection | Note: |
Note:
9 | Measured value selection | Note:
10 | Target node | Shows the node types target and intermediate node. Note:
Anker | vorschau | vorschau | The preview functionClicking on the “Preview” button in the sub-navigation provides you with a preview of your Sankey diagram. Item | Icon | Short text | Description | 1 | Back Go back to the Sankey Manager 2 | Preview Preview of the Sankey diagram. Note: If measured values required for the creation of a Sankey diagram are missing (e.g. measured values lie in the future or recordings are missing),
Example 1: Positive and negative measured values in a Sankey diagram. Example 2: Sankey diagram with exclusively negative measured values. Anker | widget | widget | The Sankey WidgetOnce created, Sankey diagrams can be placed on existing or new dashboards as widgets.
Item | Icon | Short text | Description | 1 | Select visualisation Visualisation selection list: Select "Sankey diagram" widget! 2 | Choose a Sankey Selection list with all Sankey diagrams 3 | Header Slide control for showing or hiding the header. Loss management The system calculates the loss between the input and output of a node. Inputting a tolerance (relative in %) influences the loss. Deviations from the measured values, which exceed the entered tolerance, are plotted on the Sankey diagram as losses (the affected nodes pulsate):
Example 1 “Loss at the node output”
Example 2 “Loss at the node input”
Sankey diagramWithin the framework of the energy flow analyses, relevant energy consumption values are required. In order to analyse these, they are arranged in informative energy flow diagrams (Sankey diagrams). With a Sankey diagram, you obtain a transparent and clear graphic illustration of your energy consumption and other measured values. With the Sankey function, comprising the 3 areas of Sankey Manager, Sankey Configurator and Sankey Widget, you generate your own Sankey diagrams tailored to your company - easily, intuitively and without any programming knowledge - which can be integrated in every dashboard as a widget, for the purpose of energy flow analysis and evaluation. Example of a Sankey diagram:
Anker |
|
| 1. | Sankey Manager | Management tool for Sankey diagrams. |
| 2. | Sankey Configurator | Creation of individual Sankey diagrams. |
3. | Sankey Widget | Can be placed on the dashboard. |
Anker sankeymanager sankeymanager
The Sankey Manager
| sankeymanager | |
| sankeymanager |
The Sankey Manager is the management tool for Sankey diagrams.
The Sankey Manager
- Manages all Sankey diagrams.
- Offers a structured and informative overview of all existing Sankey diagrams.
How do I open the Sankey Manager?
- Click in the navigation bar on the Navigation button.
- You will find the Sankey Manager in the drop-down menu under Configurators .
Sankey Manager area (overview window):
Position | Description |
|---|---|
| 1 | Create new Sankey diagram. |
| 2 | Delete Sankey diagram. |
| 3 | Copy Sankey diagram. |
| 4 | Open Sankey Configurator. |
| 5 | Search and filter Sankey diagrams. |
| 6 | Sankey diagram mode. The Sankey diagram shows live values or historical value. |
| 7 | Type of measured value (e.g. effective power). |
| 8 | Information text that has been stored with a Sankey diagram. |
| 9 | Name of the Sankey diagram. Clicking on the name opens a preview. |
| 10 | Sankey diagram group. Can be configured in the Sankey Configurator. |
Anker sankeykonfigurator sankeykonfigurator
The Sankey Configurator
| sankeykonfigurator | |
| sankeykonfigurator |
Using the Sankey Configurator, you create your own Sankey diagrams without programming knowledge. In order to create a Sankey diagram, you create nodes and connections in the Sankey Configurator and link these with each other, according to requirement (see also description of Nodes and links).
The Sankey Configurator
- Consists of 4 areas (settings, nodes, links and preview).
- Facilitates the creation of individual Sankey diagrams without programming knowledge, through the creation and connection of nodes and links.
- Facilitates e.g. the creation of energy flow analyses for your company without extensive time and effort. You can also select and visualise measured values such as current, effective power or harmonics. Measurement devices - e.g. from Janitza - are a prerequisite for energy flow analyses. These must be used at the desired measurement points and linked with the Sankey Configurator.
- Opens for every Sankey diagram by clicking on the button in the Actions area of the Sankey Manager (see The Sankey Manager screen under position 4).
Settings
| Position | Description |
|---|---|
| 1 | Name of the Sankey diagram |
| 2 |
|
| 3 |
|
| 4 |
|
| 5 |
|
| 6 | A precondition for the creation of a Sankey diagram is the selection of the measured value type.
|
| 7 | Selection of the colour mode for the links:
(Can be set in the Nodes area of the Sankey Configurator). |
| 8 | Choose between live or historical values:
|
| 9 | The Sankey Configurator requires entry of the period in both modes (live and historical values).
|
| 10 | With activated slide control:
|
| 11 | With activated slide control:
|
| 12 | Activated radio button - Reference total:
Activated radio button - Reference node:
|
| 13 | The associated value shows the measured value, multiplied by a factor and assigned a unit. In this way it is possible to visualise e.g. the costs (or similar) in your Sankey diagram links at a glance. With activated slide control:
|
| 14 | Factor input field: The factor is an operand, which is multiplied with your measured value and assigned the corresponding unit (point 15), which gives the associated value. |
| 15 | Unit input field: Unit of the associated value. |
| 16 | With activated slide control:
|
| 17 | Tolerance input field:
|
| 18 | The Show measurement selection list has 4 settings:
|
| 19 | Clicking on the button takes you back to the Sankey Manager |
| 20 |
|
Example of tool tip display:
In this example, the following slide controls are activated:
- Measured value (in kW)
- Relative value (in %)
- Associated value (in €)
The setting in the Show measurement selection list is Measured value.
| Info | ||
|---|---|---|
| ||
In the GridVis desktop, it is possible to configure virtual devices (VD). With virtual devices, it is possible to add up different measured values. The results can be selected as an independent device. This application is very helpful in order to replace a missing measured value. |
Anker gruppen_u_verbind gruppen_u_verbind
Nodes and links - explanation
| gruppen_u_verbind | |
| gruppen_u_verbind |
- A link is an area between two nodes
- A link presents a measured value as an area.
- A node is not a measured value.
- Nodes are groupings or a combination of links (measured values).
- Nodes can exhibit multiple links or just a single link.
- Nodes have input and output links.
- Start nodes only ever have output links.
- Target nodes only ever have input links.
Area | Function | Description |
|---|---|---|
Nodes |
|
|
Links |
|
|
| Info | ||
|---|---|---|
| ||
If measured values required for the creation of a Sankey diagram are missing (e.g. measured values lie in the future or recordings are missing), |
| Info | ||
|---|---|---|
| ||
In order to generate complex Sankey diagrams it is important and helpful to link individual nodes, and to display and check the results using the preview function! |
Nodes
A node
- is not a measured value!
- constitutes a combination of measured values.
- is required for establishing the link.
The system marks unused nodes. In the Links window (sub-navigation > Links tab), you link unused nodes and the system removes the marking.
| Info | ||
|---|---|---|
| ||
Structure the nodes created in a clear manner! Use created nodes in links ideally when these are first created. |
| Position | Description | |||||
|---|---|---|---|---|---|---|
| 1 | Insert new node | |||||
| 2 | Save configuration settings of the node. | |||||
| 3 |
| |||||
| 4 | Node colour selection
| |||||
| 5 | Defined node type. The selected node type is displayed in “blue”.
| |||||
| 6 | Clicking on the button copies the selected node. | |||||
| 7 | Shift created nodes up or down in the configuration window.
| |||||
| 8 | Delete node
|
Links
- The area of a link shows the size relationship (of the measured value) in relation to the entire level.
- A link is used to connect two nodes with each other.
| Position | Description | |||||
|---|---|---|---|---|---|---|
| 1 | Insert new link. | |||||
| 2 | Save configuration settings of the link. | |||||
| 3 | Clicking on the button copies the selected link. | |||||
| 4 | Shift created links up or down in the configuration window.
| |||||
| 5 | Delete link
| |||||
| 6 | Appears in the Sankey diagram as a tool tip, if the mouse is moved over the link. | |||||
| 7 | Shows the node types start and intermediate node.
| |||||
| 8 | Measuring devices selection
| |||||
| 9 | Measured value selection
| |||||
| 10 | Shows the node types target and intermediate node.
|
Anker vorschau vorschau
The preview function
| vorschau | |
| vorschau |
Clicking on the Preview button in the sub-navigation provides you with a preview of your Sankey diagram.
Newly created links are directly shown in the Preview function for the Sankey diagram.
| Position | Description |
|---|---|
| 1 | Go back to the Sankey Manager |
| 2 | Preview of the Sankey diagram |
| Info | ||
|---|---|---|
| ||
If measured values required for the creation of a Sankey diagram are missing (e.g. measured values lie in the future or recordings are missing), |
| Info | ||
|---|---|---|
| ||
Plot Sankey diagrams that show positive and negative measured values
If your Sankey diagram contains only positive or only negative measured values then the system plots all links in full. A “minus sign” indicates the negative measured values. |
Example 1: Positive and negative measured values in a Sankey diagram.
Example 2: Sankey diagram with exclusively negative measured values.
Loss management
The system calculates the loss between the input and output of a node. Inputting a tolerance (relative in %) influences the loss. Deviations from the measured values, which exceed the entered tolerance, are plotted on the Sankey diagram as losses (the affected nodes pulsate):
- You configure the colour of Losses via a dialogue field in the Settings window (see position 16, table The Sankey Configurator)
- The system plots losses as areas, which flow into a loss node.
- A loss target node is a combination of all losses that have arisen.
With a pulsating node, the colour gradient shows the direction of the loss.
The loss arises from
(loss direction):Colour gradient of the pulsating node Comment Input to output
White to full-tone colour
(see example 1 Loss at the node output in the following).
Output to input
Full-tone colour to white
The system does not plot losses on the input side as areas
(see example 2 Loss at the node input in the following).Info title Note - Losses that arise on the input side are usually connection or configuration errors.
As such, the “Loss management” also serves as a plausibility check for your configuration.
- Losses that arise on the input side are usually connection or configuration errors.
Example 1 Loss at the node output
Example 2 Loss at the node input
| Sv translation | |||||||||||||||||||||||||||||||||||||||||||||||||||||||||||||||||||||||||||||||||||||||||||||||||||||||||||||||||||||||||||||||||||||||||||||||||||||||||||||||||||||||||||||||||||||||||||||||||||||||||||||||||||||||||||||||||||||||||||||||||||||||||||||||||||||||||||||||||||||||||||||||||||||||||||||||||||||||||||||||||||||||||||||||||||||||||||||||||||||||||||||||||||||||||||||||||||||||||||||||||||||||||||||||||||||||||||||||||||||||||
|---|---|---|---|---|---|---|---|---|---|---|---|---|---|---|---|---|---|---|---|---|---|---|---|---|---|---|---|---|---|---|---|---|---|---|---|---|---|---|---|---|---|---|---|---|---|---|---|---|---|---|---|---|---|---|---|---|---|---|---|---|---|---|---|---|---|---|---|---|---|---|---|---|---|---|---|---|---|---|---|---|---|---|---|---|---|---|---|---|---|---|---|---|---|---|---|---|---|---|---|---|---|---|---|---|---|---|---|---|---|---|---|---|---|---|---|---|---|---|---|---|---|---|---|---|---|---|---|---|---|---|---|---|---|---|---|---|---|---|---|---|---|---|---|---|---|---|---|---|---|---|---|---|---|---|---|---|---|---|---|---|---|---|---|---|---|---|---|---|---|---|---|---|---|---|---|---|---|---|---|---|---|---|---|---|---|---|---|---|---|---|---|---|---|---|---|---|---|---|---|---|---|---|---|---|---|---|---|---|---|---|---|---|---|---|---|---|---|---|---|---|---|---|---|---|---|---|---|---|---|---|---|---|---|---|---|---|---|---|---|---|---|---|---|---|---|---|---|---|---|---|---|---|---|---|---|---|---|---|---|---|---|---|---|---|---|---|---|---|---|---|---|---|---|---|---|---|---|---|---|---|---|---|---|---|---|---|---|---|---|---|---|---|---|---|---|---|---|---|---|---|---|---|---|---|---|---|---|---|---|---|---|---|---|---|---|---|---|---|---|---|---|---|---|---|---|---|---|---|---|---|---|---|---|---|---|---|---|---|---|---|---|---|---|---|---|---|---|---|---|---|---|---|---|---|---|---|---|---|---|---|---|---|---|---|---|---|---|---|---|---|---|---|---|---|---|---|---|---|---|---|---|---|---|---|---|---|---|---|---|---|---|---|---|---|---|---|---|---|---|---|---|---|---|---|---|---|---|---|---|---|---|---|---|---|---|---|---|---|---|---|---|---|---|---|---|---|---|---|---|---|---|---|---|---|---|---|---|---|---|---|---|
| |||||||||||||||||||||||||||||||||||||||||||||||||||||||||||||||||||||||||||||||||||||||||||||||||||||||||||||||||||||||||||||||||||||||||||||||||||||||||||||||||||||||||||||||||||||||||||||||||||||||||||||||||||||||||||||||||||||||||||||||||||||||||||||||||||||||||||||||||||||||||||||||||||||||||||||||||||||||||||||||||||||||||||||||||||||||||||||||||||||||||||||||||||||||||||||||||||||||||||||||||||||||||||||||||||||||||||||||||||||||||
Válido para
Diagrama SankeyPara los análisis del flujo de la energía se requieren los correspondientes valores de consumo energético, para cuyo análisis se procesan en diagramas informativos sobre el flujo de la energía (diagramas Sankey). Con un diagrama Sankey se obtiene una representación gráfica clara y sintetizada de sus consumos energéticos y otros valores de medición. Con la función Sankey, compuesta por tres paneles (administrador de Sankey, configurador de Sankey y widget de Sankey), pueden crearse diagramas Sankey adaptados a su empresa de una manera fácil, intuitiva y sin requerir conocimientos de programación; asimismo, dichos diagramas pueden integrarse como widget en cualquier panel para realizar análisis y evaluaciones del flujo de la energía. Ejemplo de un diagrama Sankey:
Anker |
|
| 1. | Administrador de Sankey | Herramienta de gestión de diagramas Sankey. |
| 2. | Configurador de Sankey | Creación de diagramas Sankey personalizados. |
3. | Widget de Sankey | Puede colocarse en el panel. |
Anker sankeymanager sankeymanager
Administrador de Sankey
| sankeymanager | |
| sankeymanager |
El administrador de Sankey es la herramienta de gestión de diagramas Sankey.
El administrador de Sankey se encarga de las siguientes tareas:
- Administra todos los diagramas Sankey.
- Proporciona una vista general estructurada e informativa de todos los diagramas Sankey existentes.
¿Cómo abro el administrador de Sankey?
- Haga clic en el botón Navegación de la barra de navegación.
- Puede acceder al Administrador de Sankey desde el menú desplegable en Configuradores .
Panel Administrador de Sankey (ventana de vista general):
| Posición | Icono | Texto breve | Descripción |
|---|---|---|---|
| 1 | crear | Creación de un nuevo diagrama Sankey. | |
| 2 | eliminar | Eliminación de un diagrama Sankey. | |
| 3 | copiar | Copiado de un diagrama Sankey. | |
| 4 | abrir | Apertura del configurador de Sankey. | |
| 5 | buscar y filtrar | Búsqueda y filtrado de un diagrama Sankey. | |
| 6 | Modo | Modo del diagrama Sankey. El diagrama Sankey muestra valores en tiempo real o valores del historial. | |
| 7 | Tipo | Tipo del valor de medición (p. ej., potencia activa). | |
| 8 | Descripción | Texto informativo sobre un diagrama Sankey guardado anteriormente. | |
| 9 | Nombre | Nombre del diagrama Sankey. Haciendo clic en el nombre se abre una vista previa. | |
| 10 | Grupo | Grupo del diagrama Sankey. Puede configurarse en el configurador de Sankey. |
Anker sankeykonfigurator sankeykonfigurator
Configurador de Sankey
| sankeykonfigurator | |
| sankeykonfigurator |
Con el configurador de Sankey puede crear sus propios diagramas Sankey aunque no tenga conocimientos de programación. Para dibujar un diagrama Sankey, utilice el configurador de Sankey para crear nodos y conexiones, y vincularlos unos con otros en función de sus necesidades (véase también la descripción Nodos y conexiones).
El configurador de Sankey se caracteriza por los siguientes aspectos:
- Está compuesto por cuatro paneles (ajustes, nodos, conexiones y vista previa).
- Sirve para ajustar diagramas Sankey personalizados —sin requerir conocimientos de programación— mediante la creación y vinculación de nodos y conexiones.
- Sirve, por ejemplo, para crear análisis del flujo de la energía de su empresa sin gran esfuerzo. También puede seleccionar y visualizar valores de medición, como la corriente, la potencia activa o las oscilaciones superiores. El requisito para realizar análisis del flujo de la energía consiste en emplear dispositivos de medición de, por ejemplo, la empresa Janitza. Estos deben colocarse en los puntos de medición deseados y vincularse por medio del configurador de Sankey.
- Se abre para cada diagrama Sankey haciendo clic en el botón del panel de acciones del administrador de Sankey.
(véase la pantalla Administrador de Sankey en la pos. 4).
Ajustes
| Posición | Icono | Texto breve | Descripción |
|---|---|---|---|
| 1 | Nombre del diagrama Sankey | ||
| 2 | Guardar |
| |
| 3 | Nombre |
| |
| 4 | Descripción |
| |
| 5 | Grupo |
| |
| 6 | Tipo | El requisito para crear un diagrama Sankey consiste en elegir el tipo de valor de medición.
| |
| 7 | Modo de color | Selección del modo de color para las conexiones:
Para las conexiones pueden emplearse los colores de los nodos con el botón de selección Traspaso activado | |
| 8 | Modo de tiempo | Selección de los valores del historial y en tiempo real:
| |
| 9 | Periodo de tiempo | El configurador de Sankey requiere introducir el periodo de tiempo en ambos modos (valores del historial y en tiempo real).
| |
| 10 | Valor de medición | Si el control deslizante está activado, tienen lugar las siguientes acciones:
| |
| 11 | Valor relativo | Si el control deslizante está activado, tienen lugar las siguientes acciones:
| |
| 12 | Modo | Botón de selección Consumo total activado:
Botón de selección Nodos de consumo activado:
| |
| 13 | Valor asociado | El valor asociado muestra el valor de medición multiplicado por un factor y provisto de una unidad; así, por ejemplo, pueden visualizarse de un vistazo costes (o magnitudes similares) en las conexiones de su diagrama Sankey. Si el control deslizante está activado, tienen lugar las siguientes acciones:
| |
| 14 | Factor | Campo de entrada Factor: El factor es el operando que se multiplica por su valor de medición y da como resultado el valor asociado en función de la unidad (punto 15) de que disponga. | |
| 15 | Unidad | Campo de entrada Unidad: Unidad del valor asociado. | |
| 16 | Gestión de pérdidas | Si el control deslizante está activado, tienen lugar las siguientes acciones:
| |
| 17 | Tolerancia | Campo de entrada Tolerancia:
| |
| 18 | Visualización | La lista de selección Visualización cuentan con cuatro ajustes:
El ajuste seleccionado aparece directamente en la conexión del diagrama Sankey (véase el ejemplo de indicador de información sobre herramientas, mostrado más abajo). | |
| 19 | Botón «Atrás» | Haciendo clic en el botón se vuelve al administrador de Sankey | |
| 20 | Botón «Ayuda» |
|
Ejemplo de «indicador de información sobre herramientas»:
Para este ejemplo están activados los siguientes controles deslizantes:
- Valor de medición (en kW)
- Valor relativo (en porcentaje)
- Valor asociado (en euros)
El ajuste de la lista de selección Visualización es Valor de medición.
| Info | ||
|---|---|---|
| ||
En la GridVis Desktop pueden configurarse dispositivos virtuales (VD). Con los dispositivos virtuales pueden sumarse distintos valores de medición. El resultado correspondiente puede seleccionarse como dispositivo independiente. Esta aplicación es muy útil para sustituir un valor de medición que falte. |
| language | es |
|---|
Diagrama Sankey
Para los análisis del flujo de la energía se requieren los correspondientes valores de consumo energético, para cuyo análisis se procesan en diagramas informativos sobre el flujo de la energía (diagramas Sankey). Con un diagrama Sankey se obtiene una representación gráfica clara y sintetizada de sus consumos energéticos y otros valores de medición.
Con la función Sankey, compuesta por tres paneles (administrador de Sankey, configurador de Sankey y widget de Sankey), pueden crearse diagramas Sankey adaptados a su empresa de una manera fácil, intuitiva y sin requerir conocimientos de programación; asimismo, dichos diagramas pueden integrarse como widget en cualquier panel para realizar análisis y evaluaciones del flujo de la energía.
Ejemplo de un diagrama Sankey:
Diagrama Sankey
- Los flujos de energía (flujos de cantidad) se muestran gráficamente mediante diagramas.
- Las áreas de conexión muestran datos de consumo u otros valores de medición de manera proporcional a la magnitud del valor de medición.
- Puede crearse fácil e intuitivamente con el configurador de Sankey y administrarse con el administrador de Sankey.
- Puede integrarse como widget en cualquier panel y evaluarse.
La función Sankey se compone de tres paneles:
| 1. | Administrador de Sankey | Herramienta de gestión de diagramas Sankey. |
| 2. | Configurador de Sankey | Creación de diagramas Sankey personalizados. |
3. | Widget de Sankey | Puede colocarse en el panel. |
El administrador de Sankey es la herramienta de gestión de diagramas Sankey.
El administrador de Sankey se encarga de las siguientes tareas:
- Administra todos los diagramas Sankey.
- Proporciona una vista general estructurada e informativa de todos los diagramas Sankey existentes.
¿Cómo abro el administrador de Sankey?
- Haga clic en el botón «Navegación » de la barra de navegación.
- Puede acceder al «Administrador de Sankey » desde el menú desplegable en «Configuradores ».
Panel «Administrador de Sankey» (ventana de vista general):
Con el configurador de Sankey puede crear sus propios diagramas Sankey aunque no tenga conocimientos de programación. Para dibujar un diagrama Sankey, utilice el configurador de Sankey para crear nodos y conexiones, y vincularlos unos con otros en función de sus necesidades (véase también la descripción «Nodos y conexiones»).
El configurador de Sankey se caracteriza por los siguientes aspectos:
- Está compuesto por cuatro paneles (ajustes, nodos, conexiones y vista previa).
- Sirve para ajustar diagramas Sankey personalizados —sin requerir conocimientos de programación— mediante la creación y vinculación de nodos y conexiones.
- Sirve, por ejemplo, para crear análisis del flujo de la energía de su empresa sin gran esfuerzo. También puede seleccionar y visualizar valores de medición, como la corriente, la potencia activa o las oscilaciones superiores. El requisito para realizar análisis del flujo de la energía consiste en emplear dispositivos de medición de, por ejemplo, la empresa Janitza. Estos deben colocarse en los puntos de medición deseados y vincularse por medio del configurador de Sankey.
- Se abre para cada diagrama Sankey haciendo clic en el botón «» del panel de «acciones» del administrador de Sankey.
(véase la pantalla «Administrador de Sankey» en la pos. 4).
Ajustes
Guardar
- Se guardan los ajustes realizados.
- Se accede automáticamente al siguiente panel (pestaña).
Nombre
- Nombre del diagrama Sankey.
- El diagrama Sankey aparece como widget en el administrador de Sankey y el panel debajo de su nombre.
Descripción
- Información sobre el diagrama Sankey.
- La entrada aparece en el administrador de Sankey.
- Introducción de nombres de grupos personalizados a los cuales está asignado el diagrama Sankey (véase el administrador de Sankey en la pos. 10).
- Puede elegir los nombres de grupos ya existentes en un campo de selección de apertura que se abre.
- Los grupos sirven para disponer de una estructura clara en el administrador de Sankey.
- Los grupos nuevos pueden crearse introduciendo datos
El requisito para crear un diagrama Sankey consiste en elegir el tipo de valor de medición.
La elección del tipo de valor de medición tiene efecto en el panel «Conexiones» (véase abajo: «Nodos y conexiones»).
Pueden elegirse los siguientes tipos de valores de medición:
- Potencia activa
- Potencia aparente
- Corriente
- Energía activa
- Definido por el usuario (elección de todos los tipos de valores de medición).
Selección del modo de color para las conexiones:
- Monocromático (color seleccionable)
- Traspaso (gradientes).
Para las conexiones pueden emplearse los colores de los nodos con el botón de selección «Traspaso» activado
(ajustable en el panel «Nodos» del configurador Sankey).
Selección de los valores del historial y en tiempo real:
- El modo «En tiempo real» muestra los valores actuales
- El modo «Del historial» muestra los valores registrados
El configurador de Sankey requiere introducir el periodo de tiempo en ambos modos (valores del historial y en tiempo real).
En función del modo, la introducción del periodo de tiempo tiene distintos efectos:
- Para el modo «En tiempo real» se selecciona la frecuencia de actualización
- En cuanto al modo «Del historial», tienen lugar las siguientes acciones:
- Los valores de consumo (p. ej., energía activa) se determinan y visualizan a lo largo de un periodo de tiempo.
- Para los valores de medición (p. ej., corriente, potencia) se crea y visualiza un valor medio aritmético de todos los valores de medición.
Si el control deslizante está activado, tienen lugar las siguientes acciones:
- Manteniendo el puntero del ratón sobre una conexión del diagrama Sankey, aparece el valor de medición (véase el punto 6: «Tipo») como «información sobre herramientas».
- Si el ajuste de visualización (punto 18) está establecido como «Valor de medición», este aparece directamente en la conexión del diagrama Sankey.
- Puede configurar el color del «valor de medición» mediante el cuadro de diálogo.
Si el control deslizante está activado, tienen lugar las siguientes acciones:
- Manteniendo el puntero del ratón sobre una conexión del diagrama Sankey, aparece el valor de medición «valor relativo» en porcentaje («información sobre herramientas»).
- Si el ajuste de visualización (punto 18) está establecido como «Valor relativo», la magnitud relativa aparece directamente en la conexión del diagrama Sankey.
- Puede configurar el color del «valor relativo» mediante el cuadro de diálogo.
Botón de selección «Consumo total» activado:
- La magnitud relativa del valor de medición se corresponde con todos los valores de medición.
Botón de selección «Nodos de consumo» activado:
- La magnitud del valor de medición se corresponde con los nodos individuales .
El valor asociado muestra el valor de medición multiplicado por un factor y provisto de una unidad; así, por ejemplo, pueden visualizarse de un vistazo «costes» (o magnitudes similares) en las conexiones de su diagrama Sankey.
Si el control deslizante está activado, tienen lugar las siguientes acciones:
- Manteniendo el puntero del ratón sobre una conexión del diagrama Sankey, aparece el valor de medición —provisto de un factor y una unidad— como «valor asociado» (información sobre herramientas»).
- Si el ajuste de visualización (punto 18) está establecido como «valor asociado», este aparece directamente en la conexión del diagrama Sankey.
- Puede configurar el color del «valor asociado» mediante el cuadro de diálogo.
Campo de entrada «Factor»:
El factor es el operando que se multiplica por su valor de medición y da como resultado el valor asociado en función de la unidad (punto 15) de que disponga.
Campo de entrada «Unidad»:
Unidad del valor asociado.
Si el control deslizante está activado, tienen lugar las siguientes acciones:
- El sistema calcula la pérdida que se produce entre la entrada y la salida de un nodo.
- Las desviaciones se visualizan como pérdida en el diagrama Sankey introduciendo una tolerancia. Parpadean los nodos que presenten pérdidas.
- Puede configurar el color para las «pérdidas» mediante el cuadro de diálogo.
Campo de entrada «Tolerancia»:
- Valor expresado en porcentaje con el cual se activa la gestión de pérdidas (los nodos parpadean).
La lista de selección «Visualización» cuentan con cuatro ajustes:
- Apagado
- Valor de medición
- Valor relativo
- Valor asociado
El ajuste seleccionado aparece directamente en la conexión del diagrama Sankey (véase el ejemplo de «indicador de información sobre herramientas», mostrado más abajo).
- Ayuda directa (parte inferior izquierda de la ventana).
- Con el botón se accede a esta página de ayuda. Usted volverá a estar en la página anterior después de cerrar la página de ayuda.
Ejemplo de «indicador de información sobre herramientas»:
Para este ejemplo están activados los siguientes controles deslizantes:
- Valor de medición (en kW)
- Valor relativo (en porcentaje)
- Valor asociado (en euros)
El ajuste de la lista de selección «Visualización» es «Valor de medición».
| Info | ||
|---|---|---|
| ||
En la instalación de GridVis Desktop pueden configurarse dispositivos virtuales (VD) . Con losdispositivos virtualespueden sumarse distintos valores de medición. El resultado correspondiente puede seleccionarse como dispositivo independiente. Esta aplicación es muy útil para sustituir un valor de medición que falte. |
- Unaconexión es un área entre dos nodos
- Una conexión representa un valor de medición como área.
- Unnodo no es un valor de medición.
- Los nodos son agrupamientos o una unión de conexiones (valores de medición).
- Los nodos pueden presentar varias conexiones o únicamente una conexión.
- Los nodosposeen conexiones de entrada y salida.
- Los nodos iniciales poseen exclusivamente conexiones de salida.
- Los nodos de destino poseen exclusivamente conexiones de entrada.
| Panel | Función | Descripción |
|---|---|---|
| Nodos |
| En el configurador de Sankey pueden definirse los nodos creados como nodos iniciales, intermedios o de destino. Los nodos poseen colores y nombres propios. |
| Conexiones |
| El área de una conexión muestra la relación de aspecto (del valor de medición) en relación con el plano en su conjunto. Se emplea una conexión para conectar dos nodos entre sí. |
Nota:
Si faltan valores de medición para crear un diagrama Sankey (p. ej., los valores de medición se encuentran en el futuro o faltan registros),
el sistema representa los valores de medición (conexiones) para el diagrama Sankey por medio de líneas rojas discontinuas:
| Info | ||
|---|---|---|
| ||
¡Para crear diagramas Sankey complejos, resulta importante y útil conectar los distintos nodos, así como visualizar y verificar el resultado con la «función de vista previa»! |
Nodos
Un nodo se caracteriza por los siguientes aspectos:
- ¡no es ningún valor de medición!
- representa una unión de valores de medición.
- se necesita para establecer conexiones.
El sistema marca los nodos que no se estén usando. En la ventana «Conexiones» (Subnavegación > pestaña «Conexiones») puede conectar los nodos que no se estén usando, y el sistema borra el marcado.
| Info | ||
|---|---|---|
| ||
¡Estructure los nodos creados de una manera clara! Lo ideal es que, desde su creación, use los nodos creados en conexiones. |
Guardar configuración
Nombre del nodo
- Aparece como selección (nodos iniciales y de destino) en la ventana «Conexiones» (subnavegación > pestaña «Conexiones»).
- Aparece en el diagrama Sankey como denominación de nodo
Nota:
¡Los nombres de los nodos no pueden deshabilitarse!
Selección del color de los nodos
Nota:
Con el botón de selección «Traspaso» activado en la ventana «Conexiones», la selección del color de los «nodos» tiene efecto en la representación del diagrama Sankey (véase pos. 7 en el apartado relativo al configurador de Sankey).
Tipo de nodo definido. ¡El tipo de nodo seleccionado se muestra en color «azul»!
Nota:
La definición del tipo de nodo tiene efecto en los nodos iniciales y de destino en la ventana «Conexiones»:
- Nodos iniciales o de destino definidos: los nodos se establecen como nodos iniciales o de destino.
- Los nodos intermedios definidos pueden elegirse como nodos iniciales o de destino.
(nodos intermedios)
Los nodos creados pueden moverse hacia arriba o abajo en la ventana de configuración.
Nota:
Esta función se caracteriza por los siguientes aspectos:
- sirve para obtener una vista general en la ventana de configuración.
- ordena y estructura sus nodos.
- no tiene ningún efecto en el diagrama Sankey representado.
Nota:
¡Los nodos eliminados no pueden restaurarse!
Conexiones
Anker gruppen_u_verbind gruppen_u_verbind
Nodos y conexiones: explicación
| gruppen_u_verbind | |
| gruppen_u_verbind |
- Una conexión es un área entre dos nodos
- Una conexión representa un valor de medición como área.
- Un nodo no es un valor de medición.
- Los nodos son agrupamientos o una unión de conexiones (valores de medición).
- Los nodos pueden presentar varias conexiones o únicamente una conexión.
- Los nodosposeen conexiones de entrada y salida.
- Los nodos iniciales poseen exclusivamente conexiones de salida.
- Los nodos de destino poseen exclusivamente conexiones de entrada.
| Panel | Función | Descripción |
|---|---|---|
| Nodos |
| En el configurador de Sankey pueden definirse los nodos creados como nodos iniciales, intermedios o de destino. Los nodos poseen colores y nombres propios. |
| Conexiones |
|
El área de una conexión muestra la relación de aspecto (del valor de medición) en relación con el plano en su conjunto. Se emplea una conexión para conectar dos nodos entre sí. |
| Info |
|---|
|
Guardar conexión
| |
Si faltan valores de medición para crear un diagrama Sankey (p. ej., los valores de medición se encuentran en el futuro o faltan registros), |
| Info | ||
|---|---|---|
| ||
¡Para crear diagramas Sankey complejos, resulta importante y útil conectar los distintos nodos, así como visualizar y verificar el resultado con la función de vista previa! |
Nodos
Un nodo
Las conexiones creadas pueden moverse hacia arriba o abajo en la ventana de configuración.
Nota:Esta función
se caracteriza por los siguientes aspectos:
- sirve para obtener una vista general en la ventana de configuración.
- ordena y estructura sus conexiones.
- no tiene ningún efecto en el diagrama Sankey representado.
Nota:
¡Las conexiones eliminadas no pueden restaurarse!
Se muestran los siguientes tipos de nodos: inicial e intermedio.
Nota:
- La definición de los tipos de nodos se lleva a cabo en la ventana «Nodos» (subnavegación > pestaña «Nodos»).
En caso de faltar dispositivos de medición, también se puede recurrir a dispositivos de medición virtuales (VD).
Puede crear dispositivos virtuales en la versión «Desktop» del software GridVis.
Nota:
Solo pueden elegirse dispositivos de medición del proyecto establecido como principal.
El tipo de valor de medición (véase la pos. 6 del apartado «Configurador de Sankey») elegido en la ventana «Ajustes» tiene efecto en la selección. Usted solo dispone de la selección completa de todos los valores de medición con el tipo (de valor de medición) «Definido por el usuario».
Se muestran los siguientes tipos de nodos: intermedio y de destino.
Nota:
- La definición de los tipos de nodos se lleva a cabo en la ventana «Nodos» (subnavegación > pestaña «Nodos»).
Haciendo clic en el botón «Vista previa» de la subnavegación se accede a una vista previa de su diagrama Sankey.
Las conexiones creadas recientemente se visualizan directamente en la función «Vista previa» para el diagrama Sankey.
Vista previa
Nota:
Si faltan valores de medición para crear un diagrama Sankey (p. ej., los valores de medición se encuentran en el futuro o faltan registros),
el sistema representa los valores de medición (conexiones) para el diagrama Sankey por medio de líneas rojas discontinuas:
| Tipp |
|---|
Los diagramas Sankey que posean valores de medición positivos y negativos representan dichos valores de la siguiente manera:
Si su diagrama Sankey contiene solo valores de medición positivos o solo negativos, el sistema representa todas las conexiones de manera íntegra. Un «signo negativo» indica los valores de medición negativos. |
Ejemplo 1: valores de medición positivos y negativos en un diagrama Sankey.
Ejemplo 2: diagrama Sankey con únicamente valores de medición negativos.
Los diagramas Sankey creados pueden colocarse en paneles nuevos o ya existentes como widgets.
En la ventana «Paneles» puede hacer lo siguiente con su diagrama Sankey:
- seleccionarlo mediante el nombre.
- colocarlo como desee en el panel y escalarlo.
Elija un Sankey
Gestión de pérdidas
El sistema calcula la pérdida que se produce entre la entrada y la salida de un nodo. Introducir una tolerancia (relativa y expresada en porcentaje) influye en la pérdida. El diagrama Sankey representa como pérdida las desviaciones de los valores de medición que rebasen la tolerancia introducida (parpadean los nodos afectados):
Si parpadea un nodo, el gradiente muestra la dirección de la pérdida.
| Inicio y destino de la pérdida (dirección de la pérdida): | Gradiente del nodo que parpadea | Observación |
|---|---|---|
| Desde la entrada hasta la salida | Desde el color blanco hasta un color sólido | (véase el ejemplo 1 con el título «Pérdida en la salida del nodo», que se muestra más abajo). |
| Desde la salida hasta la entrada | Desde un color sólido hasta el color blanco | El sistema no representa como área las pérdidas que se producen en la entrada (véase el ejemplo 2 con el título «Pérdida en la entrada del nodo», que se muestra más abajo). |
| Tipp |
|---|
| Las pérdidas que se producen en la entrada son, en la mayoría de los casos, errores de configuración o conexión. Así, la «gestión de pérdidas» también sirve para revisar la viabilidad de su configuración. |
Ejemplo 1: «Pérdida en la salida del nodo»
Ejemplo 2: «Pérdida en la entrada del nodo»
- ¡no es ningún valor de medición!
- representa una unión de valores de medición.
- se necesita para establecer conexiones.
El sistema marca los nodos que no se estén usando. En la ventana Conexiones (Subnavegación > pestaña Conexiones) puede conectar los nodos que no se estén usando, y el sistema borra el marcado.
| Info | ||
|---|---|---|
| ||
¡Estructure los nodos creados de una manera clara! Lo ideal es que, desde su creación, use los nodos creados en conexiones. |
| Posición | Descripción | |||||
|---|---|---|---|---|---|---|
| 1 | Añadir nuevo nodo. | |||||
| 2 | Guardar los ajustes de configuración del nodo. | |||||
| 3 |
| |||||
| 4 | Selección del color de los nodos
| |||||
| 5 | Tipo de nodo definido. ¡El tipo de nodo seleccionado se muestra en color azul.
| |||||
| 6 | Haciendo clic en el botón, se copia el nodo seleccionado. | |||||
| 7 | Los nodos creados pueden moverse hacia arriba o abajo en la ventana de configuración.
| |||||
| 8 | Eliminar nodo
|
Conexiones
- El área de una conexión muestra la relación de aspecto (del valor de medición) en relación con el plano en su conjunto.
- Se emplea una conexión para conectar dos nodos entre sí.
| Posición | Descripción | |||||
|---|---|---|---|---|---|---|
| 1 | Añadir una nueva conexión. | |||||
| 2 | Guardar los ajustes de configuración de la conexión. | |||||
| 3 | Haciendo clic en el botón, se copia la conexión seleccionada. | |||||
| 4 | Las conexiones creadas pueden moverse hacia arriba o abajo en la ventana de configuración.
| |||||
| 5 | Eliminar conexión
| |||||
| 6 | Aparece en el diagrama Sankey como información sobre herramientas si se pasa el ratón por encima de la conexión. | |||||
| 7 | Se muestran los siguientes tipos de nodos: inicial e intermedio.
| |||||
| 8 | Selección de dispositivos de medición
| |||||
| 9 | Selección de valores de medición
| |||||
| 10 | Se muestran los siguientes tipos de nodos: intermedio y de destino.
|
Anker vorschau vorschau
Función de vista previa
| vorschau | |
| vorschau |
Haciendo clic en el botón Vista previa de la subnavegación se accede a una vista previa de su diagrama Sankey.
Las conexiones creadas recientemente se visualizan directamente en la función Vista previa para el diagrama Sankey.
| Posición | Descripción |
|---|---|
| 1 | Se vuelve al administrador de Sankey |
| 2 | Vista previa del diagrama Sankey |
| Info | ||
|---|---|---|
| ||
Si faltan valores de medición para crear un diagrama Sankey (p. ej., los valores de medición se encuentran en el futuro o faltan registros), |
| Info | ||
|---|---|---|
| ||
Los diagramas Sankey que posean valores de medición positivos y negativos representan dichos valores de la siguiente manera:
Si su diagrama Sankey contiene solo valores de medición positivos o solo negativos, el sistema representa todas las conexiones de manera íntegra. Un «signo negativo» indica los valores de medición negativos. |
Ejemplo 1: valores de medición positivos y negativos en un diagrama Sankey.
Ejemplo 2: diagrama Sankey con únicamente valores de medición negativos.
Gestión de pérdidas
El sistema calcula la pérdida que se produce entre la entrada y la salida de un nodo. Introducir una tolerancia (relativa y expresada en porcentaje) influye en la pérdida. El diagrama Sankey representa como pérdida las desviaciones de los valores de medición que rebasen la tolerancia introducida (parpadean los nodos afectados):
- Puede configurar el color para las pérdidas mediante el cuadro de diálogo de la ventana Ajustes (véase el punto 16 de la tabla Configurador de Sankey)
- El sistema representa las pérdidas como áreas que fluyen hacia un nodo de pérdidas.
- Un nodo de destino de pérdidases una unión de todas las pérdidas que se hayan producido.
Si parpadea un nodo, el gradiente muestra la dirección de la pérdida.
Inicio y destino de la pérdida
(dirección de la pérdida):Gradiente del nodo que parpadea Observación Desde la entrada hasta la salida Desde el color blanco hasta un color sólido (véase el ejemplo 1 con el título «Pérdida en la salida del nodo», que se muestra más abajo). Desde la salida hasta la entrada Desde un color sólido hasta el color blanco El sistema no representa como área las pérdidas que se producen en la entrada
(véase el ejemplo 2 con el título «Pérdida en la entrada del nodo», que se muestra más abajo).Info title Nota Las pérdidas que se producen en la entrada son, en la mayoría de los casos, errores de configuración o conexión.
Así, la «gestión de pérdidas» también sirve para revisar la viabilidad de su configuración.
Ejemplo 1: Pérdida en la salida del nodo
Ejemplo 2: Pérdida en la entrada del nodo
| Sv translation | ||||||||||||||||||||||||||||||||||||||||||||||||||||||||||||||||||||||||||||||||||||||||||||||||||||||||||||||||||||||||||||||||||||||||||||||||||||||||||||||||||||||||||||||||||||||||||||||||||||||||||||||||||||||||||||||||||||||||||||||||||||||||||||||||||||||||||||||||||||||||||||||||||||||||||||||||||||||||||||||||||||||||||||||||||||||||||||||||||||||||||||||||||||||||||||||||||||||||||||||||||||||||||||||||||||||||||||||||||||||||||||||||||||||||||||||||||||||||||||||||
|---|---|---|---|---|---|---|---|---|---|---|---|---|---|---|---|---|---|---|---|---|---|---|---|---|---|---|---|---|---|---|---|---|---|---|---|---|---|---|---|---|---|---|---|---|---|---|---|---|---|---|---|---|---|---|---|---|---|---|---|---|---|---|---|---|---|---|---|---|---|---|---|---|---|---|---|---|---|---|---|---|---|---|---|---|---|---|---|---|---|---|---|---|---|---|---|---|---|---|---|---|---|---|---|---|---|---|---|---|---|---|---|---|---|---|---|---|---|---|---|---|---|---|---|---|---|---|---|---|---|---|---|---|---|---|---|---|---|---|---|---|---|---|---|---|---|---|---|---|---|---|---|---|---|---|---|---|---|---|---|---|---|---|---|---|---|---|---|---|---|---|---|---|---|---|---|---|---|---|---|---|---|---|---|---|---|---|---|---|---|---|---|---|---|---|---|---|---|---|---|---|---|---|---|---|---|---|---|---|---|---|---|---|---|---|---|---|---|---|---|---|---|---|---|---|---|---|---|---|---|---|---|---|---|---|---|---|---|---|---|---|---|---|---|---|---|---|---|---|---|---|---|---|---|---|---|---|---|---|---|---|---|---|---|---|---|---|---|---|---|---|---|---|---|---|---|---|---|---|---|---|---|---|---|---|---|---|---|---|---|---|---|---|---|---|---|---|---|---|---|---|---|---|---|---|---|---|---|---|---|---|---|---|---|---|---|---|---|---|---|---|---|---|---|---|---|---|---|---|---|---|---|---|---|---|---|---|---|---|---|---|---|---|---|---|---|---|---|---|---|---|---|---|---|---|---|---|---|---|---|---|---|---|---|---|---|---|---|---|---|---|---|---|---|---|---|---|---|---|---|---|---|---|---|---|---|---|---|---|---|---|---|---|---|---|---|---|---|---|---|---|---|---|---|---|---|---|---|---|---|---|---|---|---|---|---|---|---|---|---|---|---|---|---|---|---|---|---|---|---|---|---|---|---|---|---|---|---|---|---|---|---|---|---|---|---|---|---|---|---|---|---|---|---|---|---|---|---|---|---|---|---|---|---|---|---|---|---|---|---|---|---|---|---|---|---|---|---|---|---|---|
| ||||||||||||||||||||||||||||||||||||||||||||||||||||||||||||||||||||||||||||||||||||||||||||||||||||||||||||||||||||||||||||||||||||||||||||||||||||||||||||||||||||||||||||||||||||||||||||||||||||||||||||||||||||||||||||||||||||||||||||||||||||||||||||||||||||||||||||||||||||||||||||||||||||||||||||||||||||||||||||||||||||||||||||||||||||||||||||||||||||||||||||||||||||||||||||||||||||||||||||||||||||||||||||||||||||||||||||||||||||||||||||||||||||||||||||||||||||||||||||||||
Valido per
Diagramma | ||||||||||||||||||||||||||||||||||||||||||||||||||||||||||||||||||||||||||||||||||||||||||||||||||||||||||||||||||||||||||||||||||||||||||||||||||||||||||||||||||||||||||||||||||||||||||||||||||||||||||||||||||||||||||||||||||||||||||||||||||||||||||||||||||||||||||||||||||||||||||||||||||||||||||||||||||||||||||||||||||||||||||||||||||||||||||||||||||||||||||||||||||||||||||||||||||||||||||||||||||||||||||||||||||||||||||||||||||||||||||||||||||||||||||||||||||||||||||||||||
| Sv translation | ||||||||||||||||||||||||||||||||||||||||||||||||||||||||||||||||||||||||||||||||||||||||||||||||||||||||||||||||||||||||||||||||||||||||||||||||||||||||||||||||||||||||||||||||||||||||||||||||||||||||||||||||||||||||||||||||||||||||||||||||||||||||||||||||||||||||||||||||||||||||||||||||||||||||||||||||||||||||||||||||||||||||||||||||||||||||||||||||||||||||||||||||||||||||||||||||||||||||||||||||||||||||||||||||||||||||||||||||||||||||||||||||||||||||||||||||||||||||||||||||
| ||||||||||||||||||||||||||||||||||||||||||||||||||||||||||||||||||||||||||||||||||||||||||||||||||||||||||||||||||||||||||||||||||||||||||||||||||||||||||||||||||||||||||||||||||||||||||||||||||||||||||||||||||||||||||||||||||||||||||||||||||||||||||||||||||||||||||||||||||||||||||||||||||||||||||||||||||||||||||||||||||||||||||||||||||||||||||||||||||||||||||||||||||||||||||||||||||||||||||||||||||||||||||||||||||||||||||||||||||||||||||||||||||||||||||||||||||||||||||||||||
| Anker | oben | oben | Anker | inizio | inizio | Valido perEdizioni GridVis | Piattaforma software | SankeyNell’ambito delle analisi dei flussi energetici sono richiesti valori di consumo energetico rilevanti. Per analizzarli, vengono preparati diagrammi di flusso energetico significativi (diagrammi Sankey). Con un diagramma Sankey, si ottiene una rappresentazione grafica trasparente e chiara del consumo energetico e di altre letture. Con la funzione Sankey, composta dalle 3 aree Sankey Manager, Sankey Configurator e Sankey Widget, è possibile creare in modo semplice, intuitivo e senza conoscenze di programmazione i propri diagrammi Sankey su misura per la propria azienda, che possono essere integrati come widget in qualsiasi dashboard ai fini dell’analisi e della valutazione dei flussi energetici. Esempio di diagramma Sankey:
Il diagramma Sankey
La funzione Sankey è composta da 3 aree:
Anker |
| Pos. | Icona |
| Posizione | Descrizione |
|---|---|
| 1 |
| Creare un nuovo diagramma Sankey. | |
| 2 |
| Cancellare un diagramma di Sankey. |
| 3 |
| Copiare un diagramma di Sankey. | |
| 4 |
| Aprire il configuratore Sankey | |
| 5 |
| Cercare e filtrare i diagrammi Sankey. |
| 6 |
| Modalità del diagramma Sankey. Il diagramma Sankey mostra |
| valori attuali |
| o |
| valori storici. |
| 7 |
| Tipo di lettura (ad es. potenza attiva). | |
| 8 |
| Testo informativo inserito per un diagramma Sankey. | |
| 9 | Nome |
| del diagramma Sankey. Facendo clic sul nome, si apre un’anteprima. |
| 10 |
| Gruppo del diagramma Sankey. Configurabile nel configuratore Sankey |
| . |
Anker sankeykonfigurator sankeykonfigurator
Il configuratore Sankey
| sankeykonfigurator | |
| sankeykonfigurator |
Utilizzare il configuratore Sankey per creare i propri diagrammi Sankey senza conoscenze di programmazione. Per disegnare un diagramma Sankey, creare i nodi e le connessioni in Sankey Configurator e collegarli tra loro come richiesto (cfr. anche con la descrizione
Il configuratore Sankey
- Si compone di 4 aree (Impostazioni, nodi, connessioni e anteprima).
- Consente di creare diagrammi Sankey individuali senza conoscenze di programmazione, creando e collegando nodi e connessioni.
- Serve ad esempio a creare analisi dei flussi energetici dell’azienda senza grandi sforzi. È anche possibile selezionare e visualizzare letture come corrente, potenza attiva o armoniche. Il prerequisito per le analisi dei flussi energetici sono gli strumenti di misura, ad esempio quelli dell’azienda Janitza. Questi ultimi devono essere inseriti nei punti di misura desiderati e collegati tramite il configuratore Sankey.
- Si apre per ogni diagramma Sankey facendo clic sul pulsante
- nell’area
- Azioni del Manager Sankey
(vedere la schermata
| Posizione | Descrizione |
|---|---|
| 1 |
| Nome del diagramma Sankey |
| 2 |
| |
| 3 |
| |
| 4 |
| |
| 5 |
| |
| 6 |
Un prerequisito per la creazione di un diagramma Sankey è la selezione del tipo di lettura. |
Connessioni (vedere sotto). |
connessioni).
|
| 7 |
Selezione della modalità colore per le connessioni:
Con il pulsante di opzione |
Transizione attivato, per le connessioni vengono utilizzati i colori dei nodi. |
Nodi del configuratore Sankey). |
| 8 |
Selezionare i valori in tempo reale o quelli storici:
|
|
|
|
| 9 |
Il configuratore Sankey richiede l’inserimento dell’intervallo di tempo in entrambe le modalità (valori in tempo reale e storici).
|
|
|
| 10 |
Quando il cursore è attivato:
|
|
|
|
|
| 11 |
Quando il cursore è attivato:
|
|
|
|
|
|
| 12 |
Pulsante di opzione |
Riferimento totale attivato:
Pulsante di opzione |
Riferimento nodi attivato:
|
| 13 |
Il valore di accompagnamento mostra il valore delle letture moltiplicato per un fattore e un’unità. In questo modo, i |
costi (o simili) possono essere visualizzati in sintesi nelle connessioni del diagramma Sankey. Quando il cursore è attivato:
|
|
|
|
|
|
|
|
| 14 |
Campo di immissione |
Fattore: Il fattore è l’operando che, moltiplicato per il valore delle letture e data l’unità appropriata (punto 15), dà il valore di accompagnamento. |
| 15 |
Campo di immissione |
Unità: Unità del valore di accompagnamento. |
| 16 |
Quando il cursore è attivato:
|
|
| 17 |
Campo di immissione |
Tolleranza:
|
| 18 |
L’elenco di selezione |
Presentazione presenta 4 impostazioni:
L’impostazione selezionata viene visualizzata direttamente nella connessione del diagramma Sankey (vedere l’esempio |
schermata tooltip). |
| 19 |
| Facendo clic sul pulsante, si torna al Manager Sankey. | |
| 20 |
|
Esempio “Schermata Tooltip“:
Per questo esempio, sono attivati i seguenti cursori:
- Lettura (in kW)
- Valore relativo (in %)
- Valore di accompagnamento (in €)
L’impostazione dell’elenco di selezione
Rappresentazione è
Lettura.
| Info | |
|---|---|
|
| |
Nell’installazione desktop di GridVis è possibile configurare Dispositivi virtuali (DV). Con i Dispositivi virtuali è possibile sommare diverse letture. Il risultato può essere selezionato come dispositivo indipendente. Questa applicazione è molto utile per sostituire una lettura mancante. |
Anker gruppen_u_verbind gruppen_u_verbind
Nodi e connessioni - Spiegazione
| gruppen_u_verbind | |
| gruppen_u_verbind |
- Una connessione
- è un’area compresa tra due nodi
- Una connessione
- rappresenta una lettura come area.
- Un
- nodo non è una lettura.
- I nodi
- sono raggruppamenti o associazioni di connessioni (letture).
- I nodi
- possono avere più connessioni, ma anche una sola.
- I nodi
- hanno connessioni di ingresso e di uscita.
- I nodi iniziali
- hanno sempre solo connessioni di uscita.
- I nodi finali
- hanno sempre solo connessioni di ingresso.
| Configurazione | Funzione | Descrizione |
|---|---|---|
| Nodi |
| I nodi formati nel Configuratore Sankey possono essere definiti come nodi iniziali, intermedi o finali. I nodi hanno colori e nomi propri. |
| Connessioni |
| L’area di una connessione mostra il rapporto di grandezza (della lettura) rispetto all’intero piano. Una connessione viene utilizzata per collegare due nodi tra loro. |
| Info |
|---|
|
Per le letture mancanti per la creazione di un diagramma Sankey (ad esempio, le letture sono nel futuro o mancano registrazioni), |
. |
| Info | ||
|---|---|---|
| ||
Per la creazione di diagrammi Sankey complessi è importante e utile collegare i singoli nodi e visualizzare e controllare il risultato con la |
Nodi
Un nodo
- non è una lettura!
- rappresenta una combinazione di letture.
- è necessario per stabilire la connessione.
Il sistema contrassegna i nodi inutilizzati. Nella finestra
Connessioni (sotto-navigazione > scheda
Connessioni), collegare i nodi inutilizzati e il sistema rimuove il contrassegno.
| Info | |
|---|---|
|
| |
Strutturare i nodi creati in modo chiaro! Si consiglia di utilizzare i nodi creati nelle connessioni non appena vengono creati. |
| Posizione | Descrizione |
|---|---|
| 1 |
| Aggiungere un nuovo nodo. | |
| 2 |
| Salvare |
| le impostazioni di configurazione del nodo. |
| 3 |
|
|
|
|
| ||||
| 4 | Scelta dei colori per i nodi
|
|
| |||
| 5 |
Tipo di nodo definito. Il tipo di nodo selezionato viene visualizzato in |
bl.
|
|
(nodi intermedi)
| 6 |
| Facendo clic sul pulsante si copia il nodo selezionato. | |
| 7 |
Spostare il nodo creato verso l’alto o verso il basso nella finestra di configurazione.
|
|
|
| 8 |
Cancella nodo
|
|
|
Connessioni
- L’area di una connessione mostra il rapporto di grandezza (della lettura) rispetto all’intero piano.
- Una connessione viene utilizzata per collegare due nodi tra loro.
| Posizione | Descrizione |
|---|---|
| 1 |
| Aggiungere una nuova connessione. |
| 2 |
| Salvare le impostazioni di configurazione della connessione. | |
| 3 |
| Facendo clic sul pulsante si copia la connessione selezionata. | |
| 4 |
Spostare le connessioni create verso l’alto o verso il basso nella finestra di configurazione.
|
|
|
| 5 |
Cancella connessione
|
|
| |||
| 6 |
| Appare nel diagramma Sankey come tooltip quando si sposta il mouse sulla connessione. | |
| 7 |
Mostra i tipi di nodo iniziale e intermedio. |
|
|
|
| ||||
| 8 | Selezione dello strumento di misura
|
|
|
|
| ||
| 9 | Selezione della lettura
|
|
|
|
|
| |
| 10 |
Mostra i tipi di nodo finale e intermedio. |
|
|
|
|
Anker anteprima anteprima
La funzione di anteprima
| anteprima | |
| anteprima |
Facendo clic sul pulsante
Anteprima nella sottonavigazione si ottiene un’anteprima del diagramma Sankey.
Le connessioni appena create vengono visualizzate direttamente nella funzione
Anteprima del diagramma Sankey
Pos
.
| Posizione | Descrizione |
|---|---|
| 1 |
| Per tornare al manager Sankey |
| 2 |
| Anteprima del diagramma Sankey |
| Info | |
|---|---|
|
|
Per le letture mancanti per la creazione di un diagramma Sankey (ad esempio, le letture sono nel futuro o mancano registrazioni), |
. |
| Info |
|---|
| ||
I diagrammi Sankey che mostrano letture positive e negative tracciano
Se il diagramma Sankey contiene letture solo |
positive o solo negative, il sistema traccia completamente tutte le connessioni. Il segno “meno“ indica letture negative. |
Esempio 1: Letture positive e negative in un diagramma Sankey.
Esempio 2: Diagramma Sankey con letture esclusivamente negative.
Esempio 1: Letture positive e negative in un diagramma Sankey.
Esempio 2: Diagramma Sankey con letture esclusivamente negative.
I diagrammi Sankey creati possono essere inseriti come widget nelle dashboard già esistenti o in quelle nuove.
Nella finestra “Dasboard“, i diagrammi Sankey
- possono essere selezionati per nome.
- essere posizionati e scalati liberamente sulla dashboard.
Scegliere un Sankey
Gestione perdite
Il sistema calcola la perdita tra l’ingresso e l’uscita di un nodo. L’inserimento di una tolleranza (relativa in %) influenza la perdita. Le deviazioni delle letture che superano la tolleranza immessa vengono tracciate dal diagramma Sankey come perdita (i nodi interessati pulsano):
- Il colore delle
- Perdite viene configurato tramite una finestra di dialogo nella finestra
- Impostazioni (cfr. punto 16, tabella
- )
- Il sistema traccia le perdite come aree che confluiscono in un nodo di perdita.
- Un nodo di target di perditaè un’aggregazione di tutte le perdite subite.
Nel caso di un nodo pulsante, il gradiente di colore indica la direzione della perdita.
La perdita deriva da
(direzione della perdita):Gradiente di colore del nodo pulsante Annotazione Dall’ingresso all’uscita Da bianco a colore pieno (vedere Es.1 “Perdita all’uscita del nodo“). Dall’uscita all’ingresso Da colore pieno a bianco Le perdite sul lato d’ingresso del sistema non vengono tracciate come area
(vedere Es.2 “Perdita all’ingresso del nodo“).Info
title Hinweis Le perdite che si verificano sul lato di ingresso sono per lo più errori di connessione o di configurazione.
Pertanto, la
Gestione perdite serve anche a verificare la plausibilità della configurazione.
Esempio 1
Perdita all’uscita del
nodo
Esempio 2
Perdita all’ingresso del
nodo