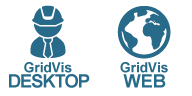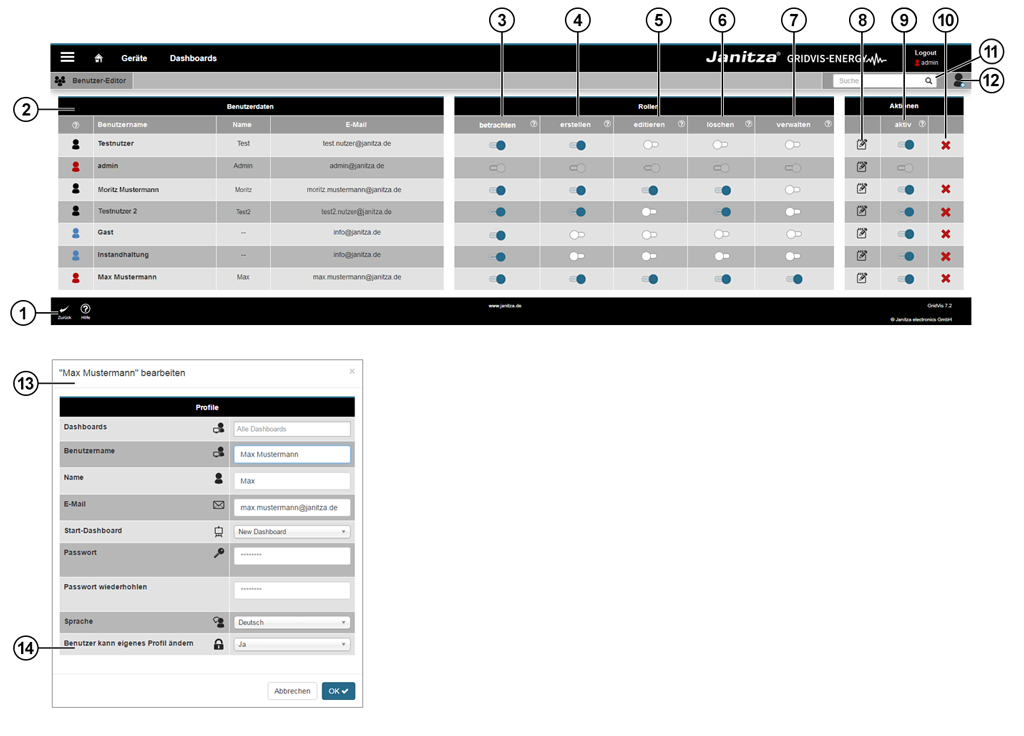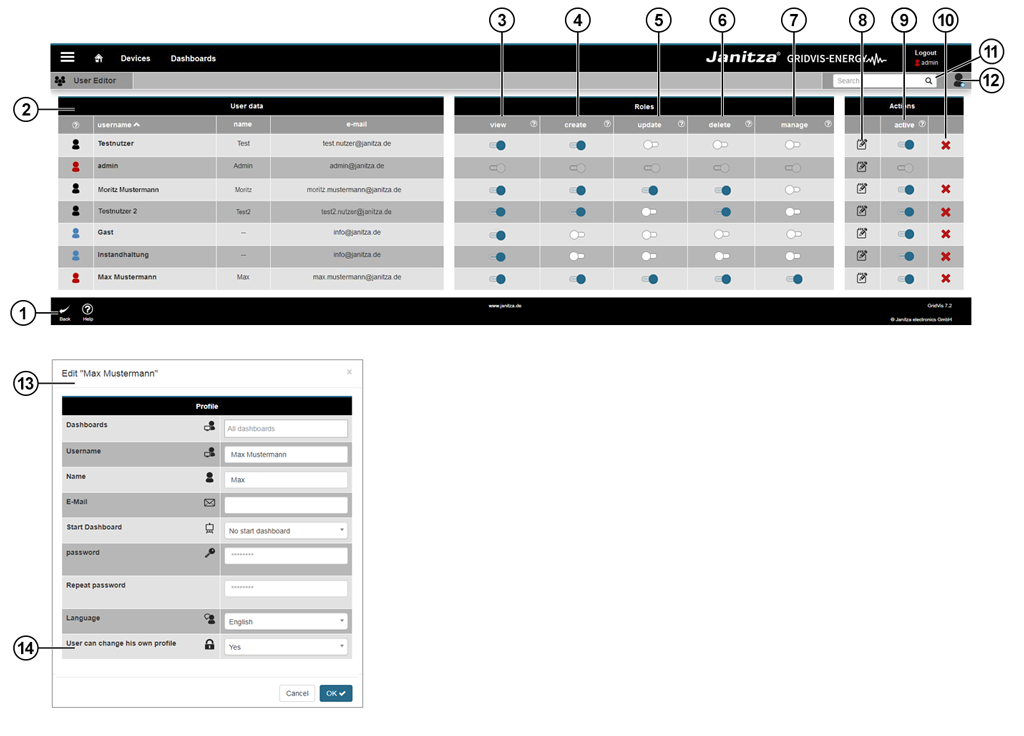| Icono | Texto breve | Descripción | Detalles |
|---|
| 1 |   | «Atrás» y «Ayuda» | Botones: | - Un paso hacia atrás
- Ayuda directa
|
| 2 | 
| Datos del usuario
| Iconos de usuario
|  Administrador: usuario con los cinco roles. Administrador: usuario con los cinco roles. |
 Observador: usuario con el rol «observar». Los demás roles están desactivados. Observador: usuario con el rol «observar». Los demás roles están desactivados. |
 Por defecto: usuario con distintas combinaciones de roles. Por defecto: usuario con distintas combinaciones de roles. |
Usuario
| El nombre de usuario es el nombre del sistema y de inicio de sesión.  Nota: Nota:
Véase también «Perfil».
|
Nombre
| Nombre y apellidos del usuario. |
| Dirección de correo electrónico | Dirección de correo electrónico del usuario. |
Idioma
| Ajuste del idioma del usuario. |
| 3 |   | Rol | «observar» | Con la casilla de verificación habilitada, el usuario puede llevar a cabo una serie de acciones:- puede observar paneles, plantillas, listas de dispositivos, administradores de imágenes y perfiles.
- no puede acceder a los ajustes del sistema ni a la administración de usuarios.
El sistema asigna un icono de color azul ( ) a los usuarios que solo cuenten con el rol «observar». ) a los usuarios que solo cuenten con el rol «observar». |
| 4 |   | Rol | «crear» | Con la casilla de verificación habilitada, el usuario puede hacer lo siguiente:- crear, añadir y cargar contenidos.
 Nota: Nota:
Con este privilegio, el usuario no puede «editar» ni «eliminar» de manera automática.
|
| 5 |   | Rol | «editar» | Con la casilla de verificación habilitada, el usuario puede hacer lo siguiente:- editar contenidos como, por ejemplo, posiciones, asignaciones de plantillas, ajustes de widgets o su propio perfil.
 Nota: Nota:
Con este privilegio, el usuario no puede crear paneles ni plantillas, ni cargar imágenes.
|
| 6 |   | Rol | «eliminar» | Con la casilla de verificación habilitada, el usuario puede hacer lo siguiente:- eliminar contenidos como, por ejemplo, plantillas o imágenes.
 Nota: Nota:
Con este privilegio, el usuario no puede añadir ni editar.
|
| 7 |   | Rol | «administrar» | Con la casilla de verificación habilitada, el usuario puede llevar a cabo las siguientes acciones:- acceder a los ajustes del sistema y del correo electrónico, y a la administración de usuarios.
- cambiar los ajustes del sistema y añadir, eliminar o editar usuarios.
|
| 8 |  | Acción | «editar» | Con este botón puede configurar los datos del usuario seleccionado. |
| 9 |   | Acción | «activo» | Con esta casilla de verificación puede activar y desactivar usuarios. Los usuarios desactivados se caracterizan por los siguientes aspectos: - existen en el sistema.
- no pueden iniciar sesión.
Los usuarios activados se caracterizan por los siguientes aspectos: - existen y están disponibles en el sistema.
- pueden iniciar sesión.
|
| 10 |  | Acción | «eliminar» | Con este botón puede eliminar usuarios del sistema.  Nota: Nota:
La acción «eliminar» requiere una confirmación.
|
| 11 |  | Campo de búsqueda y filtro | | En el campo de búsqueda y filtro puede buscar y filtrar usuarios. |
| 12 |  | Botón | «Añadir usuario» | Creación de un nuevo perfil de usuario. |
| 13 |
| Datos de usuario (segunda imagen de arriba) |
| Encontrará más información sobre los datos de usuario en «Perfil». |
| 14 |
| Modificar el propio perfil (segunda imagen de arriba) |
| Si esta entrada del cuadro de diálogo está activada («sí»), el usuario puede modificar su propio perfil (ajuste básico).
¡El usuario puede modificar su contraseña! ¡No puede denegarse este ajuste! |