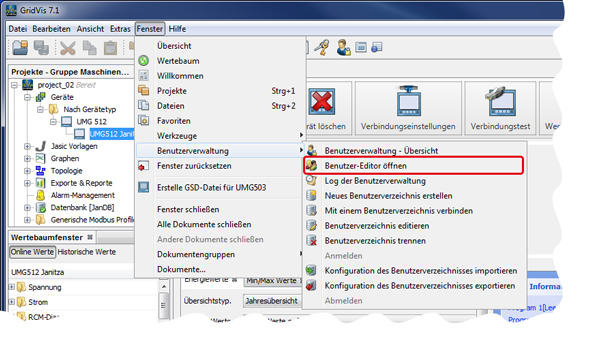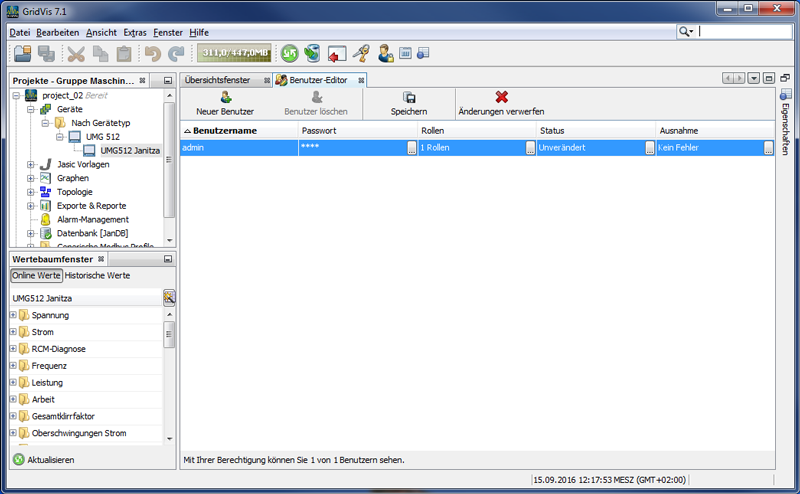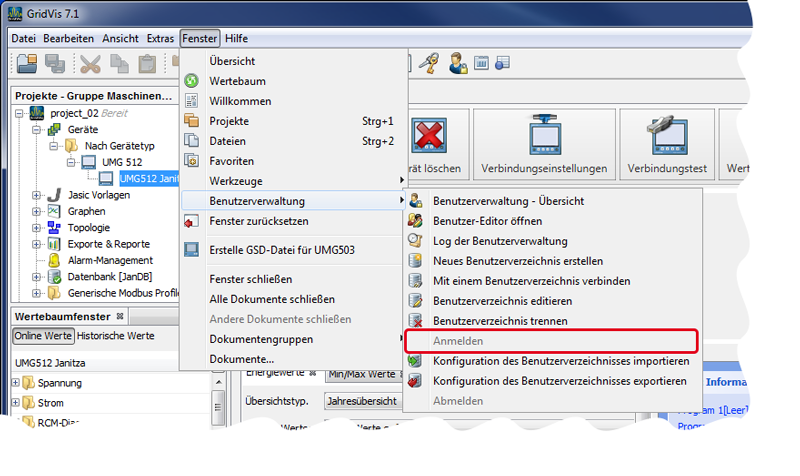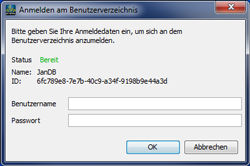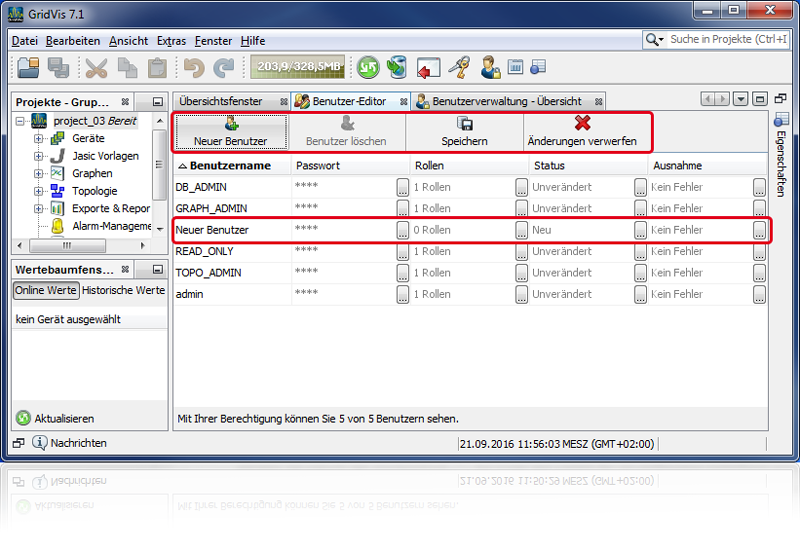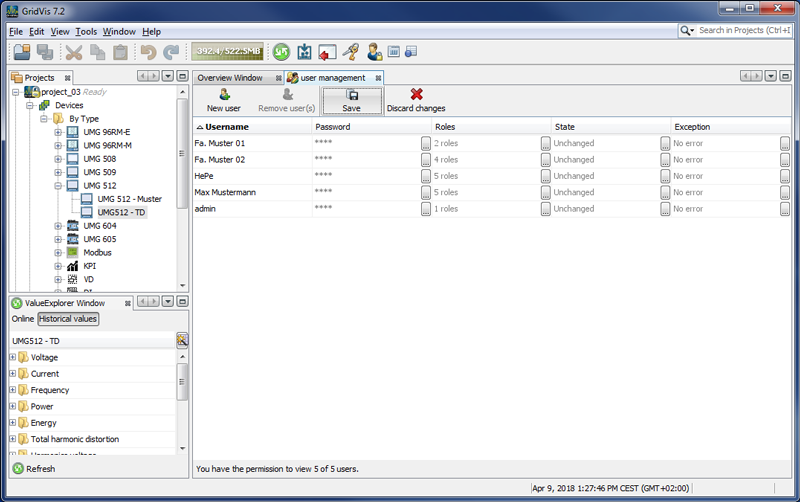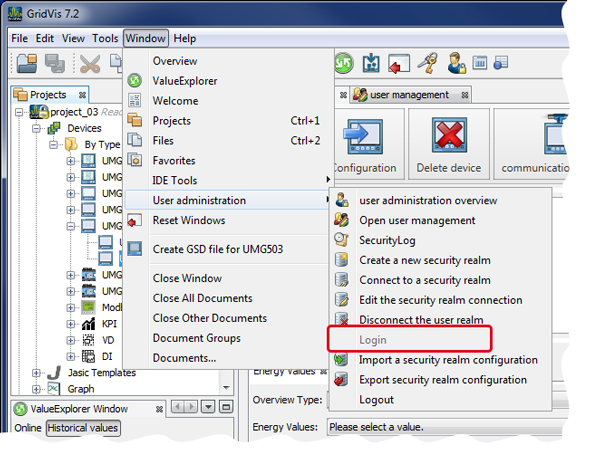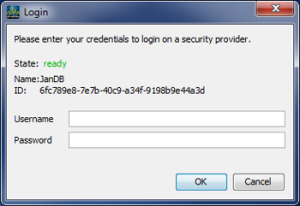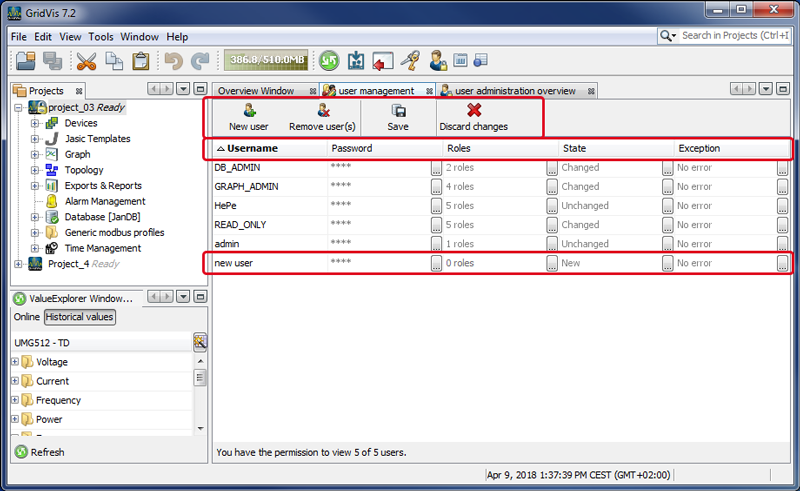| Sv translation | |||||||||||||||||||||||||||||||||||||||||||||||
|---|---|---|---|---|---|---|---|---|---|---|---|---|---|---|---|---|---|---|---|---|---|---|---|---|---|---|---|---|---|---|---|---|---|---|---|---|---|---|---|---|---|---|---|---|---|---|---|
| |||||||||||||||||||||||||||||||||||||||||||||||
Abb.: Schaltfläche Benutzer-Editor öffnen im Untermenü der Benutzerverwaltung Das Fenster Benutzer-Editor öffnen Sie auf 2 Arten:
Abb.: Fenster Benutzer - Editor in der Benutzeroberfläche der Software-GridVis Erscheint im Fenster Benutzer-Editor die Meldung Um den Benutzer-Editor nutzen zu können, müssen Sie sich zunächst anmelden, melden Sie sich wie folgt an:
Abb.: Fenster Anmelden am Benutzerverzeichnis
Software: GridVis 7 V 1
|
| Sv translation | ||||||||||||||||||||||||||||||||||||||||||||||||||||||||||||||||||||||||||||||||||||||||||||||||||||||
|---|---|---|---|---|---|---|---|---|---|---|---|---|---|---|---|---|---|---|---|---|---|---|---|---|---|---|---|---|---|---|---|---|---|---|---|---|---|---|---|---|---|---|---|---|---|---|---|---|---|---|---|---|---|---|---|---|---|---|---|---|---|---|---|---|---|---|---|---|---|---|---|---|---|---|---|---|---|---|---|---|---|---|---|---|---|---|---|---|---|---|---|---|---|---|---|---|---|---|---|---|---|---|
| ||||||||||||||||||||||||||||||||||||||||||||||||||||||||||||||||||||||||||||||||||||||||||||||||||||||
Fig.: "Open User Editor" button in "User Management" submenu The "User Editor " window can be opened in 2 ways:
Fig.: "User Editor" window in the GridVis software user interface
If in the "User Editor " window, the message "Please log in first to use the User Editor " appears, log in as follows:
Fig.: "Log In" button in the "User Management" submenu
| Symbol | Function
|
| Sv translation | |||||||||||||||||||||||||||||||||||||||||||||||||||||||||||||||||||||||||||||||
|---|---|---|---|---|---|---|---|---|---|---|---|---|---|---|---|---|---|---|---|---|---|---|---|---|---|---|---|---|---|---|---|---|---|---|---|---|---|---|---|---|---|---|---|---|---|---|---|---|---|---|---|---|---|---|---|---|---|---|---|---|---|---|---|---|---|---|---|---|---|---|---|---|---|---|---|---|---|---|---|
|
| Inhalt | ||
|---|---|---|
|
Software: GridVis 7
V 1.0
Related links
| language | es |
|---|
| es |
- Para trabajar con el editor de usuario
- Para trabajar con el «editor de usuario», cree y conecte un directorio de usuarios (base de datos para la administración de usuarios) con el software GridVis (véase «Creación de un nuevo directorio de usuarios»Neues Benutzerverzeichnis erstellen).
- El administrador de GridVis tiene permiso para crear otros usuarios con los roles y permisos correspondientes. Para ello, el administrador de GridVis utiliza el «editor editor de usuario»usuario.
- En la ventana «Editor Editor de usuario»usuario, el administrador de GridVis (o el usuario con el permiso correspondiente) configura y elimina otros usuarios que quieran acceder a un proyecto protegido con la administración de usuarios.
- En la ventana «Editor de usuario» aparecen los accesos para el usuario, que se corresponden con su rol (permisos). Por ejemplo, un usuario que tenga el rol «READREAD_ONLY» solo ONLY solo puede ver su propio acceso.
Fig.: botón «Abrir el editor de usuario» en el submenú de la «administración de usuarios»
Puede abrir la ventana «Editor Editor de usuario» de usuario de dos maneras:
- En la ventana «Vista Vista general de la administración de usuarios», en el paso 2 «Creación Creación de los usuarios»usuarios, haga clic en el botón «Abrir Abrir el editor de usuario» ousuario o
- haga clic en el botón «Abrir Abrir el editor de usuario»usuario en el submenú «Administración Administración de usuarios»usuarios del elemento «Ventana» Ventana de la barra de menús (véase la figura de arriba a la derecha).
Si Fig.: ventana «Editor de usuario» en la interfaz de usuario del software GridVis
Si en la ventana «Editor de usuario» aparece el mensaje «Para ventana Editor de usuario aparece el mensaje Para poder usar el editor de usuario, debe iniciar sesión en primer lugar»lugar, inicie sesión de la siguiente manera:
- En la ventana «Vista Vista general de la administración de usuarios»usuarios, haga clic en el botón «Iniciar sesión» de Iniciar sesión de las acciones de usuario o
- haga Haga clic en el botón «Iniciar sesión» Iniciar sesión en el submenú «Administración Administración de usuarios»usuarios del elemento «Ventana» Ventana de la barra de menús (véase la figura de la derecha).
- Aparecerá la ventana de diálogo «Iniciar Iniciar sesión en el directorio de usuarios»usuarios.
Fig.: botón «Iniciar sesión» en el submenú de la «administración de usuarios»
- Si aún no se ha creado ningún usuario o solo existe el administrador de GridVis «Admin»Admin, introduzca el nombre de usuario «Admin» Admin (predeterminado) en el campo de entrada y, como contraseña, la contraseña especificada para el trabajo administrativo en GridVis (véase «Neues Benutzerverzeichnis erstellen»).
- Si el nombre de usuario y/o la contraseña no coinciden o si faltan los permisos, aparecerá un mensaje de error. Compruebe los datos que ha introducido o, en caso necesario, póngase en contacto con el administrador de GridVis.
- Después de iniciar sesión correctamente, aparecerá la ventana «Editor Editor de usuario» con usuario con todos los usuarios distribuidos en una tabla (en función del permiso del que usted disponga).
Fig.: ventana «Iniciar sesión en el directorio de usuarios»
| SímboloFunción | Descripción | 1||||||||||||
|---|---|---|---|---|---|---|---|---|---|---|---|---|---|
| «Nuevo usuario» | Nuevo usuario
| ||||||||||||
| 2 | «Eliminar usuario» | Eliminar usuario
| |||||||||||
| 3 | «Guardar» | Guardar
| 4|||||||||||
| «Descartar cambios» | Descartar cambios
| «Nuevo»
| «Modificado»
Ejemplo: | «Nuevo»Nuevo. ¡Si usted no guarda la entrada mediante el botón | «Guardar»Guardar, a través del botón | «Descartar cambios» Descartar cambios se eliminarán todos los usuarios con el estado | «Nuevo» Nuevo (también se eliminan todos los cambios que no se hayan guardado)! | ||||||
| 5 | «NombreNombre de | usuario»usuario | Columna «Nombre de usuario» |
| «Nuevo»
| «Modificado»
| «Descartar cambios»
| «Guardar»
| |||||
Contraseña |
| 6 | «Contraseña» | Columna «Contraseña» | Para
| "
| " al
| «Aceptar»
| «Modificado»
| «Descartar cambios»
| «Guardar»
| 7 | «Roles» | Columna «Roles»
Roles |
| "
| "
| «rol»
| «Aceptar»
| «Modificado»
| «Descartar cambios»
| «Guardar»
| 8 | «Estado» | Columna «Estado»|||
Estado | Este campo muestra el estado de un usuario: | «Nuevo»
| «Nuevo»
| «Modificado»
| «Modificado»
| «No modificado»
| «Descartar cambios»
| «Nuevo»
| «Modificado»
| «Guardar»
| «Nuevo» o «Modificado»
| 9 | «Excepción» | Columna «Excepción»
Excepción | Este campo muestra errores | .
| Inhalt | ||
|---|---|---|
|
Software: GridVis 7
V 1| . |
| Sv translation | ||||||||||||||||||||||||||||||||||||||||||||||||||||||||||||||||||||||||||||||||
|---|---|---|---|---|---|---|---|---|---|---|---|---|---|---|---|---|---|---|---|---|---|---|---|---|---|---|---|---|---|---|---|---|---|---|---|---|---|---|---|---|---|---|---|---|---|---|---|---|---|---|---|---|---|---|---|---|---|---|---|---|---|---|---|---|---|---|---|---|---|---|---|---|---|---|---|---|---|---|---|---|
| ||||||||||||||||||||||||||||||||||||||||||||||||||||||||||||||||||||||||||||||||
La finestra “Editor Editor di utenti“ si utenti si apre in 2 modi:
Se nella finestra “Editor Editor di utenti“utenti compare il messaggio “Per Per poter utilizzare l'editor di utenti, è necessario effettuare il login“login, effettuare il login come segue:
Fig.: Pulsante “Accedi“ nel sottomenu “Gestione utenti“
Software: GridVis 7 V1.0 |