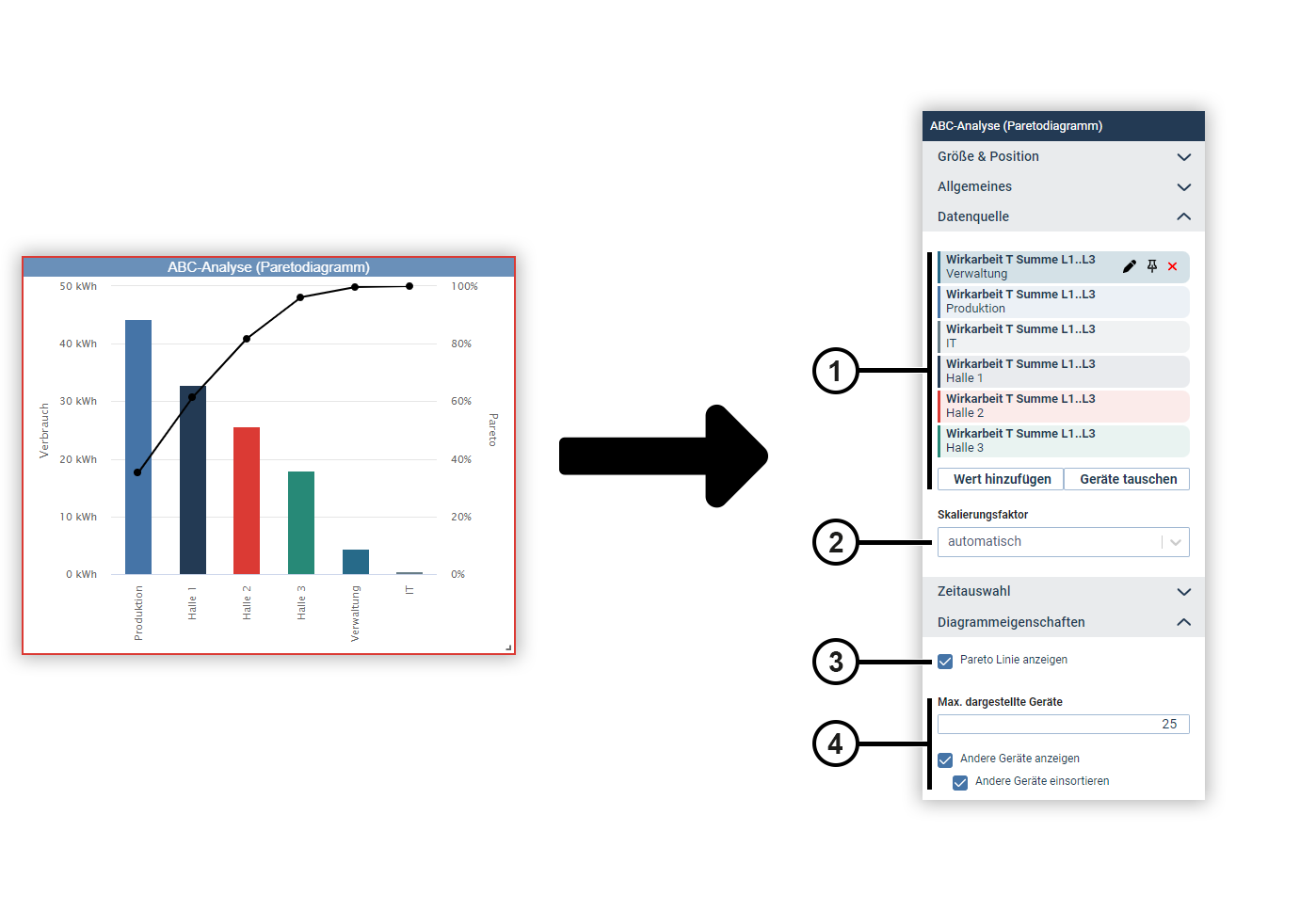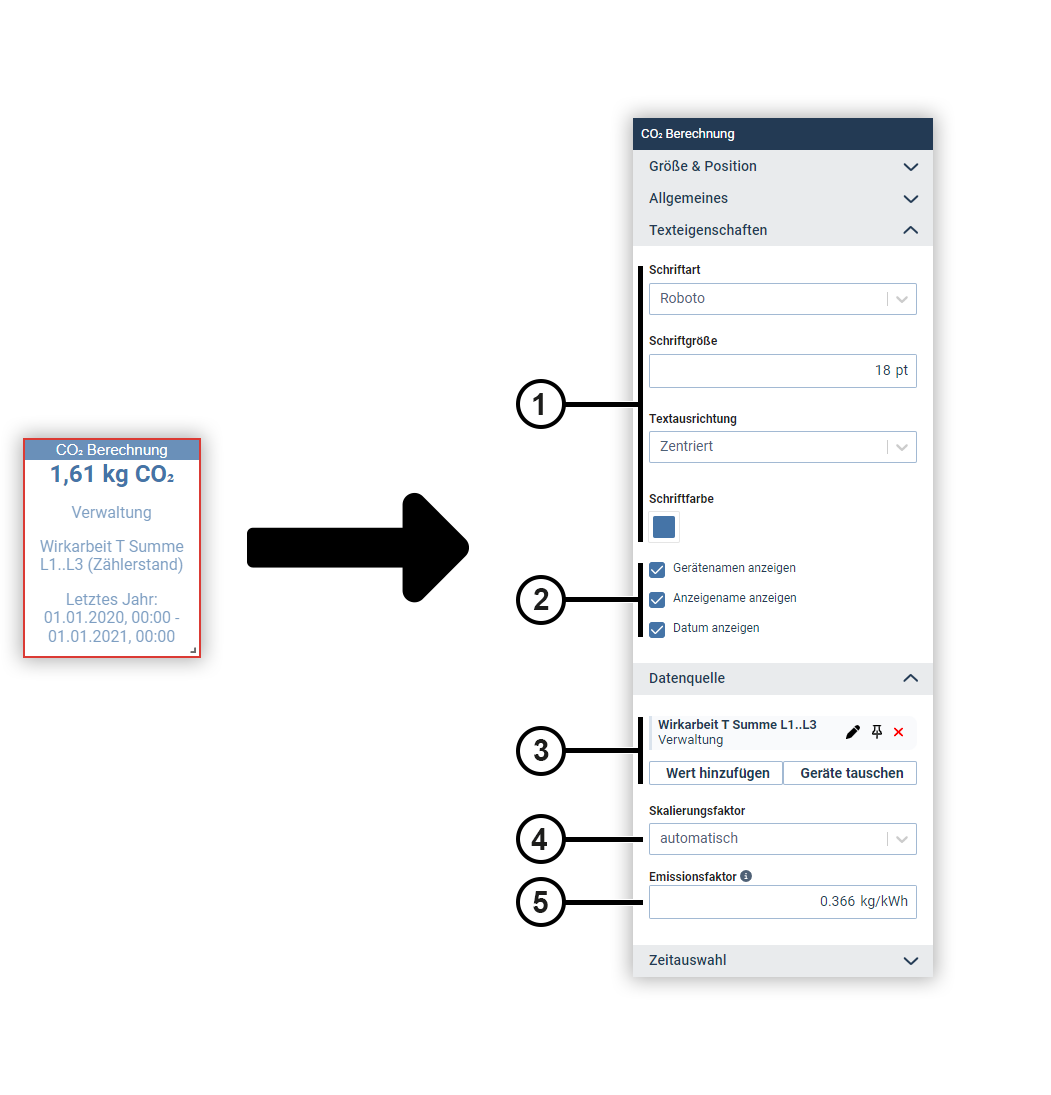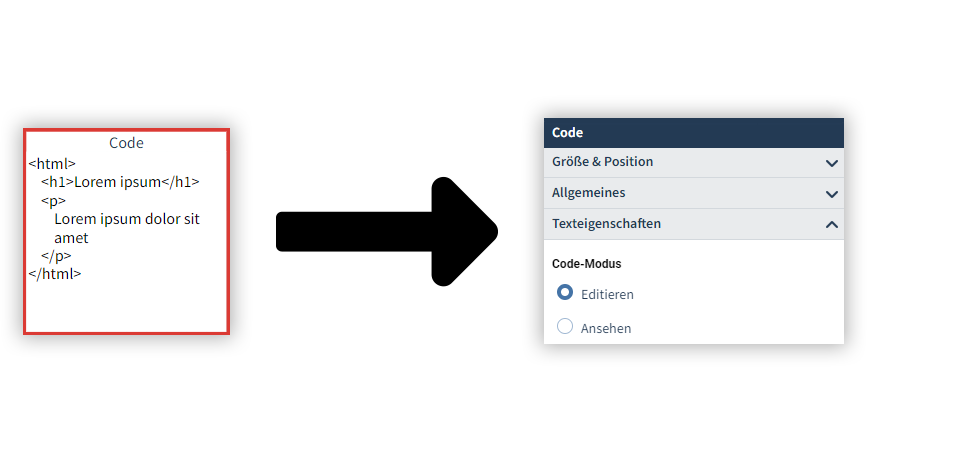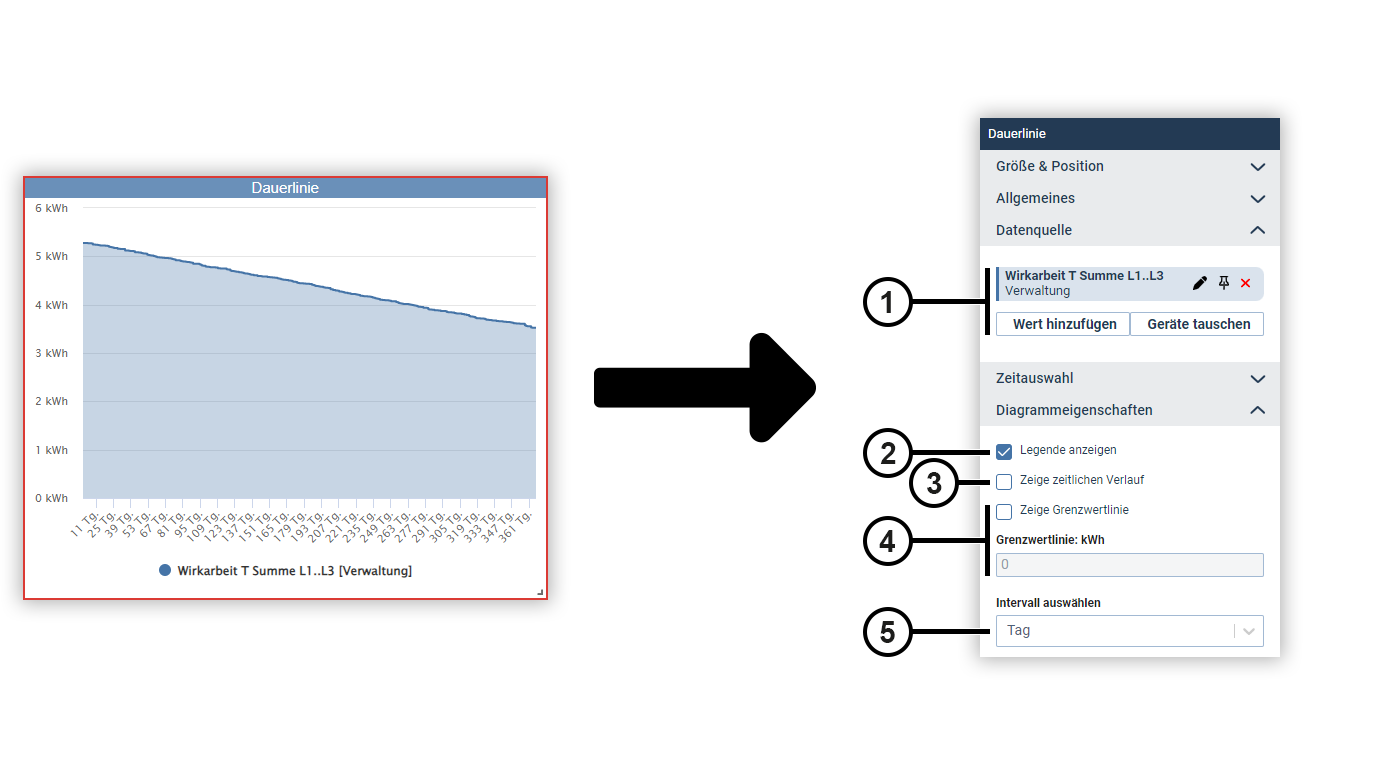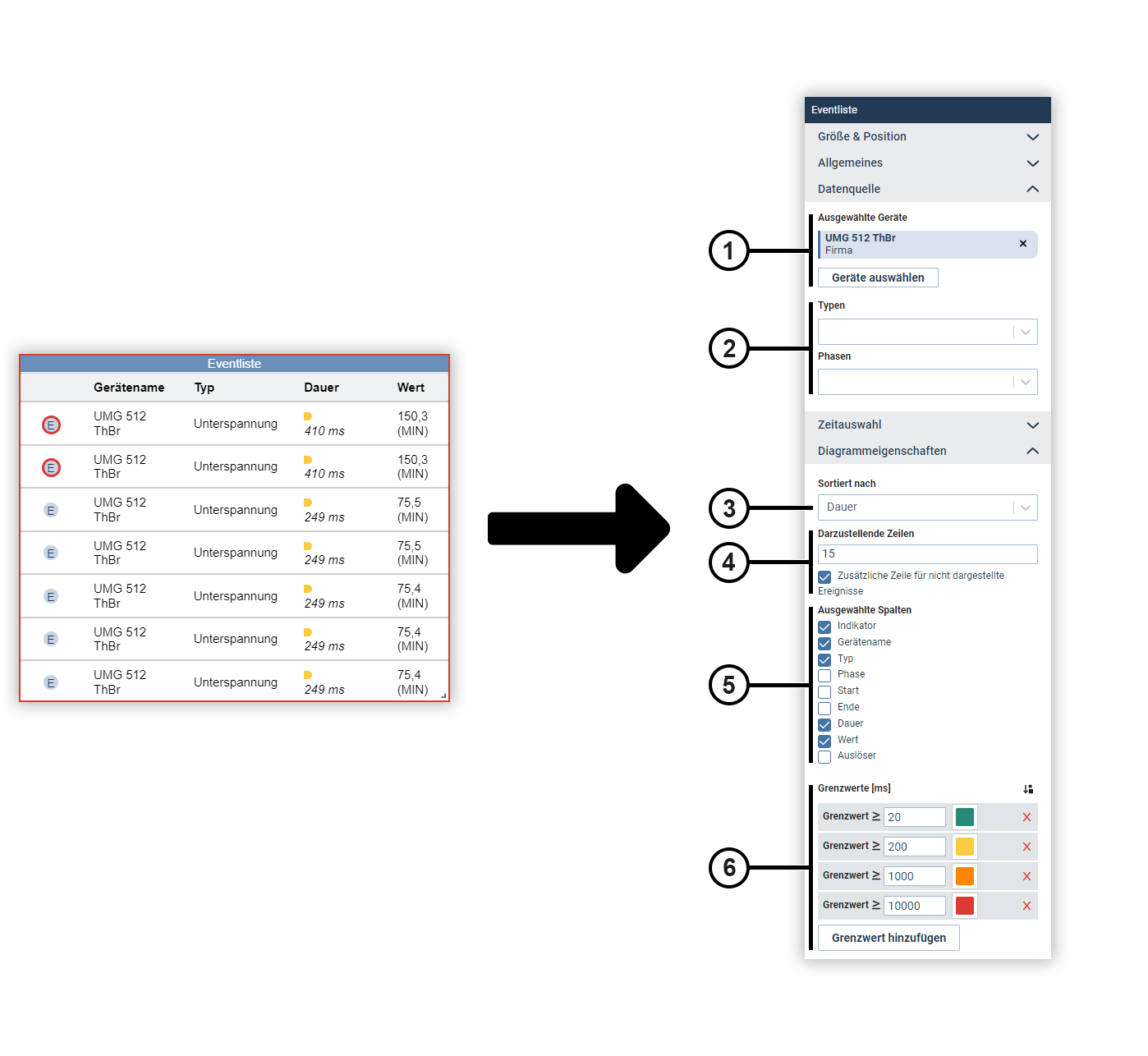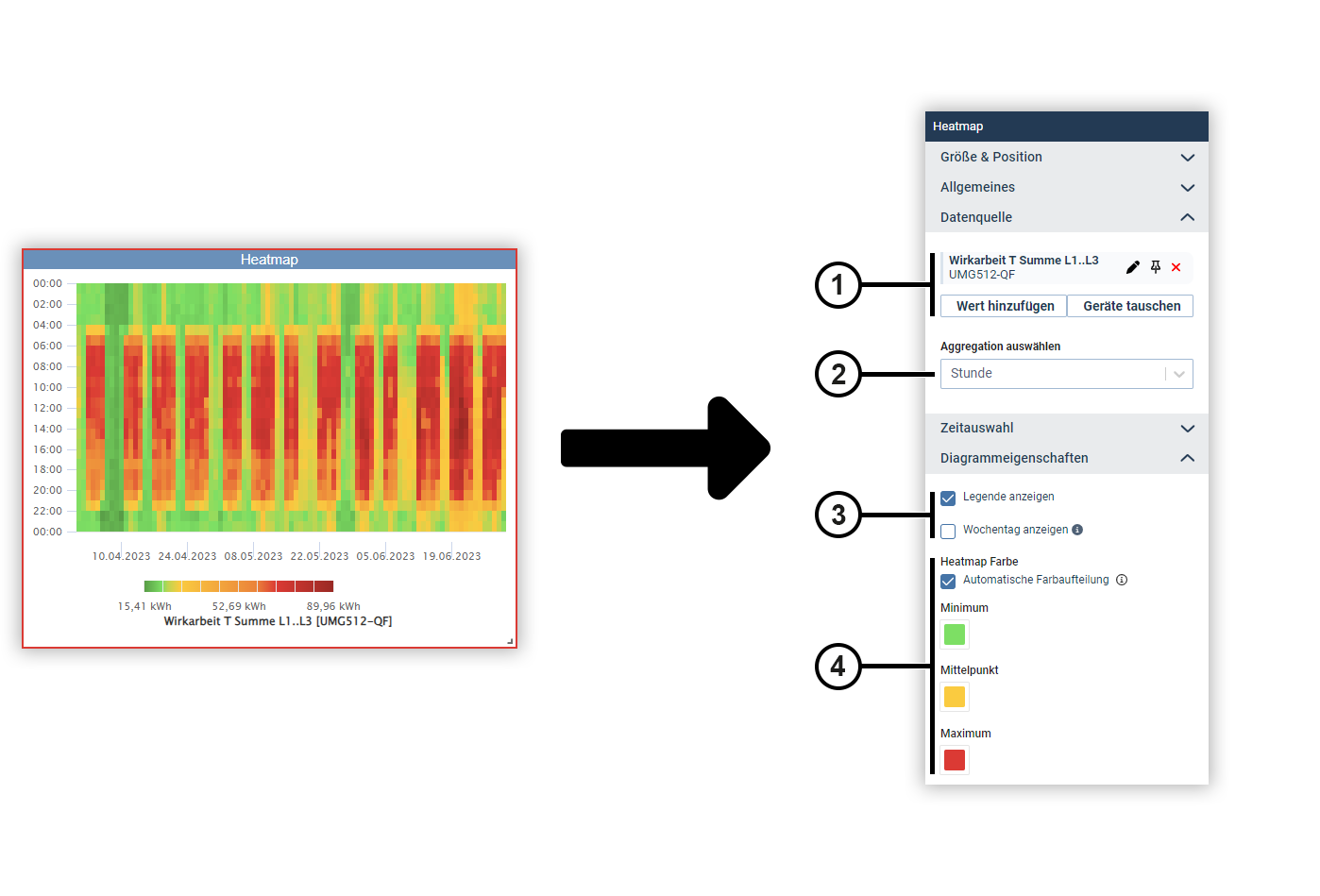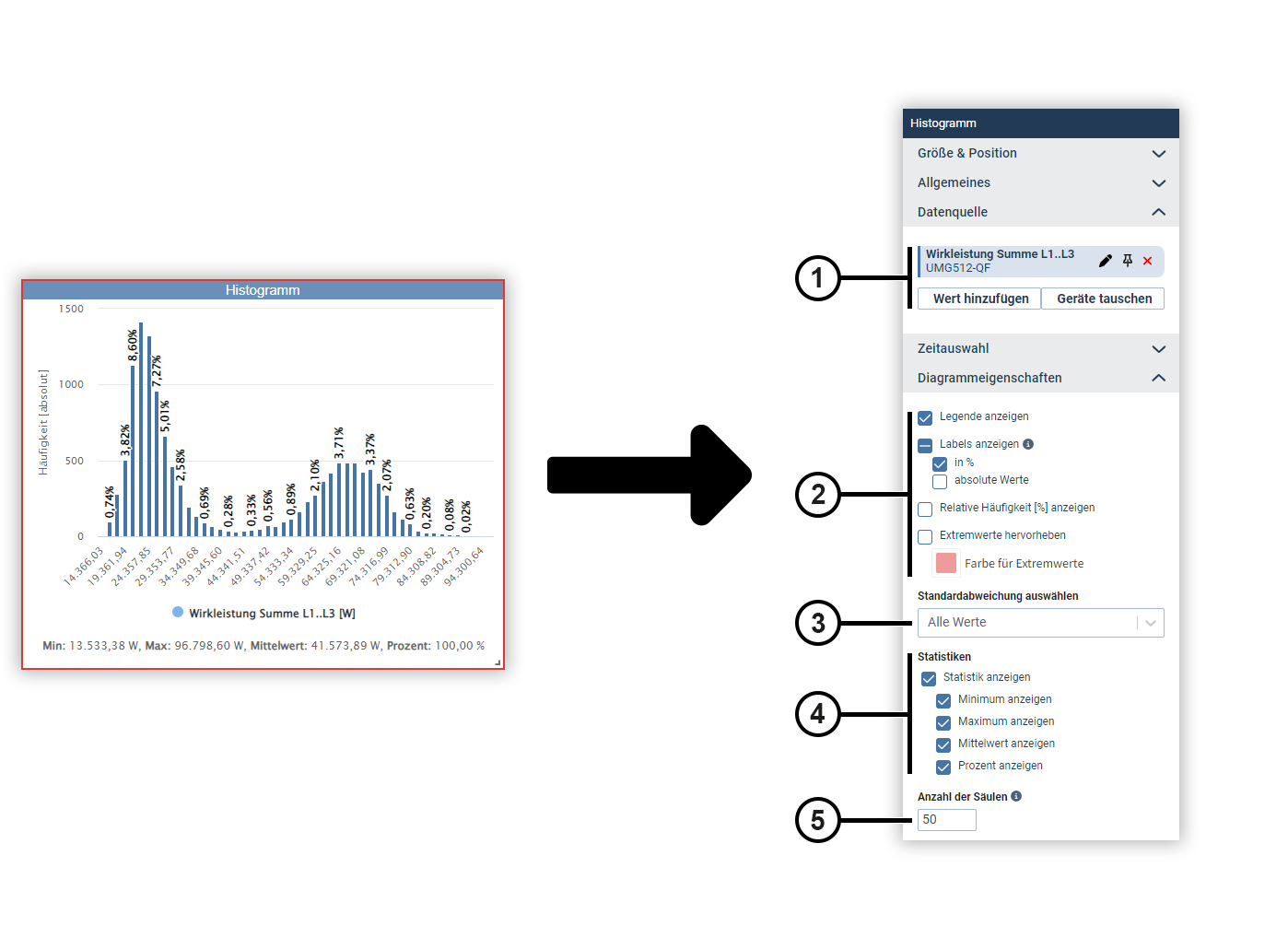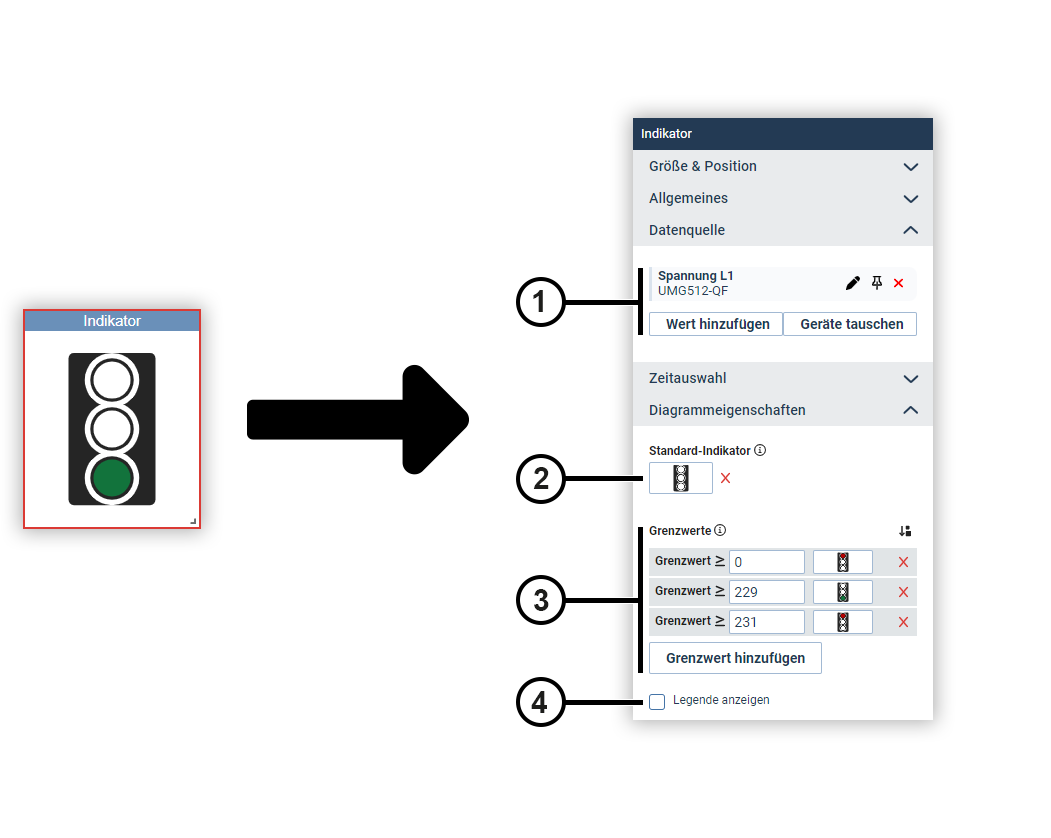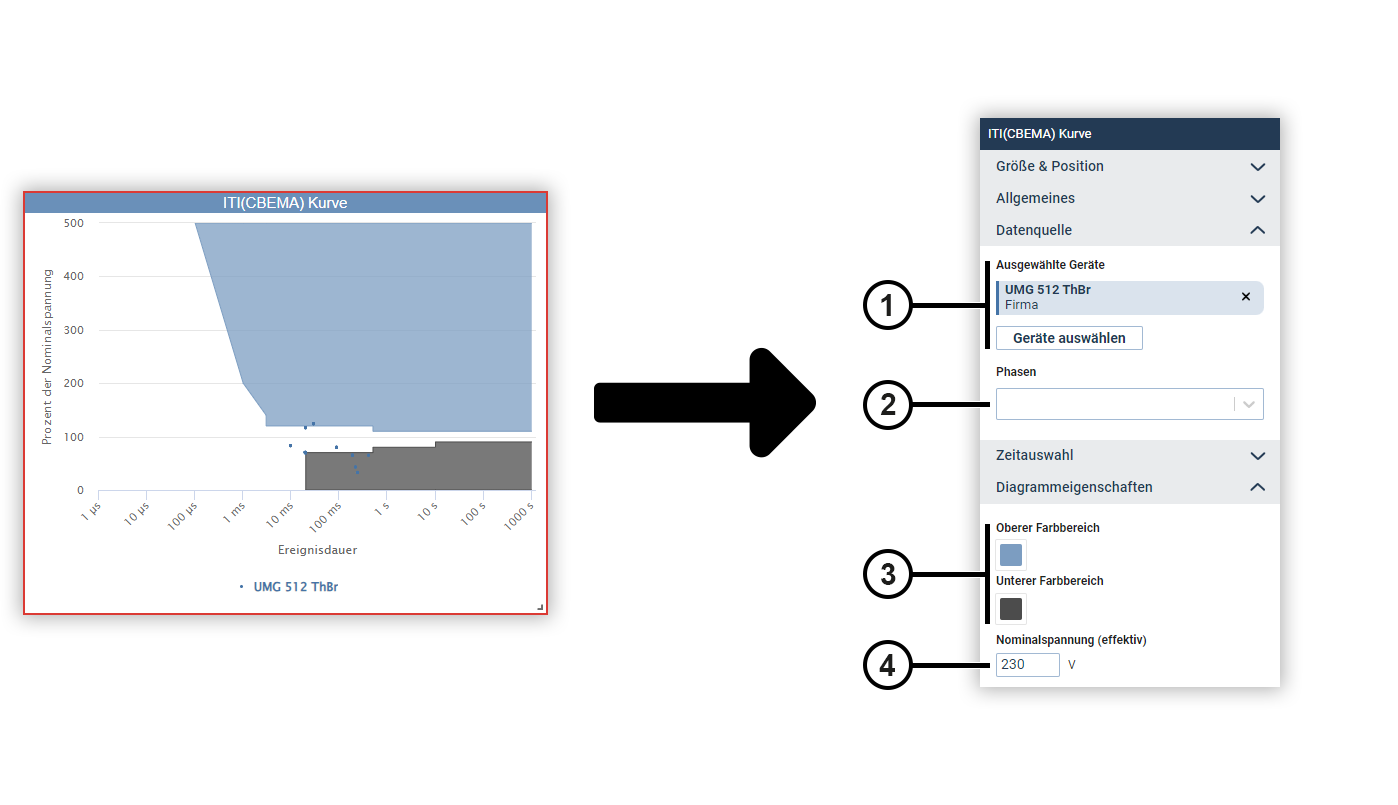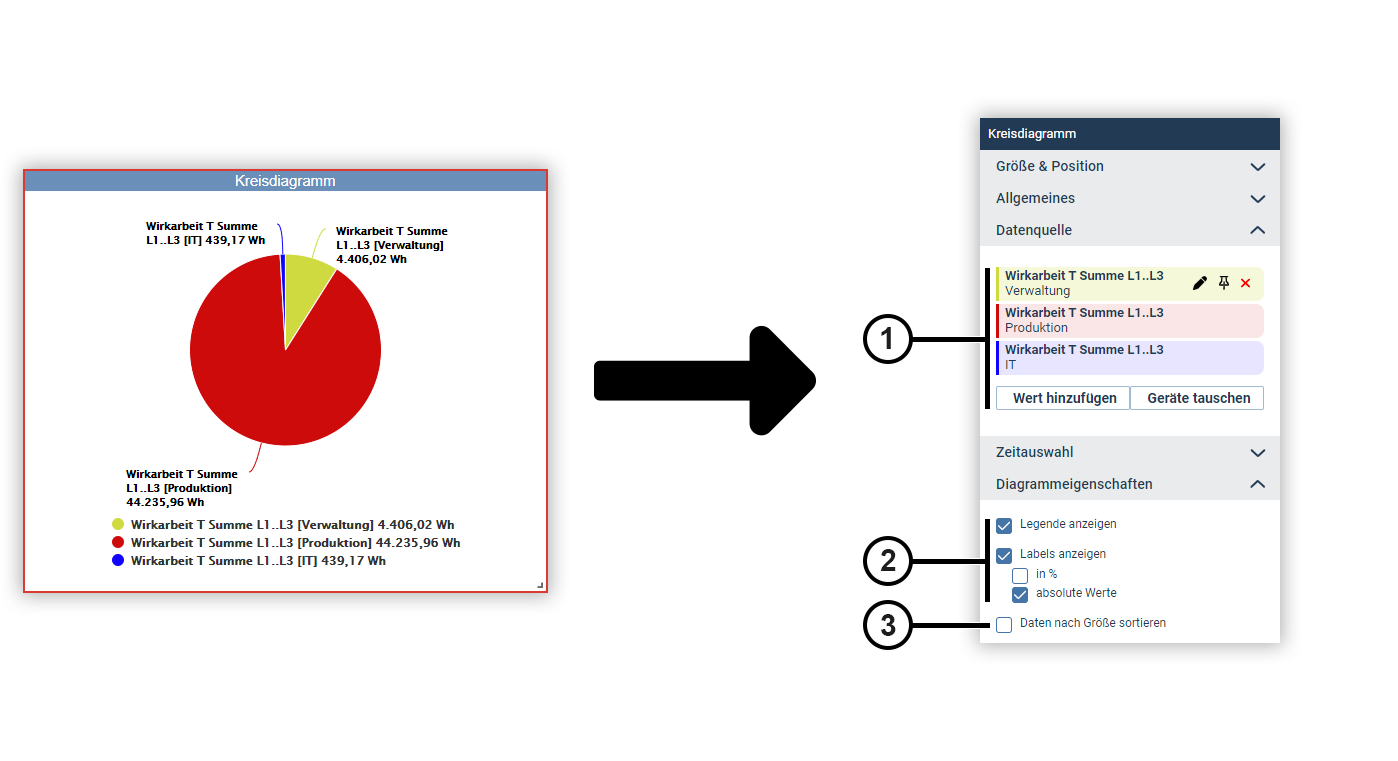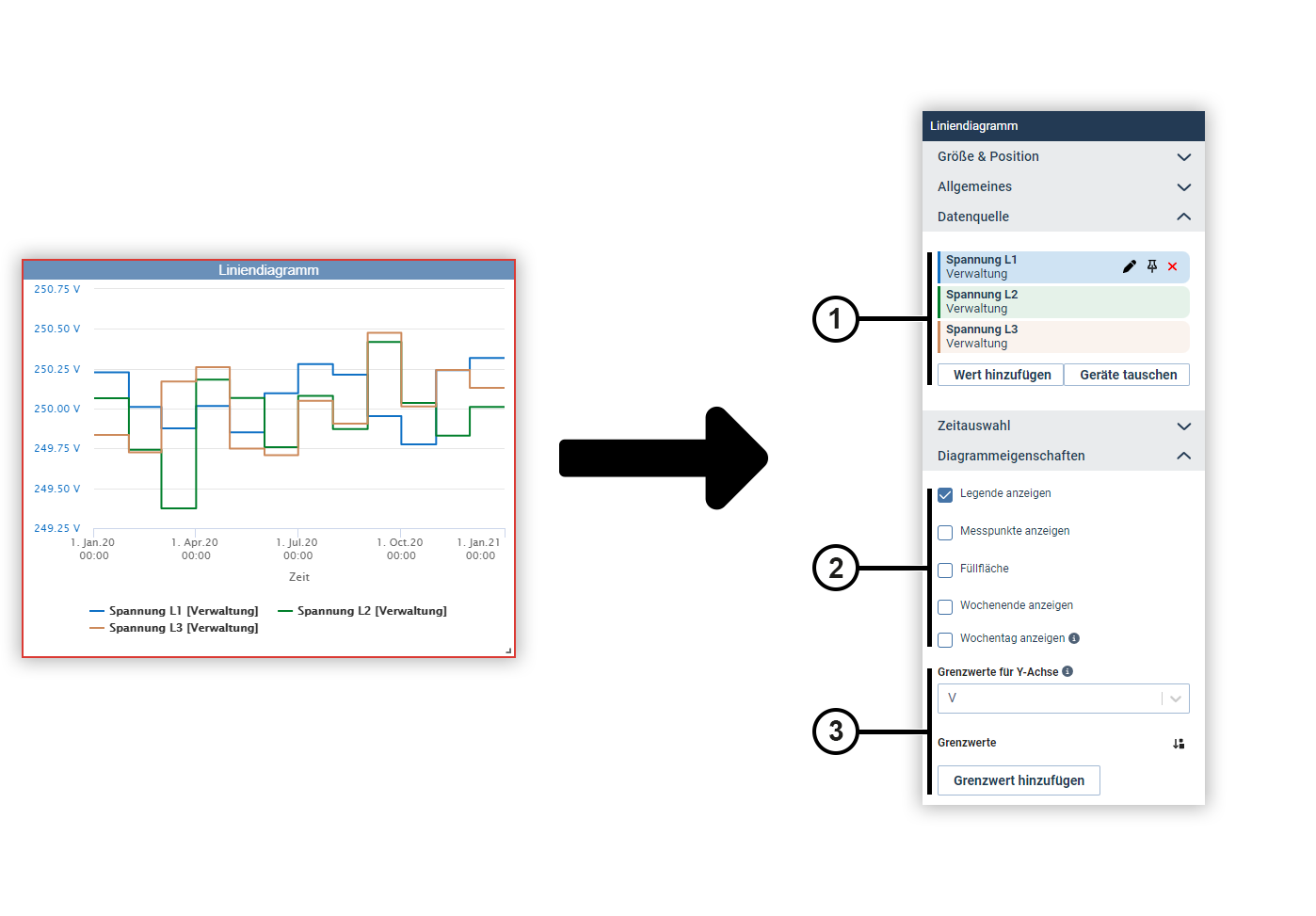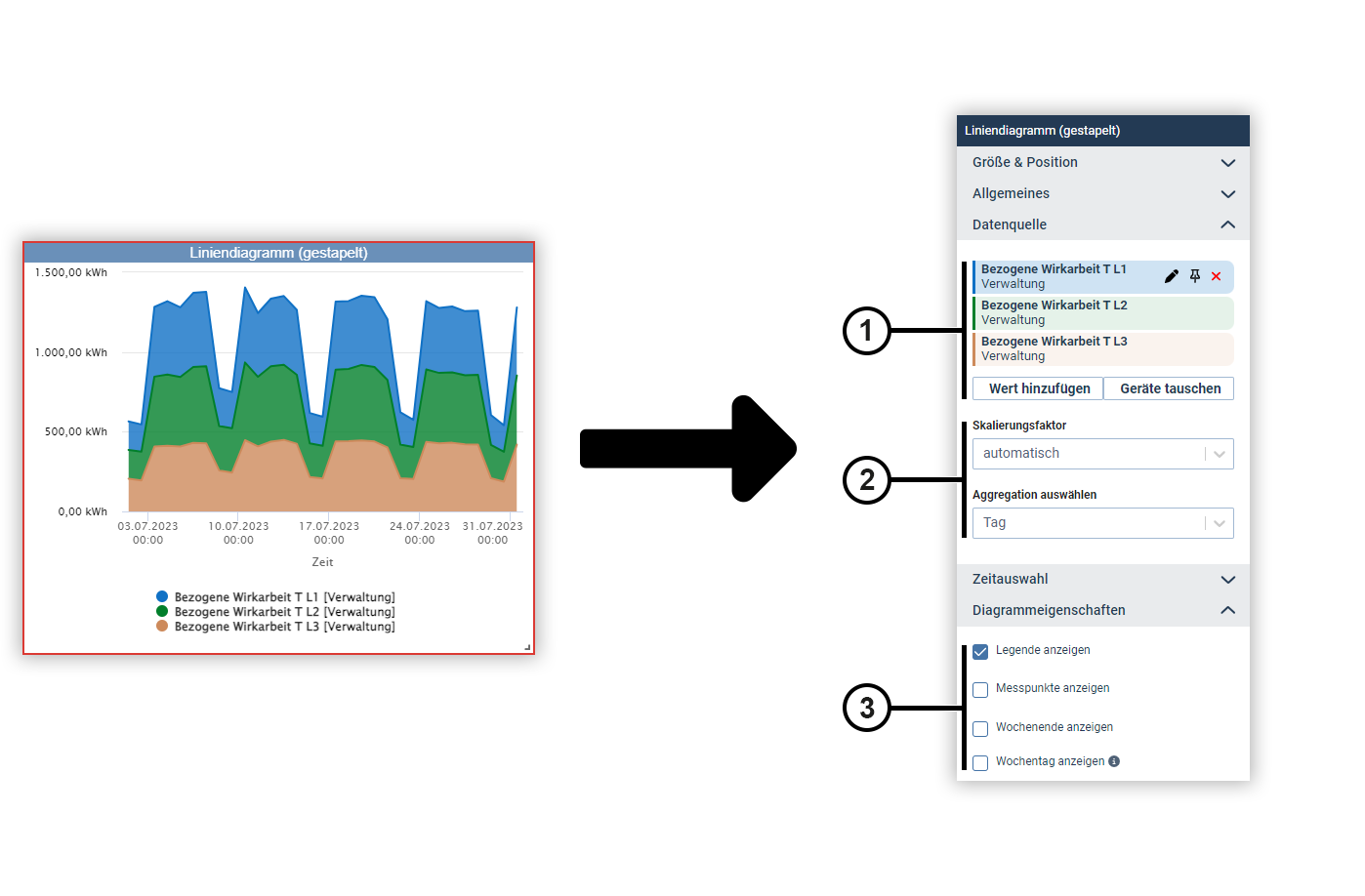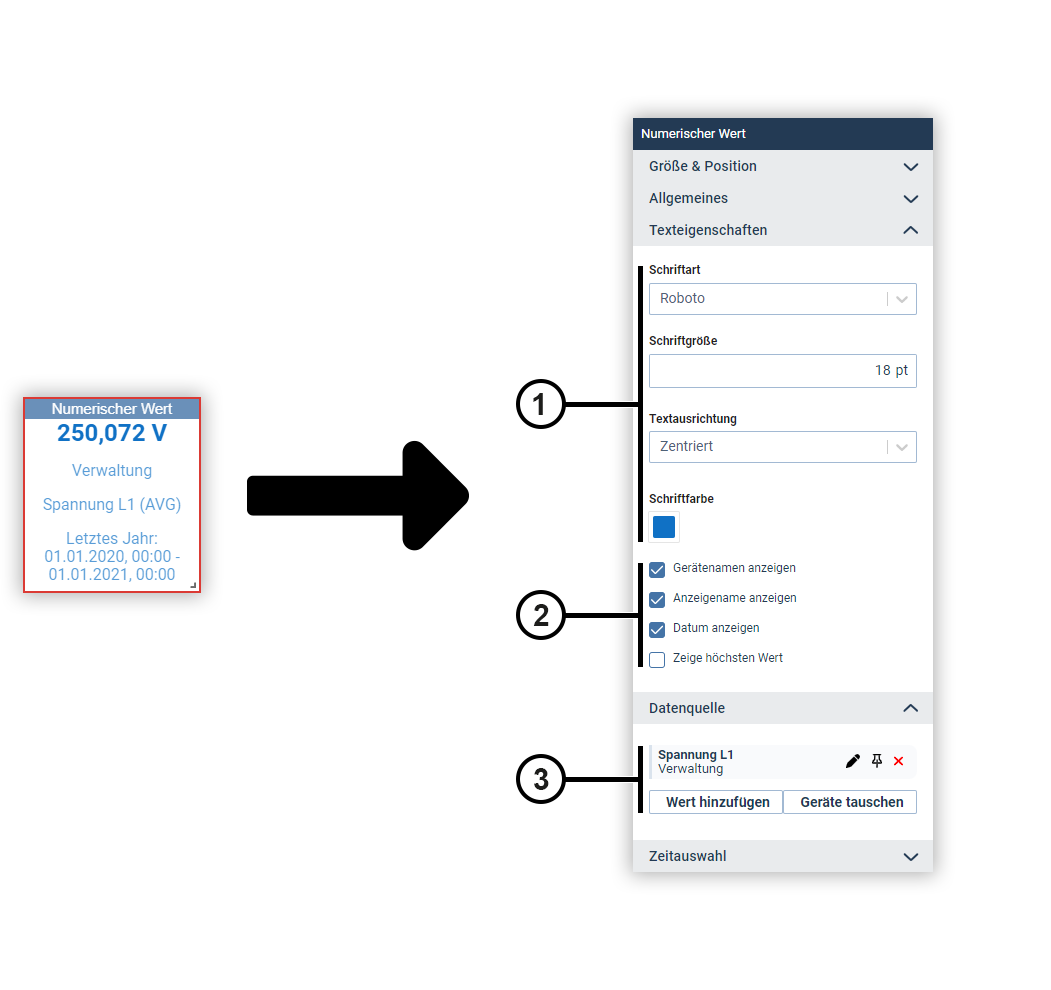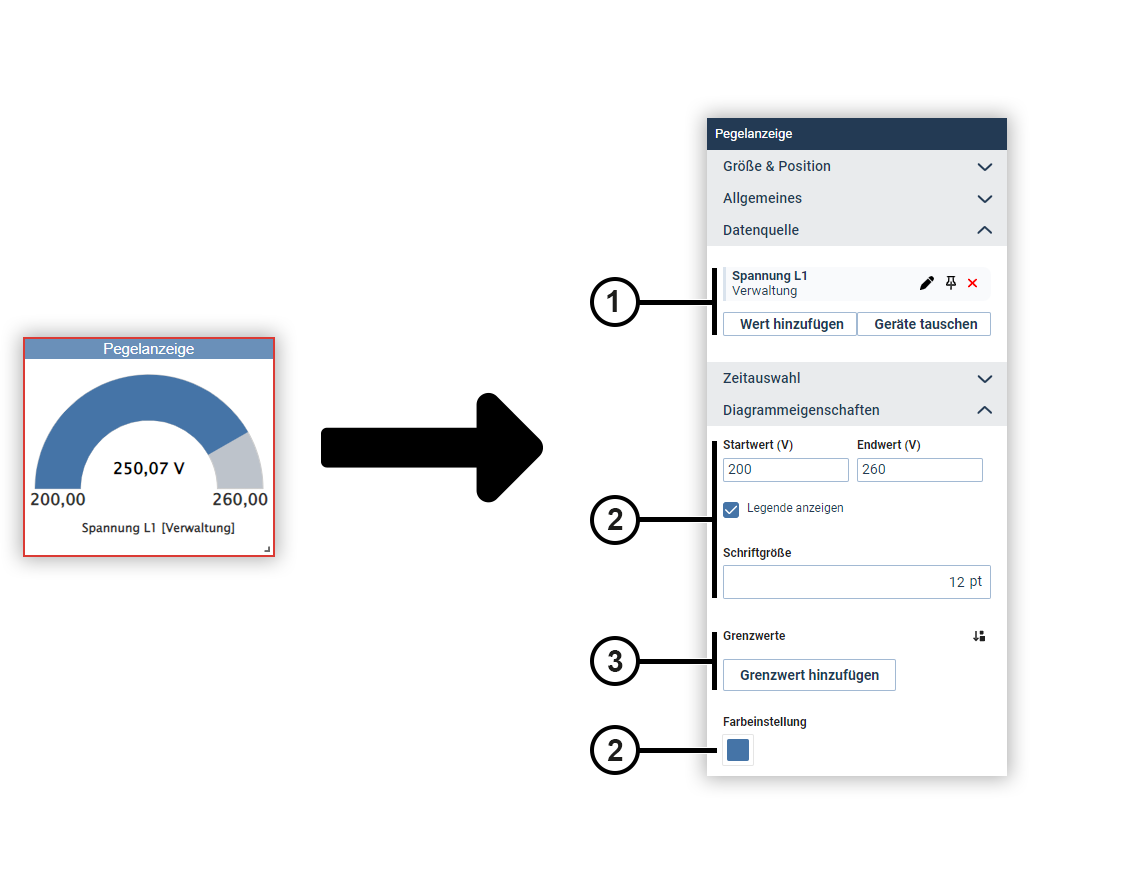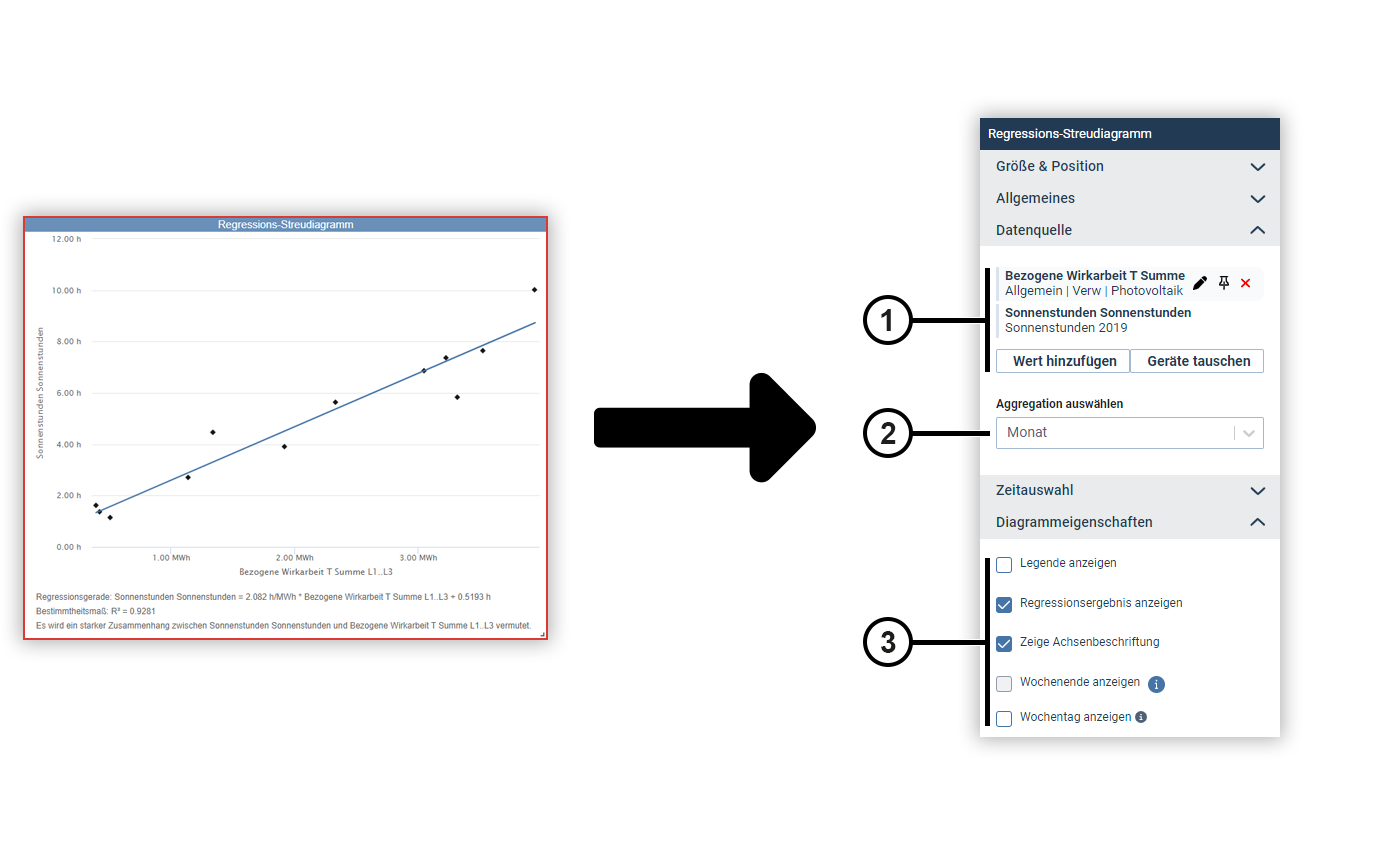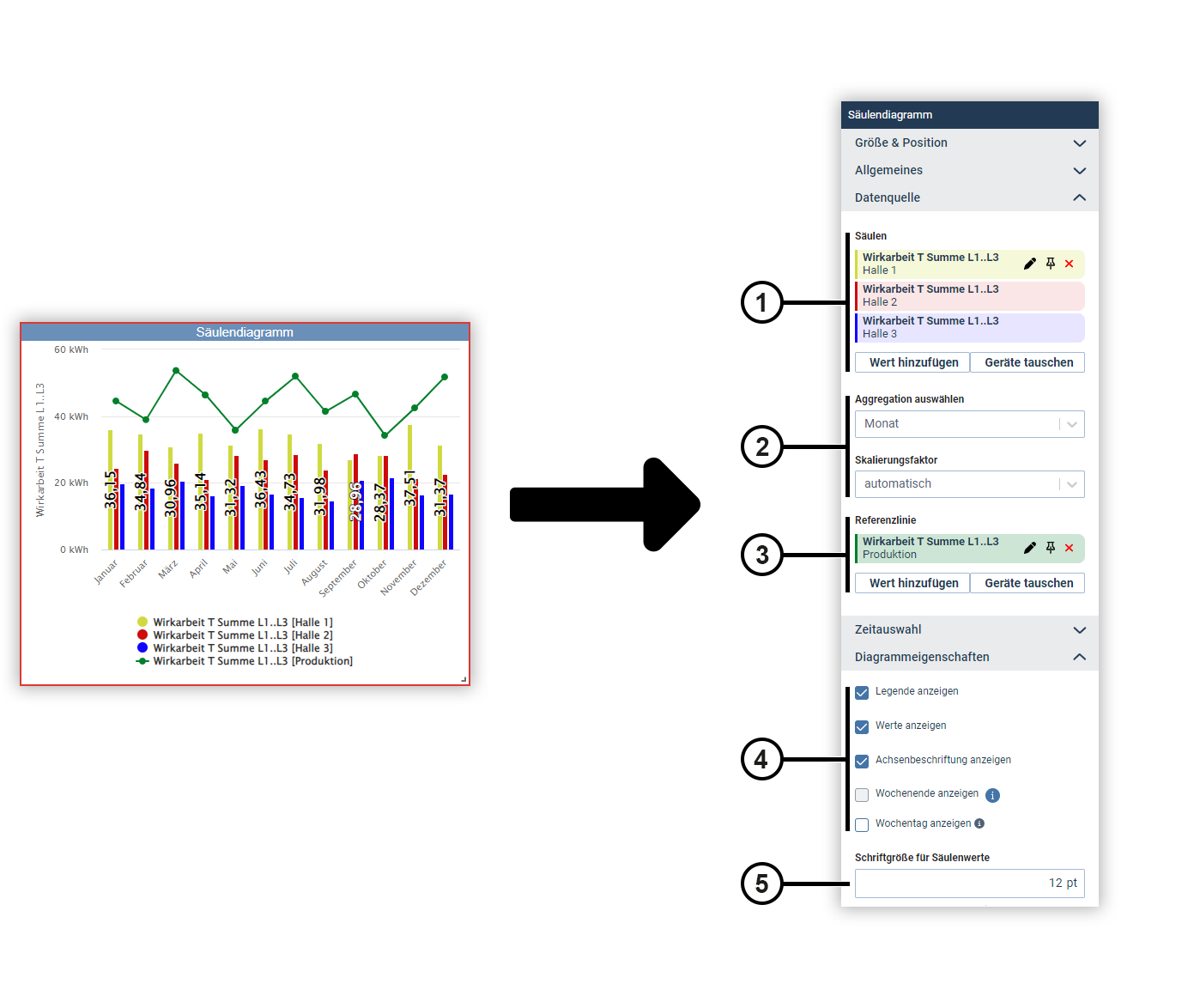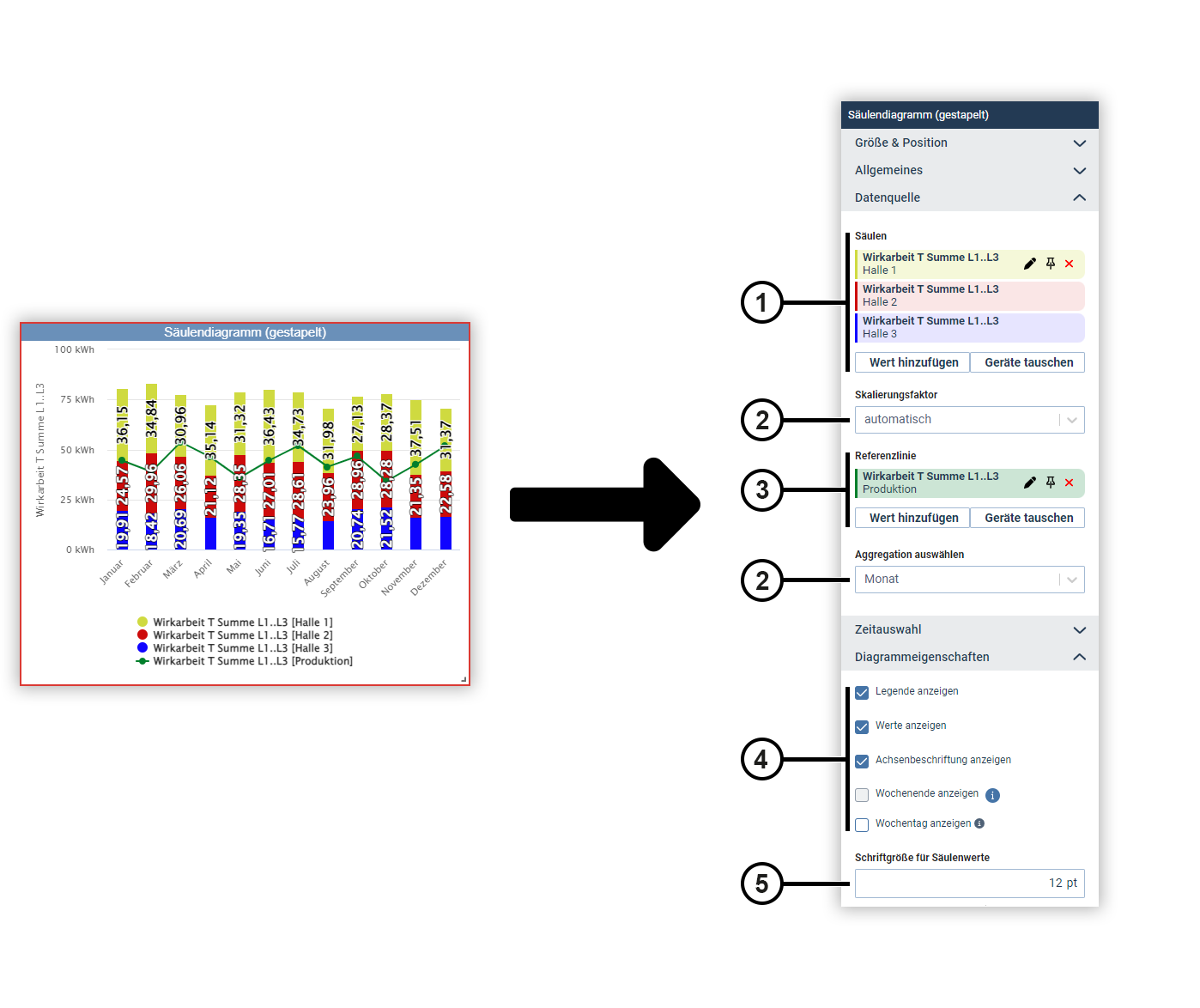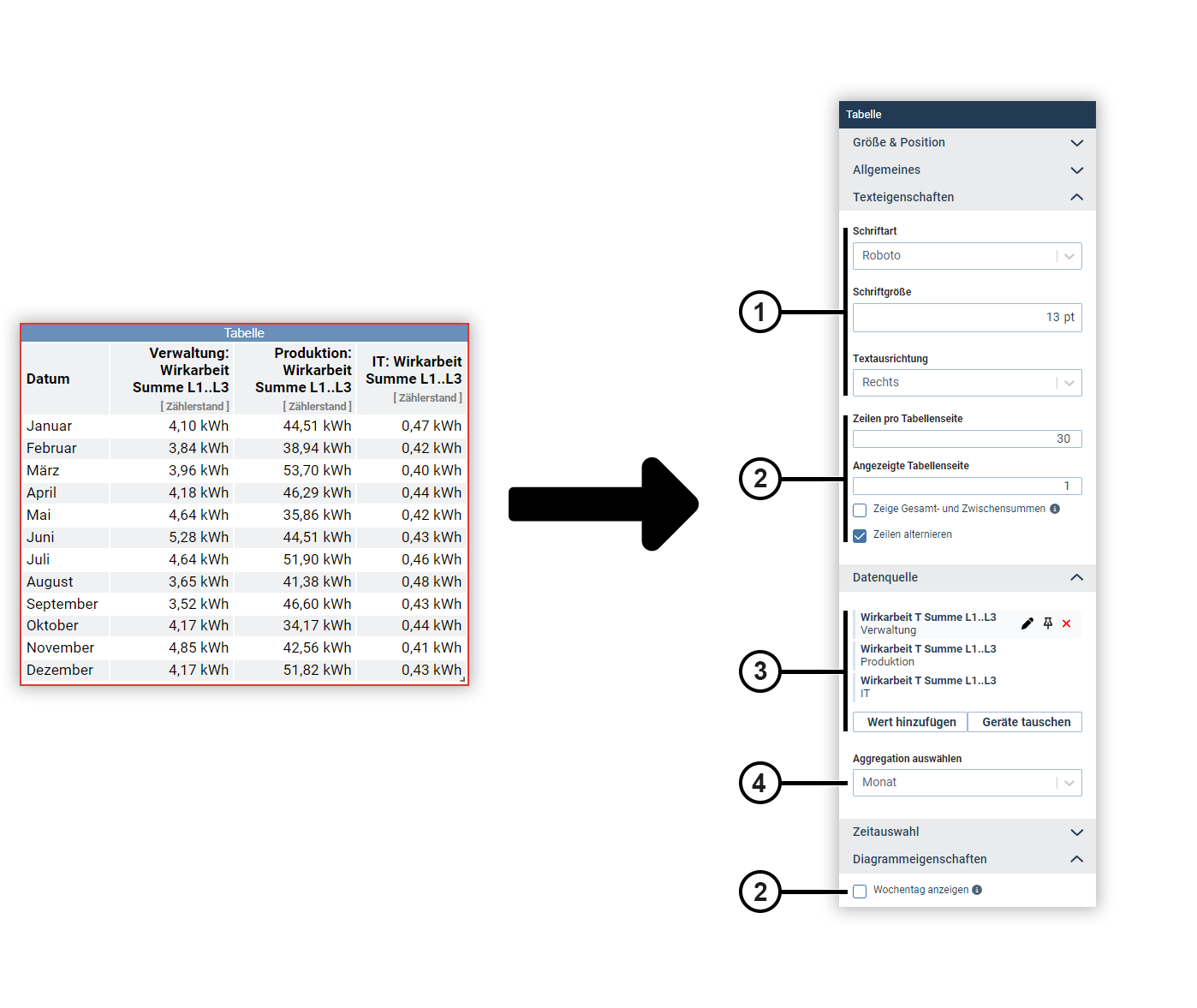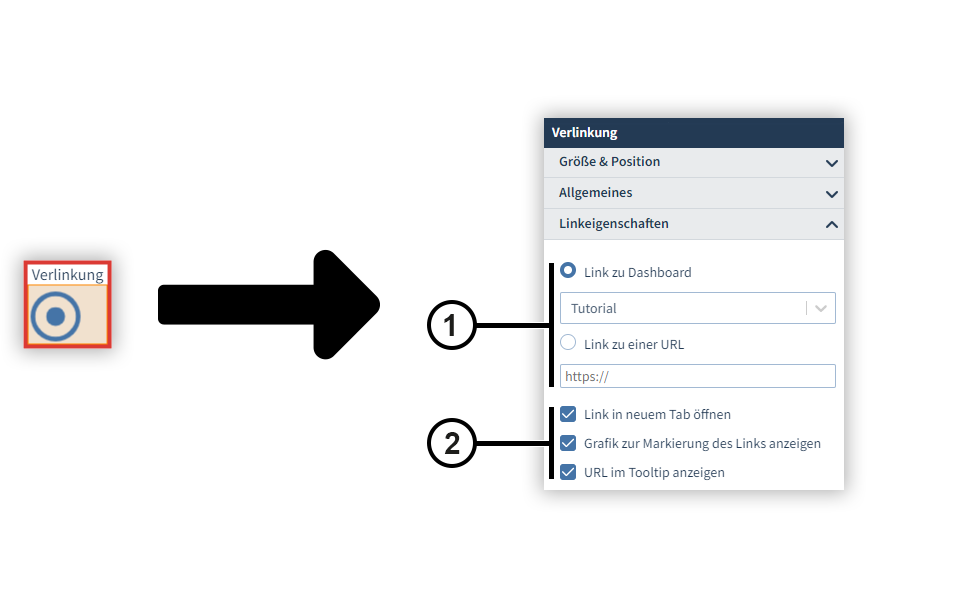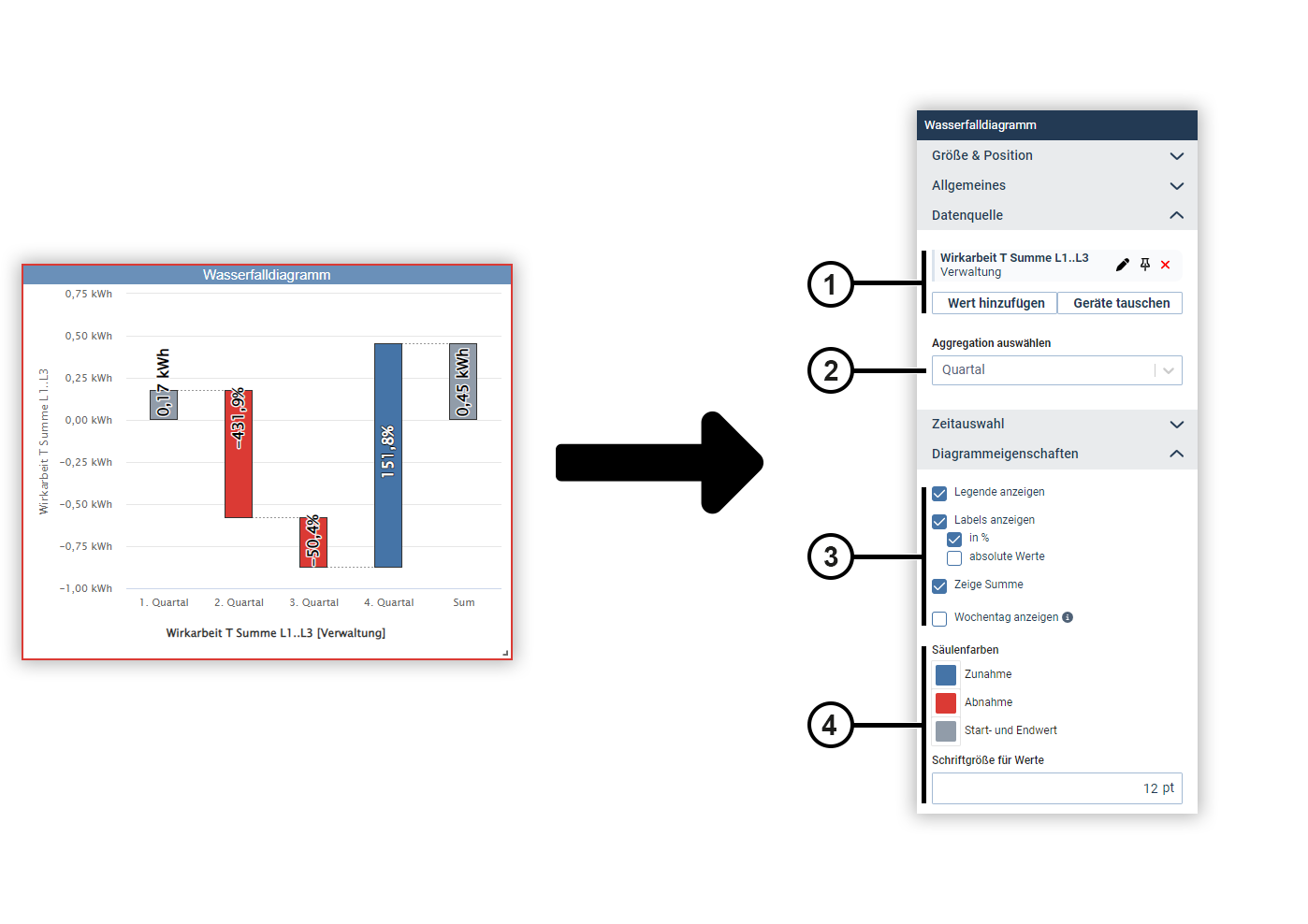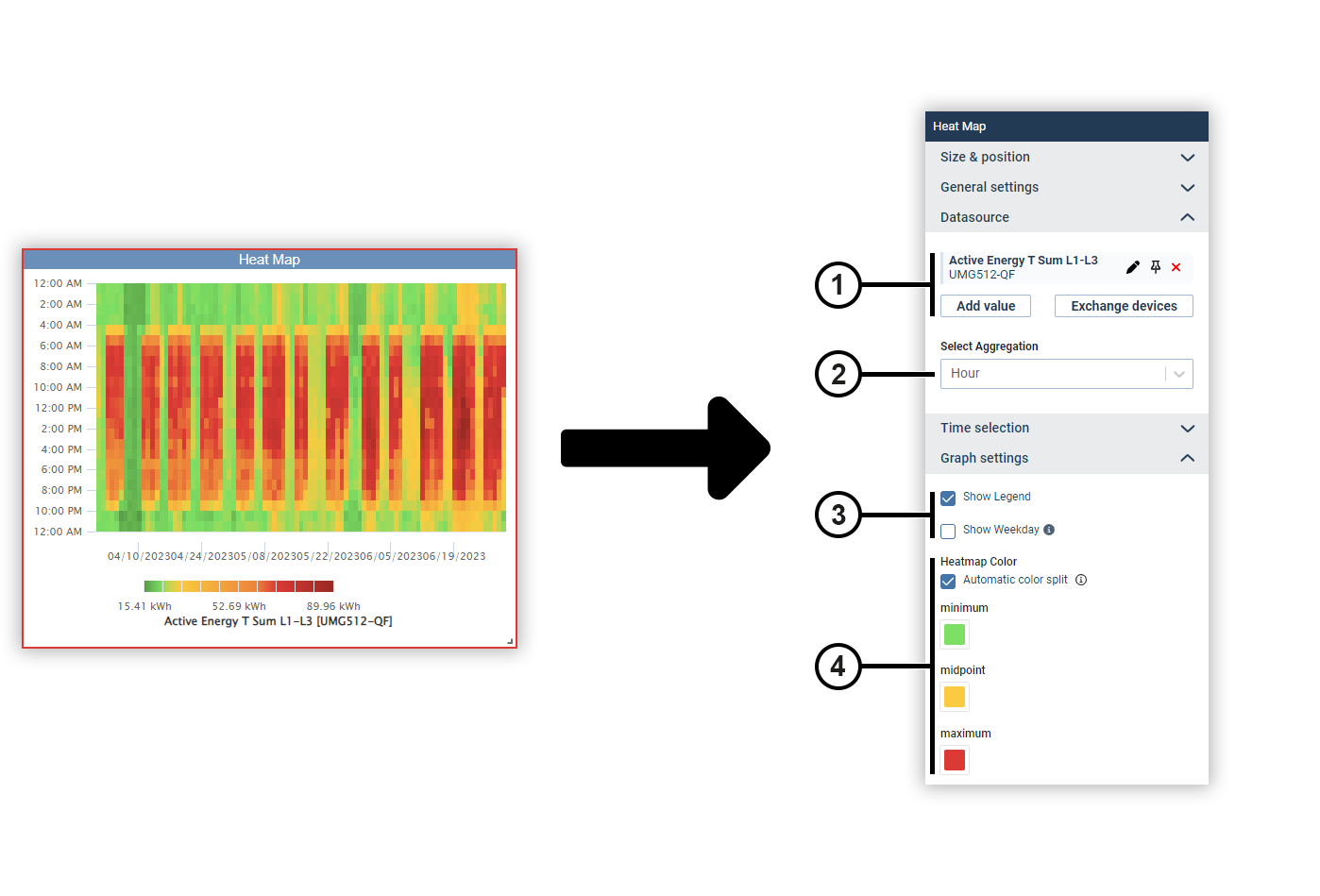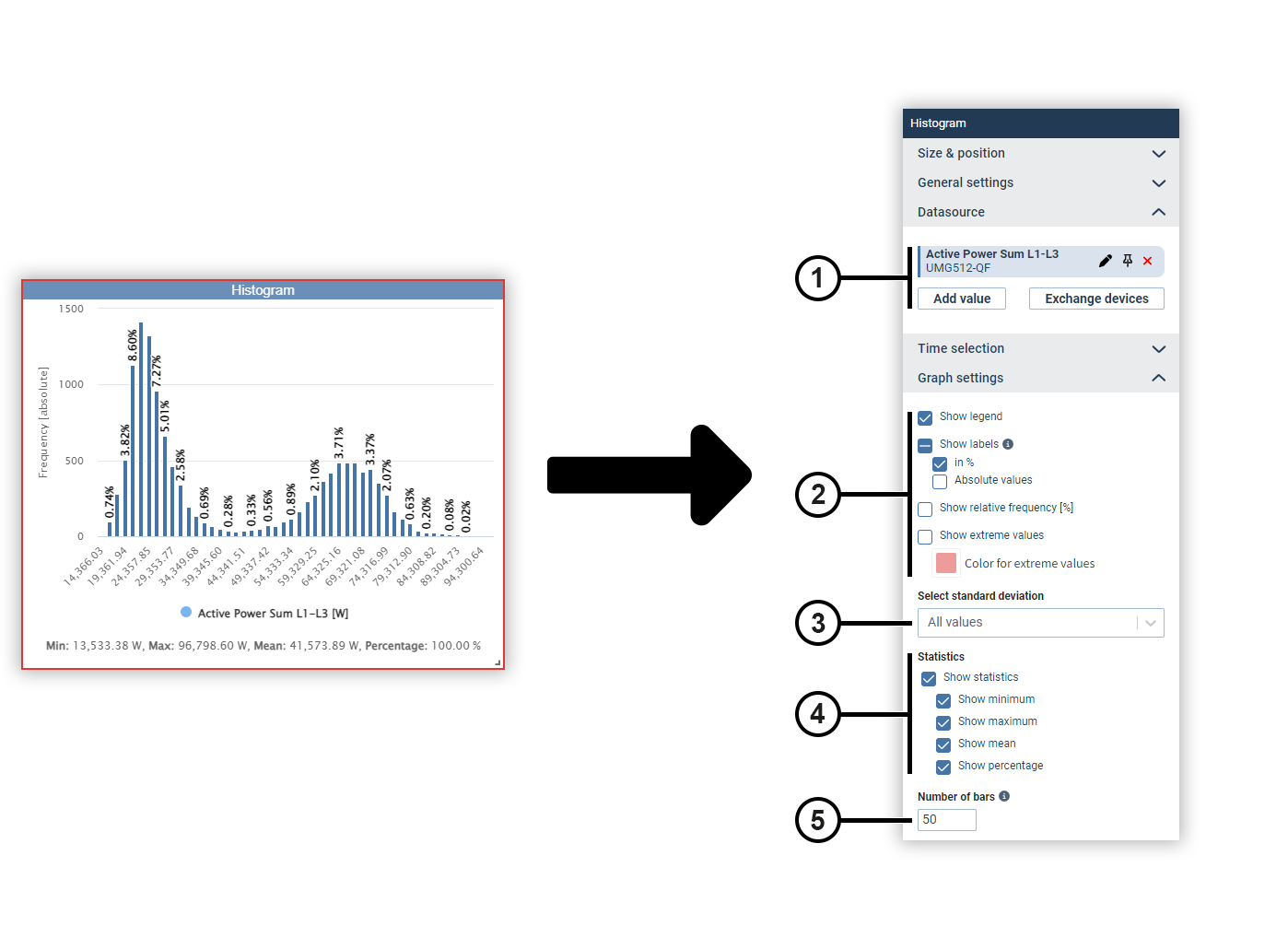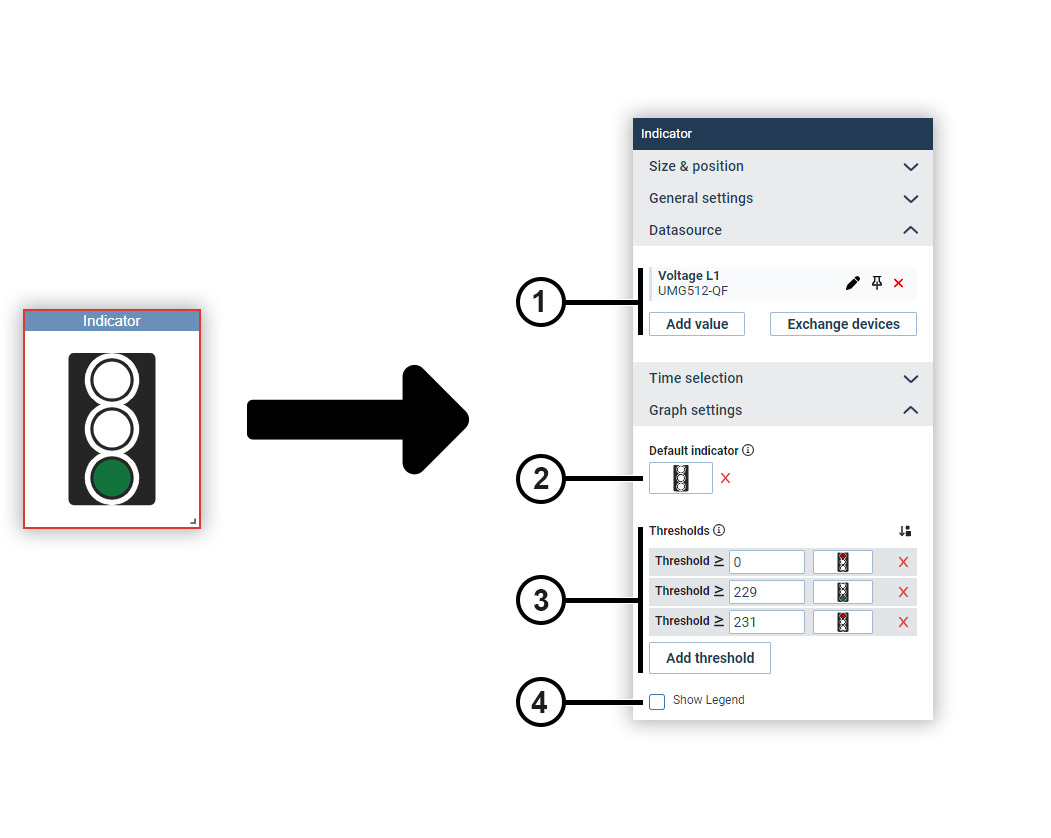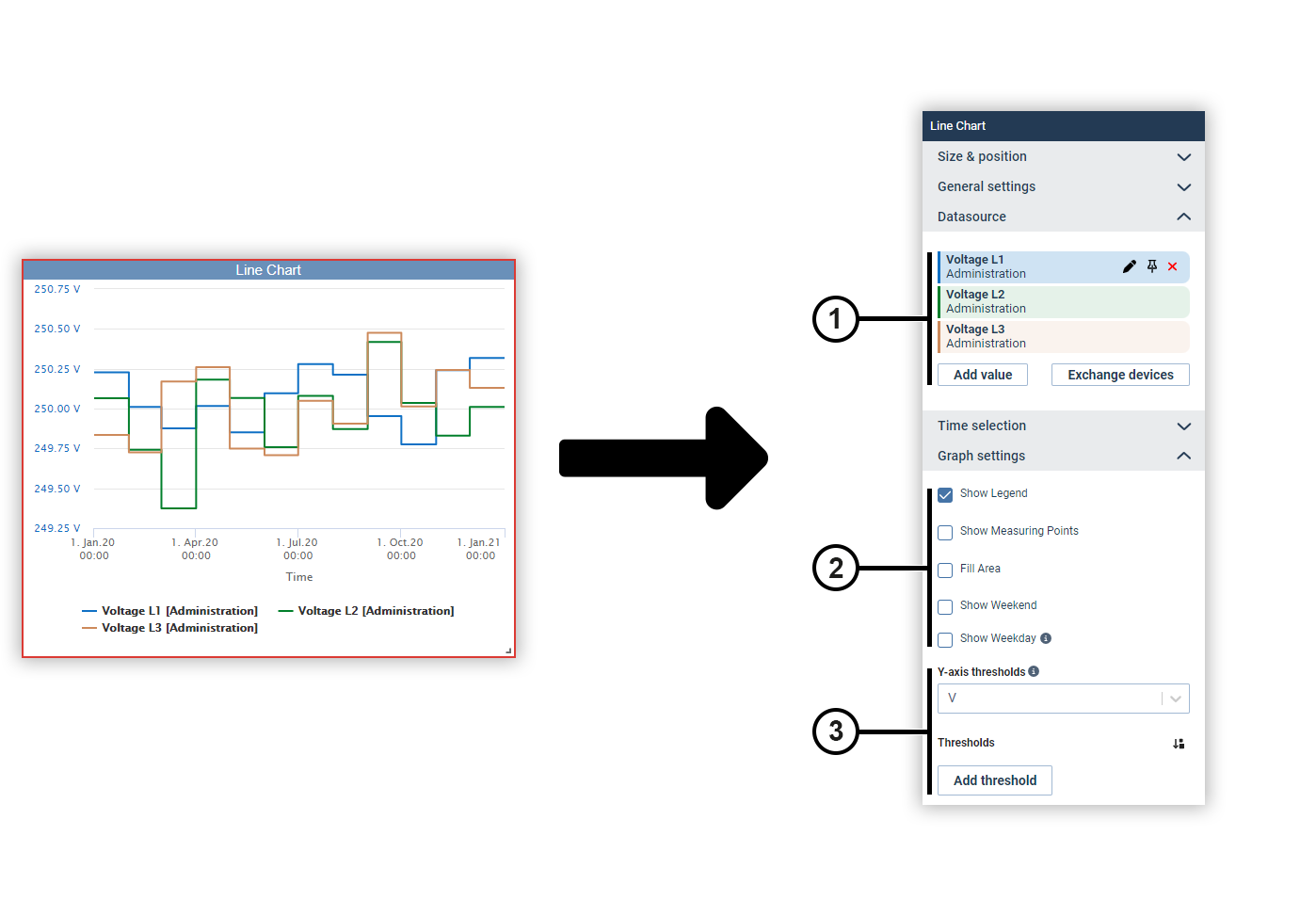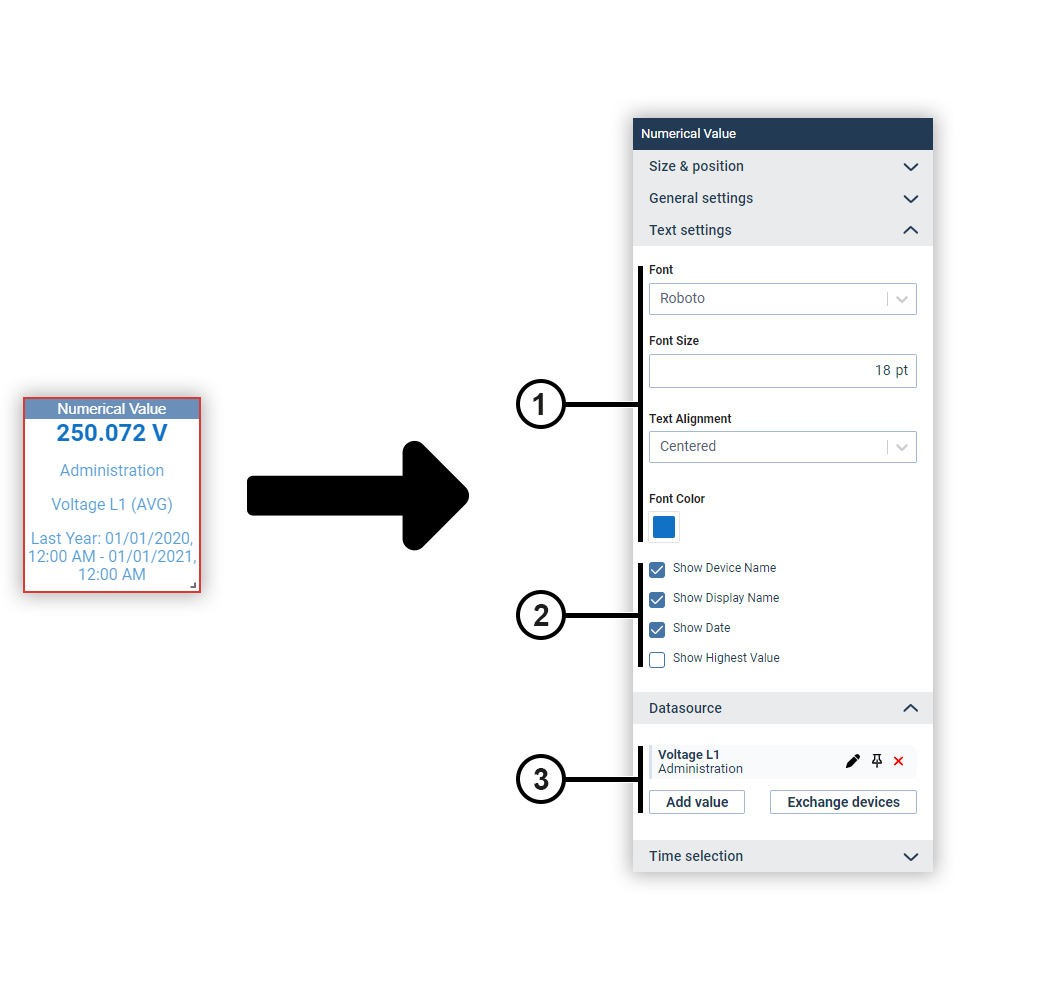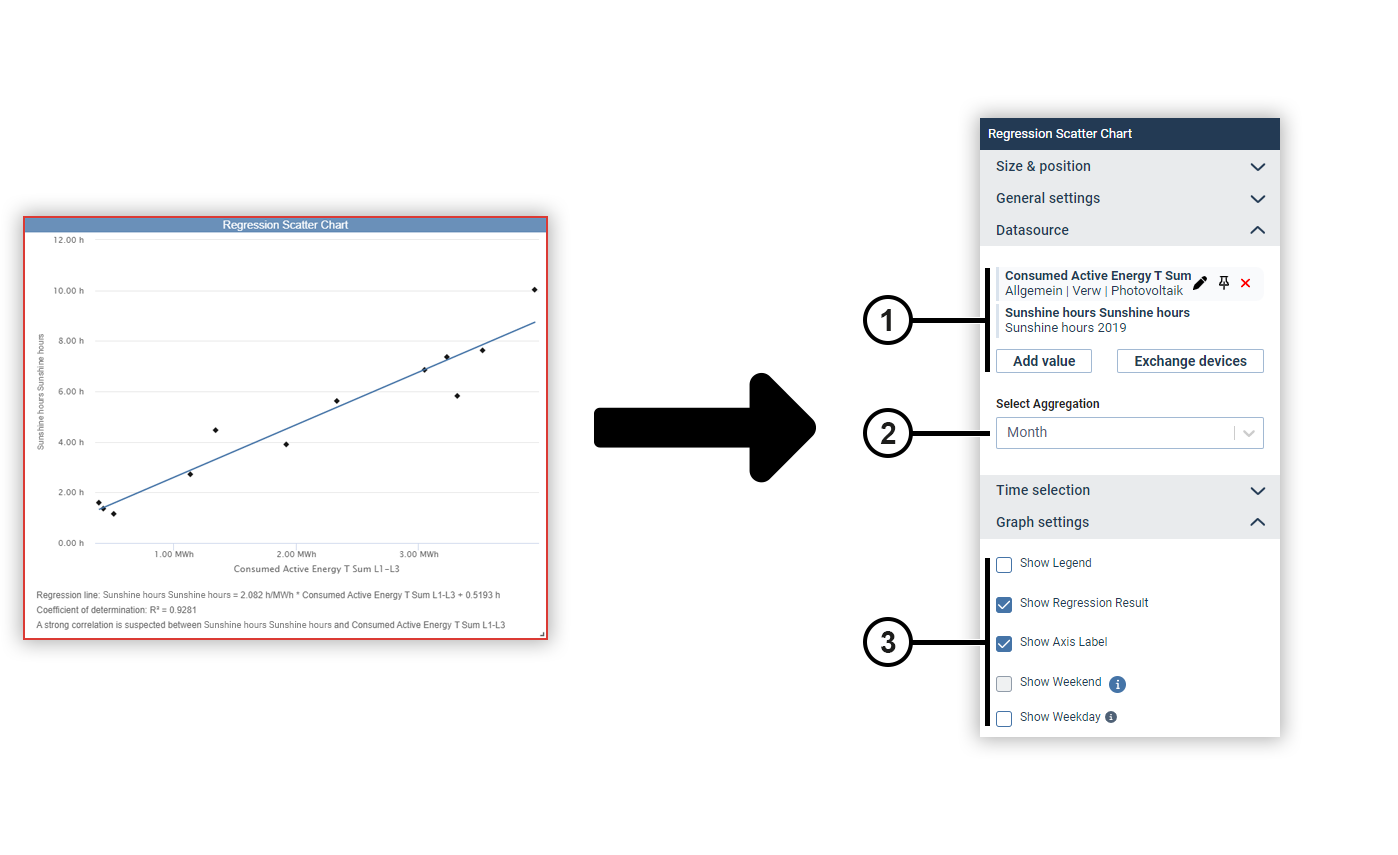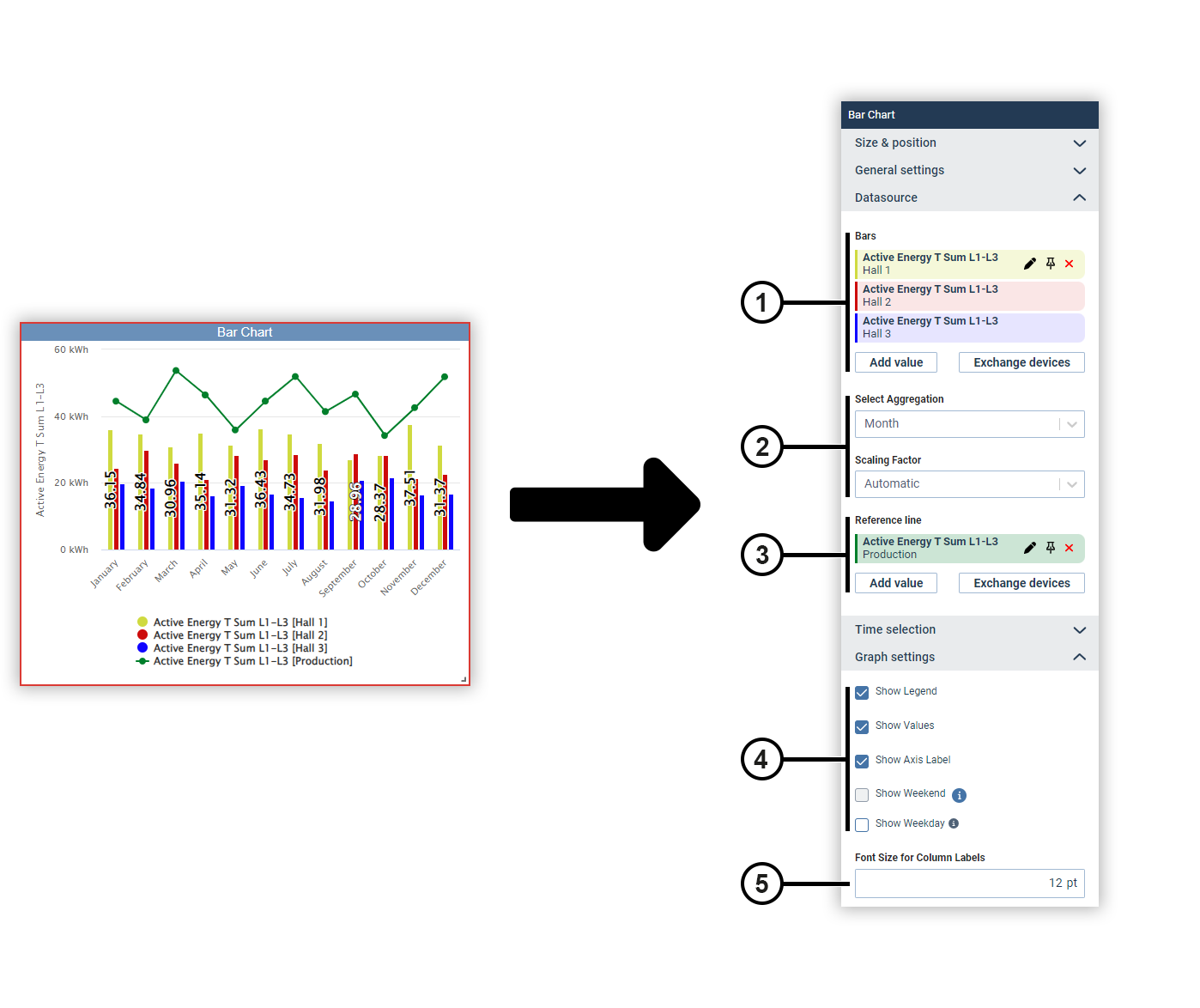| Inhalt |
|---|
| maxLevel | 2 |
|---|
| minLevel | 2 |
|---|
| indent | 0px |
|---|
| style | none |
|---|
|
| Scroll Ignore |
|---|
| scroll-viewport | true |
|---|
| scroll-pdf | true |
|---|
| scroll-office | true |
|---|
| scroll-chm | true |
|---|
| scroll-docbook | true |
|---|
| scroll-eclipsehelp | true |
|---|
| scroll-epub | true |
|---|
| scroll-html | true |
|---|
| | Layout-Box |
|---|
| | Linchpin Teaser |
|---|
| icon | linchpin-teaser-icon-play-circle |
|---|
| variant | icon |
|---|
| width | 150px |
|---|
| align | center |
|---|
| title | TUTORIAL |
|---|
| type | 6 |
|---|
| newTab | true |
|---|
| url | https://www.youtube.com/playlist?list=PLw-sEKjCcjRztDNO9JB0OpoS9bNPHiZSw |
|---|
| height | 150px |
|---|
|
|
|
|
| Scroll Only |
|---|
| scroll-viewport | true |
|---|
| scroll-pdf | true |
|---|
| scroll-office | true |
|---|
| scroll-chm | true |
|---|
| scroll-docbook | true |
|---|
| scroll-eclipsehelp | true |
|---|
| scroll-epub | true |
|---|
| scroll-html | true |
|---|
|  Image Modified Image Modified
|
Selección de tiempoLos objetos de datos utilizan valores de medición históricos. Con estos, en los paneles también pueden representarse valores en tiempo real. Tanto para los valores de medición históricos como para los valores en tiempo real, usted o bien utiliza las especificaciones del informe o panel o bien se desvía individualmente por cada objeto de las mismas.
Encontrará este ajuste en el grupo Selección de tiempo en los ajustes del objeto. Análisis ABC (diagrama de Pareto) (de edición GridVis Expert)Con un análisis ABC (también llamado diagrama de Pareto) usted determina los consumidores que representan las mayores partes del consumo total. En el objeto correspondiente se representan los valores de medición del mismo tipo como diagramas de barras, ordenados por tamaño. El conjunto de los valores de medición seleccionados representa la cantidad total contemplada. Adicionalmente, para cada barra puede calcularse un valor porcentual (valor de Pareto), que equivale al porcentaje de la cantidad total de todas las barras hasta este punto. | Posición | Descripción |
|---|
| 1 | Muestra los valores de medición seleccionados con nombre de visualización, dispositivo de origen y color. Sitúe el ratón encima de una fuente de datos para editar o eliminar la misma (véase Messwertauswahl). En los paneles pueden anclarse fuentes de datos. Los dispositivos de fuentes de datos ancladas permanecen inalterados en el modo de presentación del panel. Esto le permite, p. ej., realizar comparaciones durante la presentación con ayuda de la sustitución temporal de dispositivos.
Agrega valores de medición al objeto (Agregar valor). Con la sustitución de dispositivos, usted sustituye dispositivos que están vinculados con este objeto (Sustituir dispositivos). | | 2 | Determina automáticamente la escala de los valores de medición y establece un factor de escala fijo. | | 3 | Muestra los valores de Pareto en el diagrama. | | 4 | Cantidad máxima de dispositivos representados. Los dispositivos no representados se resumen en la entrada Otros dispositivos.
La entrada Otros dispositivos se ordena entre las otras entradas de acuerdo con su tamaño. Si está desactivada la opción, la entrada Otros dispositivos aparece a la derecha del todo en el diagrama. Para utilizar esta opción tiene que estar visible la entrada Otros dispositivos. |
| Anker |
|---|
| CO2Berechnung |
|---|
| CO2Berechnung |
|---|
|
Cálculo de CO₂ (de edición GridVis Expert)El objeto Cálculo de CO₂ multiplica un valor de medición por un factor de emisiones de CO₂ y muestra la cantidad de emisiones resultante. Opcionalmente usted puede agregar datos adicionales al valor de medición. | Posición | Descripción |
|---|
| 1 | Establece el formateo de texto. | | 2 | Establezca qué informaciones adicionales acerca del valor de medición deben mostrarse. | | 3 | Muestra los valores de medición seleccionados con nombre de visualización, dispositivo de origen y color. Sitúe el ratón encima de una fuente de datos para editar o eliminar la misma (véase Messwertauswahl). En los paneles pueden anclarse fuentes de datos. Los dispositivos de fuentes de datos ancladas permanecen inalterados en el modo de presentación del panel. Esto le permite, p. ej., realizar comparaciones durante la presentación con ayuda de la sustitución temporal de dispositivos.
Agrega valores de medición al objeto (Agregar valor). Con la sustitución de dispositivos, usted sustituye dispositivos que están vinculados con este objeto (Sustituir dispositivos). | | 4 | Determina automáticamente la escala de los valores de medición y establece un factor de escala fijo. | | 5 | Campo de entrada para el factor de emisiones. Podrá consultar los factores de emisiones de CO₂ actuales a su proveedor de energía, al Ministerio de Medio Ambiente o a una autoridad comparable. |
Código (solo para paneles)Con el objeto Código podrá utilizar HTML, JavaScript o CSS en el panel. Así, por ejemplo, podrá acceder a los valores de medición a través de la 06.01 | REST-Schnittstelle.  Image Removed Image Removed
 Image Added Image Added
Haciendo doble clic en el objeto podrá editar el código en el modo de edición. | Hinweis |
|---|
| - ¡La seguridad aumentada para paneles evita que se carguen scripts potencialmente maliciosos de otros sitios web o que los elementos de un panel puedan causar código potencialmente malicioso (véase Configuración del sistema)!
- ¡Tenga en cuenta que por este motivo no están disponibles determinadas funciones, como, p. ej., la incrustación de fichas o páginas web que requieren un inicio de sesión (incluyendo páginas internas de GridVis)!
- ¡Antes de desactivar este mecanismo de protección, cerciórese de que el código utilizado ha sido implementado por personas de confianza y de que no representa ningún riesgo!
|
Haciendo doble clic en el objeto podrá editar el código en el modo de edición.Línea de duración (de edición GridVis Expert)La línea de duración le permite ordenar los valores de medición por orden de tamaño. Así podrá determinar la frecuencia de determinados rangos de valores. Posición | Descripción |
|---|
1 | Muestra los valores de medición seleccionados con nombre de visualización, dispositivo de origen y color. Sitúe el ratón encima de una fuente de datos para editar o eliminar la misma (véase Messwertauswahl). En los paneles pueden anclarse fuentes de datos. Los dispositivos de fuentes de datos ancladas permanecen inalterados en el modo de presentación del panel. Esto le permite, p. ej., realizar comparaciones durante la presentación con ayuda de la sustitución temporal de dispositivos.
Agrega valores de medición al objeto (Agregar valor). Con la sustitución de dispositivos, usted sustituye dispositivos que están vinculados con este objeto (Sustituir dispositivos). | 2 | Muestra la denominación del valor de medición debajo del diagrama. | 3 | Muestra el valor de medición a lo largo del tiempo en el diagrama. | 4 | Muestra una línea de valor límite en el diagrama. El valor límite se ajusta libremente. | 5 | Establece la división del eje X. |
Lista de eventosLa lista de eventos muestra como tabla todos los eventos y transitorios del dispositivo seleccionado. Posición | Descripción |
|---|
1 | Muestra el dispositivo seleccionado. Sitúe el ratón encima del dispositivo para eliminarlo.
Agrega un dispositivo al objeto (Seleccionar dispositivos). | 2 | Filtra los eventos y transitorios mostrados según el tipo y la fase en la que se han producido. | 3 | Establece qué eventos y transitorios están ordenados en la tabla. | 4 | Establece cuántas filas se representan en la tabla. | 5 | Establece qué columnas se representan en la tabla. | 6 | Establece el marcado de color de la duración de eventos. |
Mapa de calor (de edición GridVis Expert)Un mapa de calor representa el curso temporal de un valor de medición. En el diagrama se representan los diferentes días columna por columna y la respectiva hora se representa fila por fila. El coloreado de la celda expresa la cuantía del valor. Posición | Descripción |
|---|
1 | Muestra los valores de medición seleccionados con nombre de visualización, dispositivo de origen y color. Sitúe el ratón encima de una fuente de datos para editar o eliminar la misma (véase Messwertauswahl). En los paneles pueden anclarse fuentes de datos. Los dispositivos de fuentes de datos ancladas permanecen inalterados en el modo de presentación del panel. Esto le permite, p. ej., realizar comparaciones durante la presentación con ayuda de la sustitución temporal de dispositivos.
Agrega valores de medición al objeto (Agregar valor). Con la sustitución de dispositivos, usted sustituye dispositivos que están vinculados con este objeto (Sustituir dispositivos). | 2 | Establece la agregación de los valores de medición. | 3 | Muestra la leyenda del coloreado o la denominación del valor de medición debajo del diagrama. | 4 | Establece el coloreado de las celdas. La distribución de los colores se selecciona libremente o se determina automáticamente. |
HistogramaUn histograma muestra la frecuencia estadística de los valores de medición históricos en un determinado intervalo de tiempo. Esto le permite identificar tendencias, patrones y desviaciones. Posición | Descripción |
|---|
1 | Muestra los valores de medición seleccionados con nombre de visualización, dispositivo de origen y color. Sitúe el ratón encima de una fuente de datos para editar o eliminar la misma (véase Messwertauswahl). En los paneles pueden anclarse fuentes de datos. Los dispositivos de fuentes de datos ancladas permanecen inalterados en el modo de presentación del panel. Esto le permite, p. ej., realizar comparaciones durante la presentación con ayuda de la sustitución temporal de dispositivos.
Agrega valores de medición al objeto (Agregar valor). Con la sustitución de dispositivos, usted sustituye dispositivos que están vinculados con este objeto (Sustituir dispositivos). | 2 | Establece la representación del diagrama. | 3 | Establece qué desviación estándar se utiliza. | 4 | Establece la representación de los valores estadísticos. | 5 | Establece cuántas columnas se representan. La representación está limitada a 500 columnas. |
IFrame (solo para paneles)Con IFrame usted puede representar en el panel un contenido, p. ejej., una página web o un PDF, con el que puede interactuar. A tal efecto, usted necesita una dirección web (URL) hacia el contenido. También es posible integrar paneles de la versión anterior de GridVis®.  Image Removed Image Removed
Posición | Descripción |
|---|
1 | Contiene la URL hacia el contenido. GridVis.
Usted solo podrá utilizar páginas web con cifrado HTTPS si está activado el cifrado HTTPS de GridVis® GridVis (véase HTTPS-Verschluesselung).  Image Added Image Added
| Hinweis |
|---|
| - ¡La seguridad aumentada para paneles evita que se carguen scripts potencialmente maliciosos de otros sitios web o que los elementos de un panel puedan causar código potencialmente malicioso (véase Configuración del sistema)!
- ¡Tenga en cuenta que por este motivo no están
|
2 | Impide la carga de scripts potencialmente maliciosos de páginas web. Como resultado, es posible que no estén - disponibles determinadas funciones, como, p.
|
ej- ej., la incrustación de fichas o páginas web que requieren un inicio de sesión
|
. Desactive la seguridad aumentada para estas funciones.- (incluyendo páginas internas de GridVis)!
- ¡Antes de desactivar este mecanismo de protección, cerciórese de que el código utilizado ha sido implementado por personas de confianza y de que no representa ningún riesgo!
|
IndicadorEl objeto Indicador muestra imágenes acerca de determinados rangos de valores de un valor de medición. Aplicaciones típicas son la indicación de semáforos o posiciones de interruptor.
Para poder utilizar imágenes, estas deben guardarse en la gestión de imágenes (véase Bildverwaltung). DenominaciónDescripcíon |
|---|
1 | Muestra los valores de medición seleccionados con nombre de visualización, dispositivo de origen y color. Sitúe el ratón encima de una fuente de datos para editar o eliminar la misma (véase Messwertauswahl). En los paneles pueden anclarse fuentes de datos. Los dispositivos de fuentes de datos ancladas permanecen inalterados en el modo de presentación del panel. Esto le permite, p. ej., realizar comparaciones durante la presentación con ayuda de la sustitución temporal de dispositivos.
Agrega valores de medición al objeto (Agregar valor). Con la sustitución de dispositivos, usted sustituye dispositivos que están vinculados con este objeto (Sustituir dispositivos). | 2 | Establece qué imagen se muestra si el valor de medición no se encuentra en ninguno de los rangos de valores. | 3 | Establece qué imágenes se muestran para determinados rangos de valores. | 4 | Muestra la denominación del valor de medición debajo del indicador. |
Curva ITI(CBEMA)La curva ITIC(CBEMA) describe la desviación máxima de tensión en relación con la duración de un evento que tiene que tolerar un dispositivo electrónico. Así la curva apoya la evaluación de eventos, referida a las tolerancias admisibles. Posición | Descripción |
|---|
1 | Muestra el dispositivo seleccionado. Sitúe el ratón encima del dispositivo para eliminarlo.
Agrega un dispositivo al objeto (Seleccionar dispositivos). | 2 | Filtra los eventos mostrados según la fase en la que se han producido. | 3 | Establece el coloreado de los dos rangos de colores. | 4 | Establece la tensión nominal. |
| Anker |
|---|
| Kreisdiagramm |
|---|
| Kreisdiagramm |
|---|
|
Gráfico circularCon un gráfico circular podrá poner en relación entre sí los valores de medición del mismo tipo como segmentos circulares. | Posición | Descripción |
|---|
| 1 | Muestra los valores de medición seleccionados con nombre de visualización, dispositivo de origen y color. Sitúe el ratón encima de una fuente de datos para editar o eliminar la misma (véase Messwertauswahl). En los paneles pueden anclarse fuentes de datos. Los dispositivos de fuentes de datos ancladas permanecen inalterados en el modo de presentación del panel. Esto le permite, p. ej., realizar comparaciones durante la presentación con ayuda de la sustitución temporal de dispositivos.
Agrega valores de medición al objeto (Agregar valor). Con la sustitución de dispositivos, usted sustituye dispositivos que están vinculados con este objeto (Sustituir dispositivos). | | 2 | Establece la representación del diagrama. | | 3 | Ordena los segmentos circulares en función de su tamaño. |
| Anker |
|---|
| Liniendiagramm |
|---|
| Liniendiagramm |
|---|
|
Gráfico linealCon un gráfico lineal podrá representar diferentes valores de medición como curso temporal. | Posición | Descripción |
|---|
| 1 | Muestra los valores de medición seleccionados con nombre de visualización, dispositivo de origen y color. Sitúe el ratón encima de una fuente de datos para editar o eliminar la misma (véase Messwertauswahl). En los paneles pueden anclarse fuentes de datos. Los dispositivos de fuentes de datos ancladas permanecen inalterados en el modo de presentación del panel. Esto le permite, p. ej., realizar comparaciones durante la presentación con ayuda de la sustitución temporal de dispositivos.
Agrega valores de medición al objeto (Agregar valor). Con la sustitución de dispositivos, usted sustituye dispositivos que están vinculados con este objeto (Sustituir dispositivos). | | 2 | Establece la representación del diagrama. | | 3 | Muestra líneas de valor límite en el diagrama. El respectivo valor límite y el color se ajustan libremente. |
| Anker |
|---|
| LiniendiagrammGestapelt |
|---|
| LiniendiagrammGestapelt |
|---|
|
Gráfico lineal (apilado)Con un gráfico lineal apilado podrá representar uno encima del otro el curso temporal de diferentes valores de medición del mismo tipo. Posición | Descripción |
|---|
1 | Muestra los valores de medición seleccionados con nombre de visualización, dispositivo de origen y color. Sitúe el ratón encima de una fuente de datos para editar o eliminar la misma (véase Messwertauswahl). En los paneles pueden anclarse fuentes de datos. Los dispositivos de fuentes de datos ancladas permanecen inalterados en el modo de presentación del panel. Esto le permite, p. ej., realizar comparaciones durante la presentación con ayuda de la sustitución temporal de dispositivos.
Agrega valores de medición al objeto (Agregar valor). Con la sustitución de dispositivos, usted sustituye dispositivos que están vinculados con este objeto (Sustituir dispositivos). | 2 | Determina automáticamente la escala de los valores de medición y establece un factor de escala fijo.
Establece la agregación de los valores de medición. | 3 | Establece la representación del diagrama. |
Valor numéricoEl objeto Valor numérico representa un valor de medición. Opcionalmente usted puede agregar datos adicionales al valor de medición. | Posición | Descripción |
|---|
| 1 | Establece el formateo de texto. | | 2 | Establezca qué informaciones adicionales acerca del valor de medición deben mostrarse. | | 3 | Muestra los valores de medición seleccionados con nombre de visualización, dispositivo de origen y color. Sitúe el ratón encima de una fuente de datos para editar o eliminar la misma (véase Messwertauswahl). En los paneles pueden anclarse fuentes de datos. Los dispositivos de fuentes de datos ancladas permanecen inalterados en el modo de presentación del panel. Esto le permite, p. ej., realizar comparaciones durante la presentación con ayuda de la sustitución temporal de dispositivos.
Agrega valores de medición al objeto (Agregar valor). Con la sustitución de dispositivos, usted sustituye dispositivos que están vinculados con este objeto (Sustituir dispositivos). |
Indicación de nivelCon la indicación de nivel podrá representar un valor de medición dentro de unos límites libremente configurables. Opcionalmente podrá dotar determinados rangos de valores de un color individual. Posición | Descripción |
|---|
1 | Muestra los valores de medición seleccionados con nombre de visualización, dispositivo de origen y color. Sitúe el ratón encima de una fuente de datos para editar o eliminar la misma (véase Messwertauswahl). En los paneles pueden anclarse fuentes de datos. Los dispositivos de fuentes de datos ancladas permanecen inalterados en el modo de presentación del panel. Esto le permite, p. ej., realizar comparaciones durante la presentación con ayuda de la sustitución temporal de dispositivos.
Agrega valores de medición al objeto (Agregar valor). Con la sustitución de dispositivos, usted sustituye dispositivos que están vinculados con este objeto (Sustituir dispositivos). | 2 | Establece los límites de la indicación y la representación del diagrama. | 3 | Establece los colores de determinados rangos de valores. |
| Anker |
|---|
| RegressionStreu |
|---|
| RegressionStreu |
|---|
|
Diagrama de dispersión de regresión (de edición GridVis Expert)Con el diagrama de dispersión de regresión podrá analizar si hay una relación entre dos valores de medición. Los valores de medición se representan como diagrama de dispersión con línea de regresión dibujada.
Debajo del diagrama podrá indicar la ecuación de la línea de regresión, el coeficiente de determinación, así como una interpretación de la intensidad de la relación. | Posición | Descripción |
|---|
| 1 | Muestra los valores de medición seleccionados con nombre de visualización, dispositivo de origen y color. Sitúe el ratón encima de una fuente de datos para editar o eliminar la misma (véase Messwertauswahl). En los paneles pueden anclarse fuentes de datos. Los dispositivos de fuentes de datos ancladas permanecen inalterados en el modo de presentación del panel. Esto le permite, p. ej., realizar comparaciones durante la presentación con ayuda de la sustitución temporal de dispositivos.
Agrega valores de medición al objeto (Agregar valor). Con la sustitución de dispositivos, usted sustituye dispositivos que están vinculados con este objeto (Sustituir dispositivos). | | 2 | Establece la agregación de los valores de medición. | | 3 | Establezca la representación del diagrama y las informaciones adicionales acerca del resultado de regresión. |
| Anker |
|---|
| Saeulendiagramm |
|---|
| Saeulendiagramm |
|---|
|
Diagrama de columnasCon un diagrama de columnas podrá poner en relación entre sí los valores de medición del mismo tipo en forma de columnas. Opcionalmente podrá agregar un valor de medición como línea de referencia. | Posición | Descripción |
|---|
| 1 | Muestra los valores de medición seleccionados con nombre de visualización, dispositivo de origen y color. Sitúe el ratón encima de una fuente de datos para editar o eliminar la misma (véase Messwertauswahl). En los paneles pueden anclarse fuentes de datos. Los dispositivos de fuentes de datos ancladas permanecen inalterados en el modo de presentación del panel. Esto le permite, p. ej., realizar comparaciones durante la presentación con ayuda de la sustitución temporal de dispositivos.
Agrega valores de medición al objeto (Agregar valor). Con la sustitución de dispositivos, usted sustituye dispositivos que están vinculados con este objeto (Sustituir dispositivos). | | 2 | Determina automáticamente la escala de los valores de medición y establece un factor de escala fijo.
Establece la agregación de los valores de medición. | | 3 | Muestra el valor de medición seleccionado como línea de referencia con nombre de visualización, dispositivo de origen y color. Sitúe el ratón encima de una fuente de datos para editar o eliminar la misma (véase Messwertauswahl). En los paneles pueden anclarse fuentes de datos. Los dispositivos de fuentes de datos ancladas permanecen inalterados en el modo de presentación del panel. Esto le permite, p. ej., realizar comparaciones durante la presentación con ayuda de la sustitución temporal de dispositivos.
Agrega un valor de medición como línea de referencia al objeto (Agregar valor). Con la sustitución de dispositivos, usted sustituye dispositivos que están vinculados como línea de referencia con este objeto (Sustituir dispositivos). | | 4 | Establece la representación del diagrama. | | 5 | Establece el tamaño de la rotulación de columnas. |
| Anker |
|---|
| SaeulendiagrammGestapelt |
|---|
| SaeulendiagrammGestapelt |
|---|
|
Diagrama de columnas (apilado)Con un diagrama de columnas apilado podrá poner en relación entre sí los valores de medición del mismo tipo como columnas apiladas una encima de la otra. Opcionalmente podrá agregar un valor de medición como línea de referencia. Posición | Descripción |
|---|
1 | Muestra los valores de medición seleccionados con nombre de visualización, dispositivo de origen y color. Sitúe el ratón encima de una fuente de datos para editar o eliminar la misma (véase Messwertauswahl). En los paneles pueden anclarse fuentes de datos. Los dispositivos de fuentes de datos ancladas permanecen inalterados en el modo de presentación del panel. Esto le permite, p. ej., realizar comparaciones durante la presentación con ayuda de la sustitución temporal de dispositivos.
Agrega valores de medición al objeto (Agregar valor). Con la sustitución de dispositivos, usted sustituye dispositivos que están vinculados con este objeto (Sustituir dispositivos). | 2 | Determina automáticamente la escala de los valores de medición y establece un factor de escala fijo.
Establece la agregación de los valores de medición. | 3 | Muestra el valor de medición seleccionado como línea de referencia con nombre de visualización, dispositivo de origen y color. Sitúe el ratón encima de una fuente de datos para editar o eliminar la misma (véase Messwertauswahl). En los paneles pueden anclarse fuentes de datos. Los dispositivos de fuentes de datos ancladas permanecen inalterados en el modo de presentación del panel. Esto le permite, p. ej., realizar comparaciones durante la presentación con ayuda de la sustitución temporal de dispositivos.
Agrega un valor de medición como línea de referencia al objeto (Agregar valor). Con la sustitución de dispositivos, usted sustituye dispositivos que están vinculados como línea de referencia con este objeto (Sustituir dispositivos). | 4 | Establece la representación del diagrama. | 5 | Establece el tamaño de la rotulación de columnas. |
Tabla (de edición GridVis Expert)En una tabla podrá representar diferentes valores de medición, y opcionalmente proveerlos de sumas totales y sumas parciales. Podrá dividir una tabla entre varias páginas. | Posición | Descripción |
|---|
| 1 | Establece el formateo de texto. | | 2 | Establece la representación y la división de la tabla. Esto permite, p. ej., dividir |
tablas largas a través de varias páginas de un informe. Las sumas totales y sumas parciales solo se muestran para valores de energíatablas largas a través de varias páginas de un informe. Las sumas totales y sumas parciales solo se muestran para valores de energía. | Info |
|---|
| El consumo diario puede calcularse por horas o directamente. Pueden producirse desviaciones entre el consumo diario y la suma de los consumos horarios, por ejemplo en caso de lagunas de medición (véase la explicación aquí). |
| | 3 | Muestra los valores de medición seleccionados con nombre de visualización, dispositivo de origen y color. Sitúe el ratón encima de una fuente de datos para editar o eliminar la misma (véase Messwertauswahl). En los paneles pueden anclarse fuentes de datos. Los dispositivos de fuentes de datos ancladas permanecen inalterados en el modo de presentación del panel. Esto le permite, p. ej., realizar comparaciones durante la presentación con ayuda de la sustitución temporal de dispositivos.
Agrega valores de medición al objeto (Agregar valor). Con la sustitución de dispositivos, usted sustituye dispositivos que están vinculados con este objeto (Sustituir dispositivos). | | 4 | Establece la agregación de los valores de medición. |
VelocímetroCon el velocímetro podrá representar un valor de medición dentro de unos límites libremente configurables. Opcionalmente podrá dotar determinados rangos de valores de un color individual. Posición | Descripción |
|---|
1 | Muestra los valores de medición seleccionados con nombre de visualización, dispositivo de origen y color. Sitúe el ratón encima de una fuente de datos para editar o eliminar la misma (véase Messwertauswahl). En los paneles pueden anclarse fuentes de datos. Los dispositivos de fuentes de datos ancladas permanecen inalterados en el modo de presentación del panel. Esto le permite, p. ej., realizar comparaciones durante la presentación con ayuda de la sustitución temporal de dispositivos.
Agrega valores de medición al objeto (Agregar valor). Con la sustitución de dispositivos, usted sustituye dispositivos que están vinculados con este objeto (Sustituir dispositivos). | 2 | Establece los límites de la indicación y la representación del diagrama. | 3 | Establece los colores de determinados rangos de valores. |
Vinculacíon (solo para paneles)El objeto Vinculación es una superficie transparente clicable, con la que se crea un enlace con un recurso externo o con otro panel. El enlace puede abrirse en una pestaña nueva o marcarse por medio de un gráfico. Posición | Descripción |
|---|
1 | Establece el destino del enlace. | 2 | Establece el comportamiento del enlace. |
| Anker |
|---|
| Wasserfalldiagramm |
|---|
| Wasserfalldiagramm |
|---|
|
Diagrama de cascada (de edición GridVis Expert)En un diagrama de cascada podrá representar la evolución de un valor de medición a lo largo del tiempo mediante un aumento o una disminución escalonados. Posición | Descripción |
|---|
1 | Muestra los valores de medición seleccionados con nombre de visualización, dispositivo de origen y color. Sitúe el ratón encima de una fuente de datos para editar o eliminar la misma (véase Messwertauswahl). En los paneles pueden anclarse fuentes de datos. Los dispositivos de fuentes de datos ancladas permanecen inalterados en el modo de presentación del panel. Esto le permite, p. ej., realizar comparaciones durante la presentación con ayuda de la sustitución temporal de dispositivos.
Agrega valores de medición al objeto (Agregar valor). Con la sustitución de dispositivos, usted sustituye dispositivos que están vinculados con este objeto (Sustituir dispositivos). | 2 | Establece la agregación de los valores de medición. | 3 | Establece la representación del diagrama. | 4 | Establece el color de las columnas y el tamaño de la rotulación de columnas. |
|