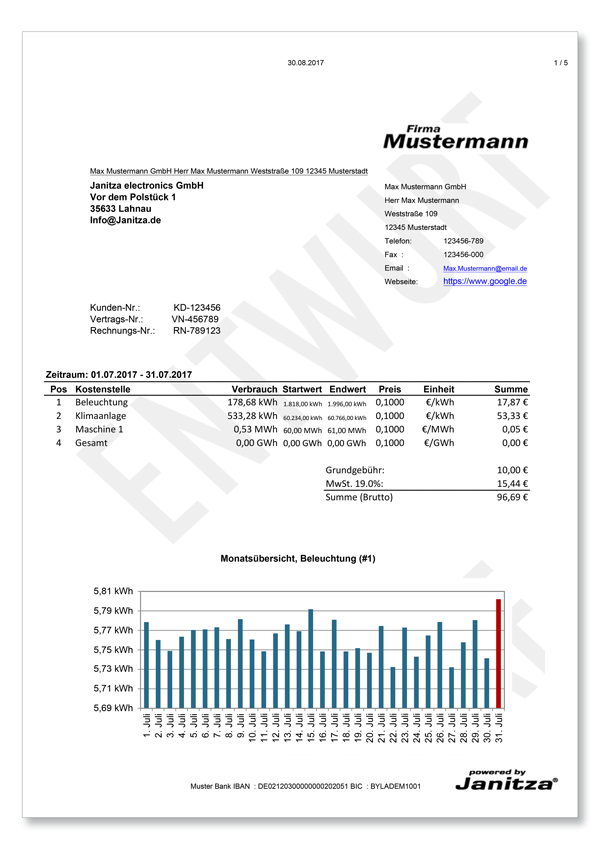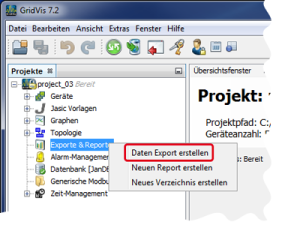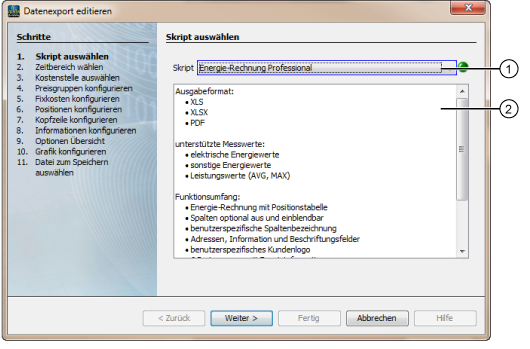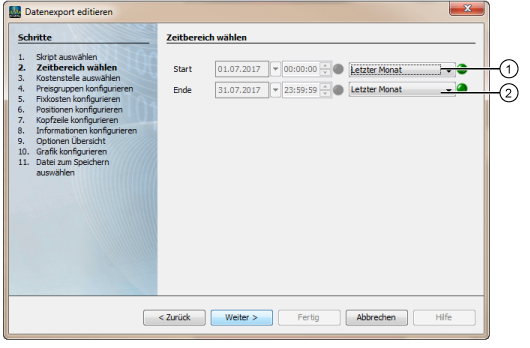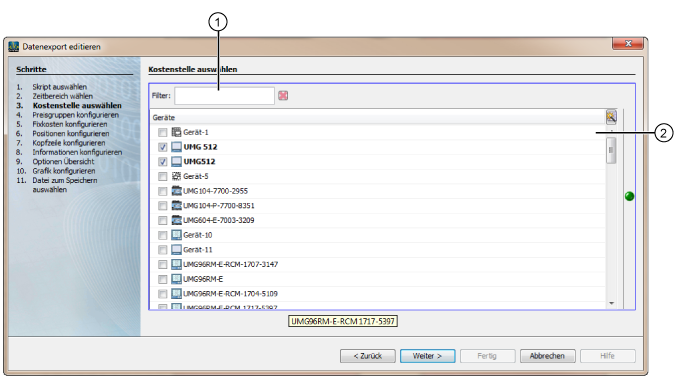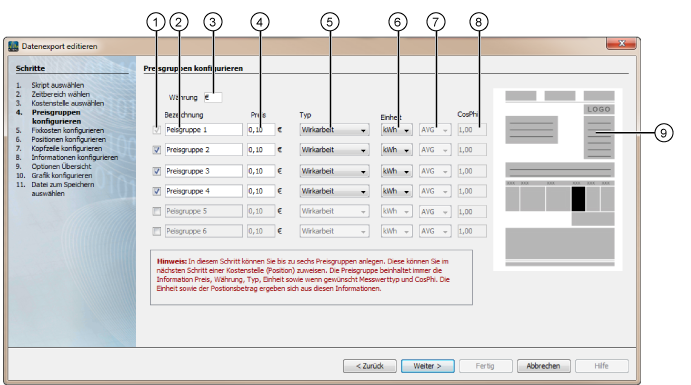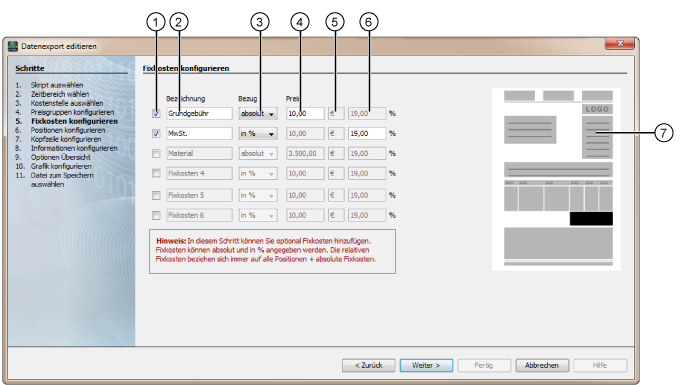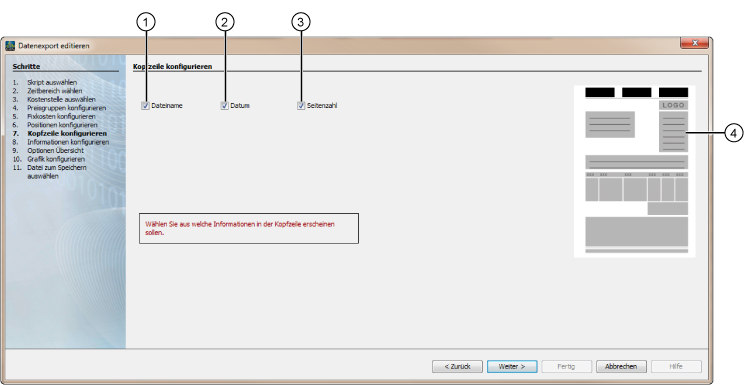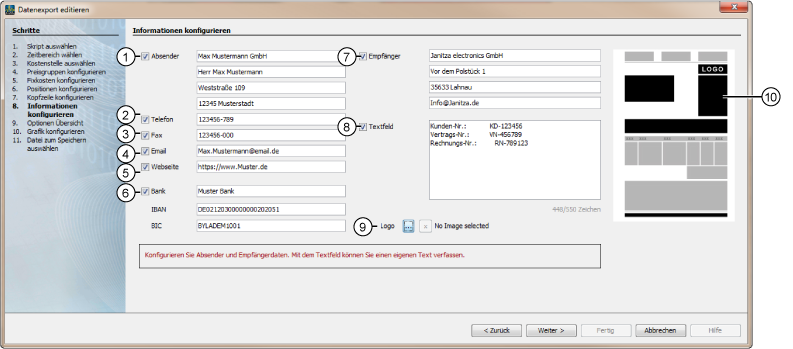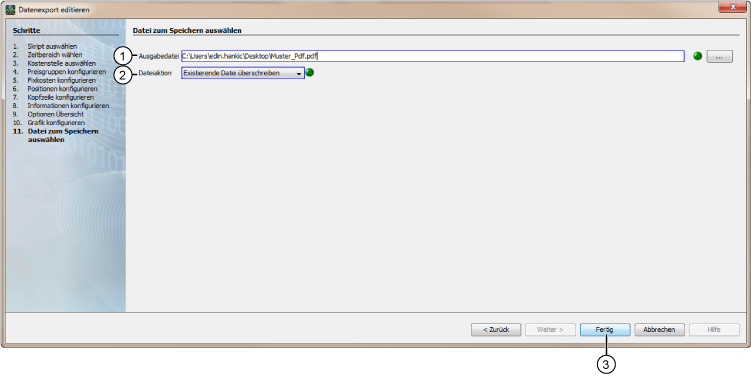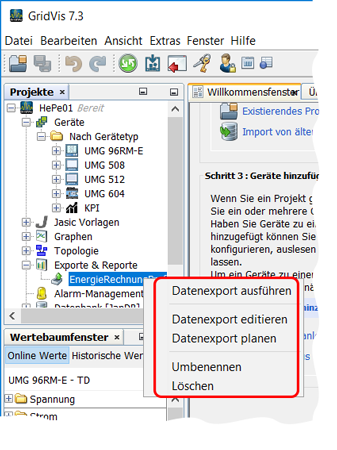Válido para| Ediciones GridVis de la | plataforma software |
|---|
| 
|
Descripción La función «Cálculo de energía Professional» crea un informe con los siguientes contenidos: - cálculo de energía con tabla de posiciones;
- visualización y denominación opcional por columnas;
- direcciones, información y campos para etiquetas;
- logotipo individual del cliente;
- 6 grupos de precios con información adicional;
- gasto en energía reactiva excesiva;
- costes fijos y relativos;
- diagrama de barras para historial y periodo de tiempo para comparación;
- tablas adicionales para historial y periodo de tiempo para comparación;
- marcas de posición para rebasamientos;
- magnitud de energía para relación de áreas.
Opcionalmente, usted puede crear el informe «Cálculo de energía Professional»como archivo XLS, XLSX o PDFincluyendo los siguientes valores: - valores de potencia (PROM., MÁX.);
- valores de energía eléctrica;
- valores de energía definidos por el usuario (p. ej., valores de gas, agua, aceite u otros).
Fig.: informe «Cálculo de energía Professional» como archivo PDF (ejemplo)
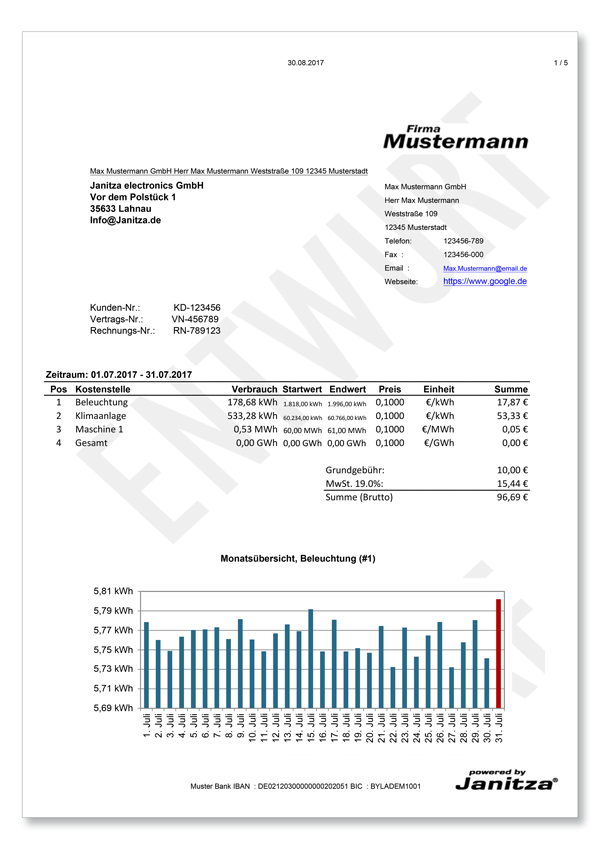
| Info |
|---|
| title | ¡Por favor, tenga en cuenta lo siguiente! |
|---|
| La configuración de la función «Cálculo de energía Professional» requiere valores registrados (valores del historial) de su dispositivo de medición y del correspondiente tipo de valor de medición. |
Configuración de la función «Cálculo de energía Professional»
- Haga clic con el botón derecho del ratón en el directorio «Exportaciones e informes» de la ventana «Proyectos» y, a continuación, en el menú contextual, haga clic en el elemento «Crear exportación de datos».
- Se iniciará el asistente «Configurar nueva exportación de datos»:
Fig.: directorio «Exportaciones e informes» en la ventana «Proyectos» 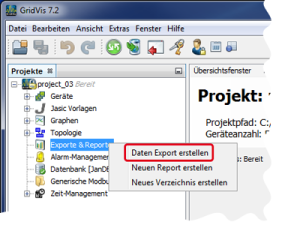
- Paso «Seleccionar script»:
| Pos. | Parámetro/Función | Descripción |
|---|
| 1 | Lista de selección «Script» | - Elegir «Cálculo de energía Professional» .
| | 2 | Descripción del script | - Descripción de la función «Cálculo de energía Professional».
|
Fig.: función «Cálculo de energía Professional»; paso «Seleccionar script» 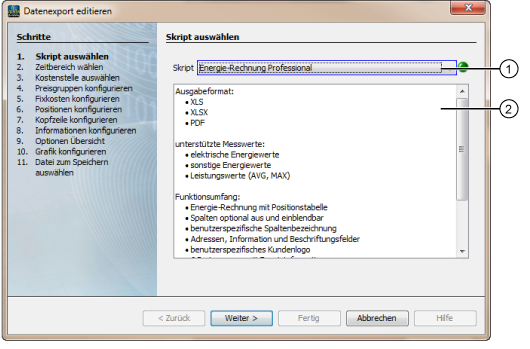
2. Paso «Elegir rango de tiempo» | Pos. | Parámetro/Función | Descripción |
|---|
| 1 | Entrada «Inicio» | Comienzo del rango de tiempo para la función «Cálculo de energía Professional» con los siguientes elementos: - campo de entrada/Selección de calendario «Fecha» y campo giratorio «Hora»(solamente si el ajuste«Selección libre»está activo);
- campo de selección «Inicio»: comienzo del rango de tiempo.
| | 2 | Entrada «Fin» | Finalización del rango de tiempo para la función «Cálculo de energía Professional» con los siguientes elementos: - campo de entrada/Selección de calendario«Fecha»y campo giratorio«Hora»(solamente si el ajuste«Selección libre»está activo);
- campo de selección«Fin»:finalización del rango de tiempo.
|
El rango de tiempo elegido aparece en el informe «Cálculo de energía Professional» como «periodo de tiempo» (véase« Energie-Rechnung Professional - Beispiel») | Info |
|---|
| title | ¡Por favor, tenga en cuenta lo siguiente! |
|---|
| Si el rango de tiempo se introduce incorrectamente (p. ej., el tiempo de finalización empieza antes que el tiempo de inicio), los campos de selección se muestran marcados en color rojo .
¡Corrija los valores introducidos! Si los valores se introducen correctamente, los campos de selección se muestran marcados en color azul con un semáforo en color verde. |
Fig.: función «Cálculo de energía Professional»; paso «Elegir rango de tiempo» 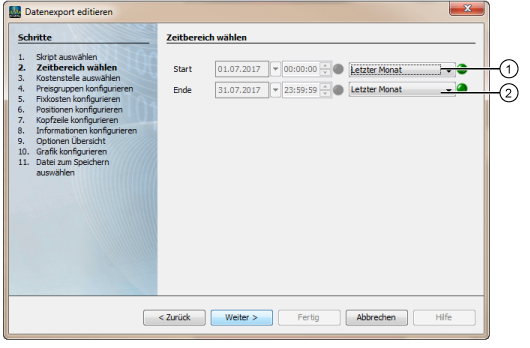
3. Paso «Elegir puntos de costes (dispositivos)» | Pos. | Parámetro/Función | Descripción |
|---|
| 1 | Campo de entrada «Filtro» | - función para filtrar el orden y la búsqueda;
- útil para cantidades grandes de puntos de costes (dispositivos).
| | 2 | Lista de selección con casillas de verificación «Dispositivos» | - Los puntos de costes/dispositivos elegidos (casilla de verificación marcada) aparecen en el paso 6, «Configurar posiciones».
|
Fig.: función «Cálculo de energía Professional»; paso «Elegir puntos de costes» 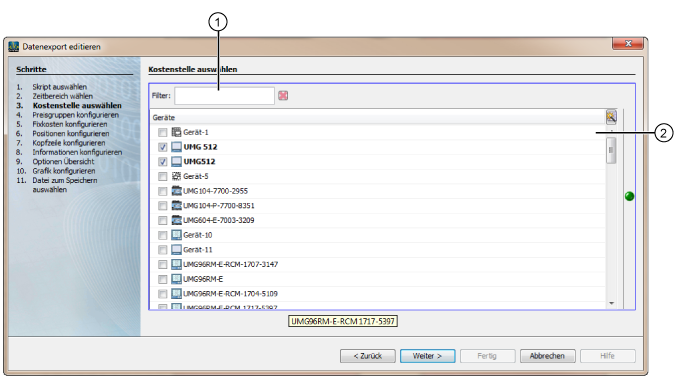
4. Paso «Configurar grupos de precios» Fig.: función «Cálculo de energía Professional»; paso «Configurar grupos de precios» 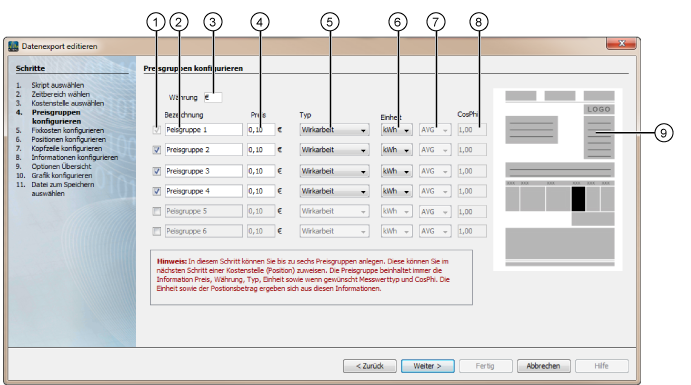
| Pos. | Parámetro/Función | Descripción |
|---|
| 1 | Casilla de verificación «Grupo de precios» | - Se activa el correspondiente grupo de precios para configurarlo.
- Ajuste por defecto: primer grupo de precios
- activo (casilla de verificación marcada).
- no puede desactivarse. - Configure un máximo de 6 «grupos de precios».
| | 2 | Campo de entrada «Denominación» | - introducción de la denominación del grupo de precios;
- ajuste por defecto: «Grupo de precios + 1...6».
Aquí puede configurar, p. ej., los tiempos para las tarifas altas (durante el día) y bajas (durante la noche). | | 3 | Campo de entrada «Divisa» | - introducción de la divisa;
- ajuste por defecto: «€».
| | 4 | Campo de entrada «Precio» | - precio por grupo de precios;
- pueden introducirse hasta 5 decimales.
| | 5 | Lista de selección «Tipo» | Selección de los «tipos» (tipos de valores de medición): - energía activa, energía reactiva y energía aparente;
- potencia activa, potencia reactiva y potencia aparente;
- definidos por el usuario.
| | 6 | Lista de selección «Unidad» | Magnitudes que dependen del «tipo»: - energía activa --> Wh (kWh, MWh, GWh);
- energía reactiva --> Varh (kVarh, MVarh, GVarh);
- energía aparente --> VAh (kVAh, MVAh, GVAh);
- potencia activa --> W (kW, MW, GW);
- potencia reactiva --> Var (kVar, MVar, GVar);
- potencia aparente --> VA (kVA, MVA, GVA);
- definido por el usuario --> unidad (k[unidad], M[unidad], G[unidad]).
| | 7 | Lista de selección «PROM./MÁX.» | Activa en el tipo «Potencia» (potencia activa, reactiva y aparente): - PROM.: promedio (promedio del valor);
- MÁX.: máximo (valor máximo);
- PROM./MÁX. aparecen como información adicional en la tabla del informe «Cálculo de energía Professional», en la categoría «Unidad».
| | 8 | Campo de entrada «Coseno de fi» | Factor de potencia «Coseno de fi»: activo en los tipos«Energía reactiva» y «Potencia reactiva»: - ratio entre la energía activa y la energía aparente;
- ratio entre la potencia activa y la potencia aparente.
| | 9 | Imagen de vista previa «Cálculo de energía Professional» | - Se muestra el «grupo de precios» en el archivo de salida.
|
Información sobre cómo introducir la energía activa y la reactiva: | Erweitern |
|---|
En el informe «Cálculo de energía Professional» aparecenel valor de inicio y de finalización de un periodo de facturación.
El consumo (energía activa y reactiva) muestra la diferencia entre el valor de inicio y el de finalización. La energía reactiva (en Alemania se conoce como energía reactiva excesiva) se calcula de la siguiente manera: - Variante más habitual en Alemania:
El cliente cuenta con un 50 % de la energía activa como energía reactiva gratuita.
Ejemplo:
Energía activa (consumo): 100 000 kWh
Energía reactiva (consumo): 75 000 kvarh
De lo anterior se deduce que la energía reactiva excesiva a facturar ascendería a 25 000 kvarh (75 000 - 50 000) a un precio de 1 céntimo por kvarh (datos para Alemania: podrían variar).
(un 50 % de energía reactiva gratuita se corresponde con un coseno de fi de destino de 0,9; fórmula: tangente de fi de destino = tan(arccos 0,9) = 0,5)
- El cliente cuenta con un «coseno de fi de destino» definido en su contrato de suministro eléctrico que, por ejemplo, podría ser 0,95.
Para los valores mencionados en el punto 1 y de acuerdo con la fórmula Tangente de fi de destino = tan(arccos 0,95) = 0,33, el cliente dispone de un 33 % de su energía activa de manera gratuita:
Energía activa (consumo): 100 000 kWh
Energía reactiva (consumo): 75 000 kvarh
Energía reactiva gratuita: 33 000 kvarh
De lo anterior se deduce que la energía reactiva excesiva a facturar ascendería a 42 000 kvarh (75 000 - 33 000) a un precio de 1 céntimo por kvarh (datos para Alemania: podrían variar).
Si usted factura la potencia aparente o la energía aparente (algo que, por ejemplo, sucede en el extranjero), introduzca uncoseno de fi de destino = 1. La potencia aparente y la energía aparente aparecen en la función «Cálculo de energía Professional» expresadas en kVA o kVAh. Fórmula para calcular la potencia reactiva:
Q = P x tanphi Explicación:
La energía reactivaestá relacionadacon la corriente reactiva, la cual no es deseable, debido a que supone una carga para las redes de suministro de la empresa explotadora sin que se suministre energía útil al cliente final.
En la mayoría de los contratos de suministro eléctrico deben respetarse unos límites concretos para la potencia reactiva máxima consumida; de lo contrario, tendrían que pagarse unas tasas de uso de la red eléctrica más altas. Para ello, se mide la energía reactiva en el caso de clientes de gran consumoy, en caso de rebasarse los límites permitidos, se factura la parte correspondiente con dicho exceso de consumo. El rebasamiento de la potencia reactiva de desplazamiento permitida puede contrarrestarse empleando sistemas que compensen la potencia reactiva. |
5. Paso «Configurar costes fijos» Fig.: función «Cálculo de energía Professional»; paso «Configurar costes fijos»
| Pos. | Parámetro/Función | Descripción |
|---|
| 1 | Casilla de verificación «Costes fijos» | - Se activan los «costes fijos» para configurarlos.
- Configure un máximo de 6 «costes fijos».
| | 2 | Campo de entrada «Denominación» | - para una denominación individual de los «costes fijos»;
- ajuste por defecto para la primera entrada, «Tasa básica»;
- ajuste por defecto para la segunda entrada, «IVA».
| | 3 | Lista de selección «Consumo» | Para configurar los «costes fijos» como los siguientes valores: - valor absoluto o
- valor relativo (en porcentaje).
| | 4 | Campo de entrada «Precio» | - activo en el ajuste «absoluto»;
- ajuste por defecto: «10,00»(€).
| | 5 | Visualización «Divisa» | - Depende de la entrada «Divisa» en el paso «Configurar grupos de precios».
- Ajuste por defecto: «€».
| | 6 | Campo de entrada «Valor relativo» | - activo en el ajuste «En porcentaje»;
- ajuste por defecto: «19,00» (%).
| | 7 | Imagen de vista previa «Cálculo de energía Professional» | - Se muestran los «costes fijos» en el archivo de salida.
|
6. Paso «Configurar posiciones»Fig.: función «Cálculo de energía Professional»; paso «Configurar posiciones»
Configure una cantidad ilimitada de posiciones con la asignación de puntos de costes (dispositivos de medición), grupos de precios y valores de medición. | Pos. | Parámetro/Función | Descripción |
|---|
| 1 | Tabla «Vista general» | - Se muestra una vista general de las posiciones con los puntos de costes, grupos de precios y valores de medición.
| | 2 | Botones «Añadir» y «Eliminar» | - «Se crea» o «se elimina» una nueva posición/punto de costes en la tabla.
- Ajuste por defecto:
primer grupo de precios creado en el paso «Configurar grupos de precios» .
| | 3 | Campo de grupo «Configurar posiciones» | - Introducción de los parámetros para configurar las posiciones y los puntos de costes.
| | 4 | Campo de entrada «Punto de costes» | - Introducción de la denominación del punto de costes.
- Al elegir un dispositivo de medición, aparece la denominación del dispositivo de medición.
| | 5 | Lista de selección «Dispositivo de medición» | - Lista de todos los «dispositivos de medición» elegidos en el paso 3, «Seleccionar punto de costes».
| | 6 | Lista de selección «Grupo de precios» | - Lista de todos los «grupos de precios» creados en el paso 4, «Configurar grupos de precios».
| | 7 | Lista de selección «Valor de medición» | - Lista de todos los valores de medición del dispositivo de medición elegido o del punto de costes elegido.
- La lista depende de los grupos de precios configurados, así como de los tipos de valores de medición asignados (véase el paso «Configurar grupos de precios»).
| | 8 | Lista de selección «Valor de referencia» | - La lista de selección «Valor de referencia» está activa si el usuario configura en el paso 4,«Configurar grupos de precios»,categoría«Tipo»,una energía reactiva o una potencia reactiva con uncosphi = < 1.
- Lea la siguiente información relativa a la introducción de la energía reactiva y la potencia reactiva:
| Erweitern |
|---|
En el informe «Cálculo de energía Professional» aparecenel valor de inicio y de finalización de un periodo de facturación.
El consumo (energía activa y reactiva) muestra la diferencia entre el valor de inicio y el de finalización. La energía reactiva (en Alemania se conoce como energía reactiva excesiva) se calcula de la siguiente manera: - Variante más habitual en Alemania:
El cliente cuenta con un 50 % de la energía activa como energía reactiva gratuita.
Ejemplo:
Energía activa (consumo): 100 000 kWh
Energía reactiva (consumo): 75 000 kvarh
De lo anterior se deduce que la energía reactiva excesiva a facturar ascendería a 25 000 kvarh (75 000 - 50 000) a un precio de 1 céntimo por kvarh (datos para Alemania: podrían variar).
(un 50 % de energía reactiva gratuita se corresponde con un coseno de fi de destino de 0,9; fórmula: tangente de fi de destino = tan(arccos 0,9) = 0,5)
- El cliente cuenta con un «coseno de fi de destino» definido en su contrato de suministro eléctrico que, por ejemplo, podría ser 0,95.
Para los valores mencionados en el punto 1 y de acuerdo con la fórmula Tangente de fi de destino = tan(arccos 0,95) = 0,33, el cliente dispone de un 33 % de su energía activa de manera gratuita:
Energía activa (consumo): 100 000 kWh
Energía reactiva (consumo): 75 000 kvarh
Energía reactiva gratuita: 33 000 kvarh
De lo anterior se deduce que la energía reactiva excesiva a facturar ascendería a 42 000 kvarh (75 000 - 33 000) a un precio de 1 céntimo por kvarh (datos para Alemania: podrían variar).
Si usted factura la potencia aparente o la energía aparente (algo que, por ejemplo, sucede en el extranjero), introduzca uncoseno de fi de destino = 1. La potencia aparente y la energía aparente aparecen en la función «Cálculo de energía Professional» expresadas en kVA o kVAh. Fórmula para calcular la potencia reactiva:
Q = P x tanphi Explicación:
La energía reactivaestá relacionadacon la corriente reactiva, la cual no es deseable, debido a que supone una carga para las redes de suministro de la empresa explotadora sin que se suministre energía útil al cliente final.
En la mayoría de los contratos de suministro eléctrico deben respetarse unos límites concretos para la potencia reactiva máxima consumida; de lo contrario, tendrían que pagarse unas tasas de uso de la red eléctrica más altas. Para ello, se mide la energía reactiva en el caso de clientes de gran consumoy, en caso de rebasarse los límites permitidos, se factura la parte correspondiente con dicho exceso de consumo. El rebasamiento de la potencia reactiva de desplazamiento permitida puede contrarrestarse empleando sistemas que compensen la potencia reactiva. |
| | 9 | Casilla de verificación «Marcado de los valores límite» | - Si la casilla de verificación está activada, aparecen los rebasamientos del valor límite marcados en color «rojo» en el informe «Cálculo de energía Professional».
- Ajuste por defecto: desactivada.
| | 10 | Campo de entrada «Valor límite y unidad» | - Ajuste de un valor límite (con unidad) para el valor de medición configurado.
- Activo si está marcada la casilla de verificación «Marcado de los valores límite».
| | 11 | Imagen de vista previa «Cálculo de energía Professional» | - Se muestran las «posiciones»y«puntos de costes» en el archivo de salida.
|
7. Paso «Configurar encabezado» Fig.: función «Cálculo de energía Professional»; paso «Configurar encabezado»
| Pos. | Parámetro/Función | Descripción |
|---|
| 1 | Casilla de verificación «Nombre del archivo» | - Si la casilla de verificación está activada, aparece el «nombre del archivo» en el encabezado del archivo de salida.
| | 2 | Casilla de verificación «Fecha» | - Si la casilla de verificación está activada, aparece la «fecha» en el encabezadodel archivo de salida.
| | 3 | Casilla de verificación «Número de página» | - Si la casilla de verificación está activada, aparece el «número de página» en el encabezado del archivo de salida.
| | 4 | Imagen de vista previa «Cálculo de energía Professional» | - Se muestran los «encabezados» en el archivo de salida.
|
8. Paso «Configurar información» Fig.: función «Cálculo de energía Professional»; paso «Configurar Información»
Configuración de la información que aparece en su informe «Cálculo de energía Professional». Requisitos: - casilla de verificación marcada;
- entradas
para la información correspondiente. | Pos. | Parámetro/Función | Descripción |
|---|
| 1 | Casilla de verificación y campos de entrada «Remitente» | - Una casilla de verificación marcada activa cuatro campos de entrada.
- Entrada de ejemplo: empresa, persona de contacto, calle/número de domicilio, código postal/ciudad del remitente.
| | 2 | Casilla de verificación y campo de entrada «Teléfono» | - Una casilla de verificación marcada activa el campo de entrada.
- Introduzca el número de teléfono del remitente.
| | 3 | Casilla de verificación y campo de entrada «Fax» | - Una casilla de verificación marcada activa el campo de entrada.
- Introduzca el número de fax del remitente.
| | 4 | Casilla de verificación y campo de entrada «Correo electrónico» | - Una casilla de verificación marcada activa el campo de entrada.
- Introduzca la dirección de correo electrónico del remitente.
| | 5 | Casilla de verificación y campo de entrada «Sitio web» | - Una casilla de verificación marcada activa el campo de entrada.
- Introduzca el sitio web del remitente.
| | 6 | Casilla de verificación y campos de entrada «Banco» | - Una casilla de verificación marcada activa tres campos de entrada.
- Introduzca la cuenta bancaria (banco, IBAN, BIC) del remitente.
| | 7 | Casilla de verificación y campos de entrada «Destinatario» | - Una casilla de verificación marcada activa cuatro campos de entrada.
- Entrada de ejemplo: empresa, persona de contacto, calle/número de domicilio, código postal/ciudad del destinatario.
| | 8 | Casilla de verificación y campo de entrada «Campo de texto» | - Una casilla de verificación marcada activa el campo de entrada.
- Entrada de ejemplo:tratamiento y texto introductorio con un máximo de 550 caracteres enviado al destinatario de la facturaonúmero de factura, fecha de la factura, número de identificación fiscal.
| Info |
|---|
| title | ¡Por favor, tenga en cuenta lo siguiente! |
|---|
| Introducción del texto en el campo de texto:
Para separar el tratamiento y el texto introductorio en el informe «Cálculo de energía Professional», use un «salto de línea» ( pulse la tecla «Intro»después de introducir el tratamiento) . |
| | 9 | Botón «Logotipo» y botón «x» | Elección del logotipo de un remitente. Dimensiones del logotipo: 250x75 px con una resolución que cuente con las siguientes propiedades: - al menos 150 dpi (recomendada para el archivo PDF de salida e impresión con impresoras láser);
- 72 dpi (recomendada para archivos que se lean en el monitor).
| | 10 | Imagen de vista previa «Cálculo de energía Professional» | - Se muestra la «información» en el archivo de salida.
|
9. Paso «Vista general de opciones» Fig.: función «Cálculo de energía Professional»; paso «Vista general de opciones»
Configuración de los contenidos para la tabla de posiciones. | Pos. | Parámetro/Función | Descripción |
|---|
| 1 | Casilla de verificación y campo de entrada «Posición» | - Una casilla de verificación marcada activa el campo de entrada.
- Opcional: introducción de la denominación de la «posición» .
- Entrada por defecto: «Pos.».
| | 2 | Casilla de verificación y campo de entrada «Punto de costes» | - La casilla de verificación está activada por defecto.
- Opcional: introducción de la denominación del «punto de costes» .
- Entrada por defecto: «Punto de costes».
| | 3 | Casilla de verificación y campo de entrada «Consumo» | - Una casilla de verificación marcada activa el campo de entrada.
- Opcional: introducción de la denominación del «consumo» .
- Entrada por defecto: «Consumo».
| | 4 | Casilla de verificación y campo de entrada «Valor de inicio» | - Una casilla de verificación marcada activa el campo de entrada.
- Opcional: introducción de la denominación del «valor de inicio» .
- Entrada por defecto: «Valor de inicio».
| | 5 | Casilla de verificación y campo de entrada «Valor de finalización» | - Una casilla de verificación marcada activa el campo de entrada.
- Opcional: introducción de la denominación del «valor de finalización» .
- Entrada por defecto: «Valor de finalización».
| | 6 | Casilla de verificación y campo de entrada «Precio» | - Una casilla de verificación marcada activa el campo de entrada.
- Opcional: introducción de la denominación del «precio» .
- Entrada por defecto: «Precio».
| | 7 | Casilla de verificación y campo de entrada «Unidad» | - Una casilla de verificación marcada activa el campo de entrada.
- Opcional: introducción de la denominación de la «unidad» .
- Entrada por defecto: «Unidad».
| | 8 | Casilla de verificación y campo de entrada «Suma» | - Una casilla de verificación marcada activa el campo de entrada.
- Opcional: introducción de la denominación de la «suma» .
- Entrada por defecto: «Suma».
| | 9 | Imagen de vista previa «Cálculo de energía Professional» | - Se muestra la «Vista general de opciones» en el archivo de salida.
|
10. Paso «Configurar gráfica» Fig.: función «Cálculo de energía Professional»; paso «Configurar gráfica»

| Pos. | Parámetro/Función | Descripción |
|---|
| 1 | Campo de grupo «Vista general de posiciones del diagrama de barras» | - Activo si los valores de energía son similares.
- Se muestra un diagrama de barras dentro de la tabla de posiciones.
- Inactivo con valores de consumo, valores definidos por el usuario, valores de potencia y unidades que difieran.
- Opciones: «no mostrar» y «mostrar» diagrama de barras.
| 2
| Campo de grupo «Diagrama de barras + Tabla de consumo» | - Opción «Diagrama de barras + Tabla de consumo»
| | Botón de selección «no mostrar» | - Marcado --> no se visualiza el «diagrama de barras + tabla de consumo»
| Botón de selección «Por defecto» y casilla de verificación «Marcar valores MÁX.»
| - Marcado--> visualización por defecto del «diagrama de barras + tabla de consumo».
- Si la casilla de verificación está marcada, se visualizan los valores máximos en color rojo en el diagrama de barras y la tabla.
| | Botón de selección y lista de selección «con comparación de periodos de tiempo» | - Marcado --> visualización del «diagrama de barras + tabla de consumo» con comparación de periodos de tiempo.
- Opciones para la comparación de periodos de tiempo:
- antes de este periodo;
- hace un año.
| | 3 | Imagen de vista previa «Cálculo de energía Professional» | - Se muestra la «gráfica» en el archivo de salida.
|
11. Paso «Guardar archivo» Fig.: función «Cálculo de energía Professional»; paso «Guardar archivo»
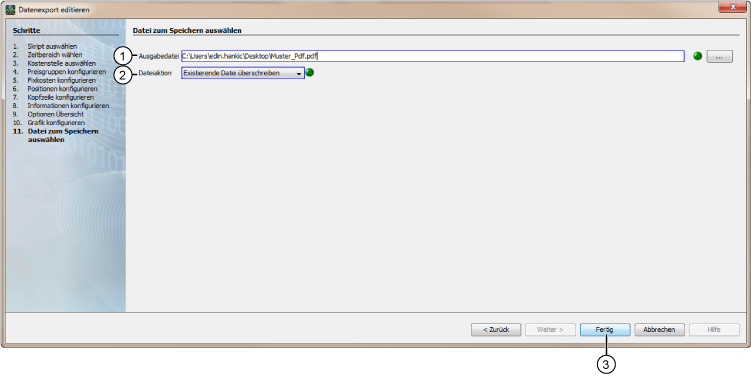 | Pos. | Parámetro/Función | Descripción |
|---|
| 1 | Campo de entrada «Archivo de salida» o botón «Guardar»
| - Campo de entrada para la ruta de la ubicación de su informe «Cálculo de energía Professional».
- Con el botón «...» puede elegir la ubicación y el formato de archivo (xlsx, xls o pdf) de su informe «Cálculo de energía Professional».
Tenga en cuenta lo siguiente:
La cantidad de dispositivos de medición registrados determina el tamaño de archivo de su informe «Cálculo de energía Professional».
| Info |
|---|
Tenga en cuenta lo siguiente: ¡Los formatos de salida xlsx y xls están optimizados para la aplicación actual de Microsoft Excel! ¡No se garantiza que la visualización sea correcta en otras aplicaciones! |
| | 2 | Lista de selección «Acción de archivo» | - «Reemplazar el archivo existente»:reemplaza un archivo «Cálculo de energía Professional» existente.
- «Adjuntar fecha a los nombres de archivo»:crea otro archivo«Cálculo de energía Professional».
- «Cambiar el archivo existente» :
| | 3 | Botón «Listo» | - Para la configuración inicial se abre el cuadro de diálogo «Introducción del nombre para el script de exportación».
- Su informe «Cálculo de energía Professional»configurado aparece en la entrada «Exportaciones e informes» de la ventana «Proyectos» del software GridVis.
|
Ejecución de un informe «Cálculo de energía Professional» (exportación de datos): Haciendo clic con el botón derecho del ratón en «Cálculo de energía Professional» del directorio «Exportaciones e informes» de la ventana «Proyectos» se abre el menú contextual con las siguientes funciones: | Pos. | Parámetro/Función | Descripción |
|---|
| 1 | Ejecutar la exportación de datos
| - Haciendo clic en «Ejecutar la exportación de datos» se inicia la acción.
- La acción está acompañada de una barra de carga indefinida, situada en la barra de estado de la interfaz del software «GridVis».
- Haciendo doble clic en su informe «Cálculo de energía Professional» creado anteriormente en el directorio «Exportaciones e informes» de la ventana «Proyectos» también se activa la exportación de datos.
- En función de cómo se haya configurado el paso «Guardar archivo», su informe «Cálculo de energía Professional» se encuentra en el directorio elegido como archivo xlsx, xls o pdf .
| | 2 | Editar la exportación de datos | - Se accede a la configuración de su exportación de datos (ventana «Editar la exportación de datos»).
| | 3 | Programar la exportación de datos | - Se accede al diálogo «Configuración de la programación».
| | 4 | Cambiar el nombre | - Se abre la ventana de diálogo.
- Cambie el nombre de su informe «Cálculo de energía Professional»en el campo de entrada y confirme con «Aceptar».
| | 5 | Eliminar | - «Se elimina» (a través de la ventana de diálogo) su informe«Cálculo de energía Professional».
|
Fig.: ventana «Proyectos»; directorio «Exportaciones e informes»; «Cálculo de energía Professional» 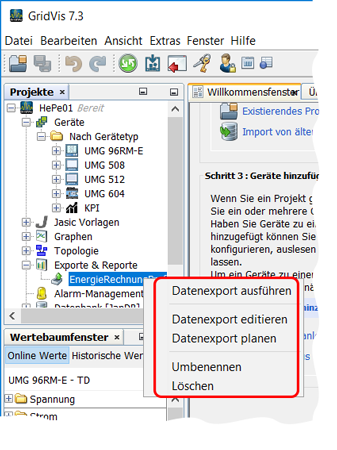
Fig.: barra de estado de la interfaz software de «GridVis» 
|