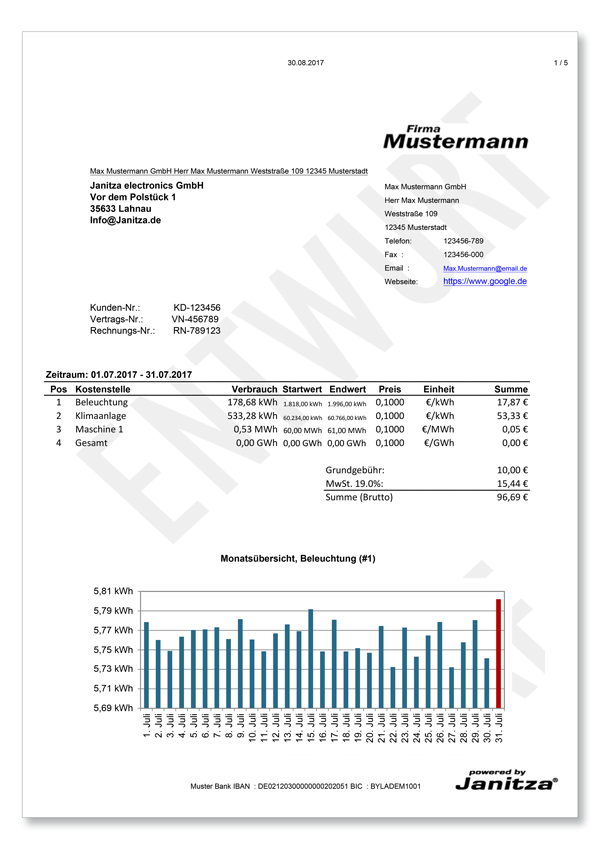Beschreibung
Die Funktion Energie-Rechnung erstellt einen Report mit folgenden Inhalten:
- Energie-Rechnung mit Positionstabelle.
- Optionale Spalten-Darstellung und -Bezeichnung.
- Adressen, Information und Beschriftungsfelder.
- Individuelles Kundenlogo.
- Preisgruppen mit Zusatzinformationen.
- Ausgabe der Blindmehrarbeit.
- Fixe- und relative Kosten.
- Balkendiagramm für Historie und Vergleichszeitraum.
- Zusatz-Tabellen für Historie und Vergleichszeitraum.
- Positionsmarkierungen für Überschreitungen.
- Energiegröße als Flächenverhältnis.
Wahlweise erstellen Sie die Energie-Rechnung als XLS-, XLSX- oder PDF-Datei mit
- Leistungswerten (AVG, MAX),
- Elektrischen Energiewerten
- Benutzerdefinierten Energiewerten (z.B. Gas-, Wasser-, Öl- oder sonstige Werte).
Hinweis
Die Konfiguration der Energie-Rechnung benötigt aufgezeichnete Werte (Historische Werte) Ihres Messgeräts und des entsprechenden Messwerttyps!
Konfiguration der Energie-Rechnung
- Wählen Sie in der Rubrik Energiemanagement im Bereich Datenexporte den Eintrag Energie-Rechnung aus und klicken Sie auf die Schaltfläche Konfigurieren.
Wählen Sie aus, wann der Export erstellt werden soll und welchen Zeitraum er umfassen soll. Klicken Sie auf die Schaltfläche Weiter.
- Wählen Sie eine oder mehrere Kostenstellen (Geräte) für die Energie-Rechnung aus.
- Konfigurieren Sie die Preisgruppen.
- Konfigurieren Sie die Fixkosten.
- Ordnen Sie im Schritt Positionen konfigurieren Preisgruppen zu Kostenstellen zu.
- Füllen Sie die Kontaktinformationen für Sender und Empfänger aus und konfigurieren Sie die Kopfzeile.
- Bearbeiten Sie die Layoutdetails.
- Konfigurieren Sie die Grafik für die Energie-Rechnung.
- Wählen Sie das gewünschte Dateiformat aus. Es stehen die Formate PDF, XLS und XLSX zur Verfügung.
- Wählen Sie aus, ob der Datenexport im Web verfügbar seien soll.
- Geben Sie einen Dateinamen für den Datenexport an und wählen Sie einen Speicherort aus.
- Wählen Sie die Dateiaktion für den Export aus. Sollte die Datei bereits existieren, können Sie diese überschreiben oder das Erstellungsdatum und die Zeit anhängen, um eine neue Datei zu erstellen.
- Wählen Sie im Bereich Datenexport erstellen aus, ob der Datenexport direkt erstellt werden soll. Klicken Sie abschließend auf die Schaltfläche Fertig.
Informationen zur Eingabe von Wirk- und Blindarbeit
Auf der Energie-Rechnung erscheinen Start- und der Endwert einer Abrechnungsperiode.
Der Verbrauch (Wirk- und Blindarbeit) zeigt die Differenz zwischen Start- und Endwert.
Die zu berechnende Blindarbeit (in Deutschland Blindmehrarbeit) berechnet sich folgendermaßen:
- Gebräuchlichste Variante in Deutschland:
Der Kunde hat 50% der Wirkarbeit als Blindarbeit kostenfrei.
Beispiel:
Wirkarbeit (Verbrauch): 100.000 kWh
Blindarbeit (Verbrauch): 75.000 kvarh
Die anzurechnende Blindmehrarbeit wären demnach 25.000 kvarh (75.000 - 50.000) bei einem Preis von 1 Cent pro kvarh (in DE - kann variieren).
(50% kostenfreie Blindarbeit entspricht einem Ziel-cosphi von 0,9 - Formel: Ziel-tanphi = tan(arccos 0,9) = 0,5) - Der Kunde hat in seinem Stromliefervertrag einen Ziel-cosphi definiert, zum Beispiel 0,95.
Für die unter Punkt 1 genannten Werte und nach der Formel: Ziel-tanphi = tan(arccos 0,95) = 0,33 hat der Kunde 33% seiner Wirkarbeit kostenfrei:
Wirkarbeit (Verbrauch): 100.000 kWh
Blindarbeit (Verbrauch): 75.000 kvarh
Kostenfreie Blindarbeit: 33.000 kvarh
Die anzurechnende Blindmehrarbeit wären demnach 42.000 kvarh (75.000 - 33.000) bei einem Preis von 1 Cent pro kvarh (in DE - kann variieren).
Falls Sie Scheinleistung oder Scheinarbeit abrechnen (kommt z.B. im Ausland vor), geben Sie den Ziel-cosphi = 1 ein. Scheinleistung und Scheinarbeit erscheinen in der Energie-Rechnung Professional in kVA oder kVAh.
Formel zur Berechnung der Blindleistung:
Q = P x tanphi
Erklärung:
Die Blindarbeit ist mit Blindstrom verbunden. Da dieser die Versorgungsnetze der Netzbetreiber belastet, ohne dass dem Endkunden damit Nutzenergie geliefert wird, ist er unerwünscht.
Bei den meisten Stromlieferverträgen müssen bestimmte Grenzen der maximal bezogenen Blindleistung eingehalten werden, andernfalls sind höhere Netznutzungsentgelte zu zahlen. Hierzu wird die Blindenergie bei Großverbrauchskunden gemessen und bei Überschreitung der zulässigen Grenzen wird der übersteigende Anteil in Rechnung gestellt. Der Überschreitung der zulässigen Verschiebungsblindleistung kann durch den Einsatz von Anlagen zur Blindleistungskompensation entgegengewirkt werden.