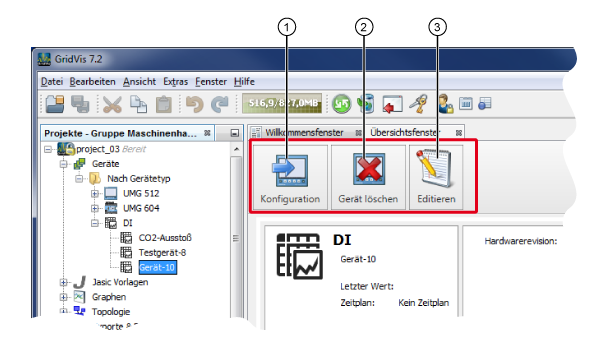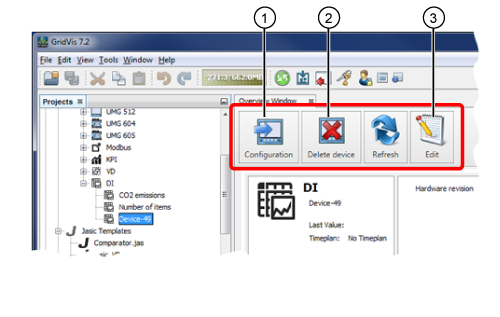| Sv translation | ||||||||||||||||||
|---|---|---|---|---|---|---|---|---|---|---|---|---|---|---|---|---|---|---|
| ||||||||||||||||||
Beschreibung Mit der Funktion Daten-Import (DI) besitzt der GridVis-Anwender die Option, externe Werte (Energiewerte, Leistungswerte, Werte von Fremdmedien) manuell oder über einen CSV-Daten-Import in die Software-GridVis einzugeben. Mit der Konfiguration von Systemvariablen oder Benutzerdefinierten-Variablen lassen sich Ihre Werte darstellen und auswerten.
Abb.: Übersichtsfenster des DI-Geräts Funktionen der Symbole im Übersichtsfenster:
|
| Sv translation | ||||||||||||||||||
|---|---|---|---|---|---|---|---|---|---|---|---|---|---|---|---|---|---|---|
| ||||||||||||||||||
Description With the function "Data Import" (DI), the "GridVis"user has the option of entering external values (power values, performance values, values from other media) "manually" or via "CSV Data Import" into the GridVis software. You can display and analyze your values with the configuration of "System Variables" or "User-Defined Variables ."
Fig.: DI device overview window Functions of the symbols in the overview window:
|
| Sv translation | ||||||||||||||||||
|---|---|---|---|---|---|---|---|---|---|---|---|---|---|---|---|---|---|---|
| ||||||||||||||||||
Descripción Con la función «Importación de datos» (DI) , el usuario de «GridVis»cuenta con la opción de introducir en el software GridVis valores externos (valores de energía, valores de potencia o valores de medios ajenos) «manualmente» o mediante una «importación de datos CSV». Con la configuración de «variables del sistema» o «variables definidas por el usuario» , sus valores pueden visualizarse y evaluarse.
Fig.: ventana de vista general del dispositivo de importación de datos Funciones de los símbolos de la ventana de vista general:
|
| Sv translation | ||||||||||||||||||
|---|---|---|---|---|---|---|---|---|---|---|---|---|---|---|---|---|---|---|
| ||||||||||||||||||
Descrizione Con la funzione “Importazione dati“ (ID) l’utente “GridVis“ ha la possibilità di inserire valori esterni (valori energetici, valori di potenza, valori da supporti esterni) “manualmente“ o tramite una “importazione di dati CSV“ nel software GridVis. Con la configurazione di “Variabili di sistema“ o “Variabili personalizzate“ è possibile visualizzare e valutare i valori.
Fig.: Finestra riepilogativa del dispositivo ID Funzioni dei simboli nella finestra riepilogativa:
|