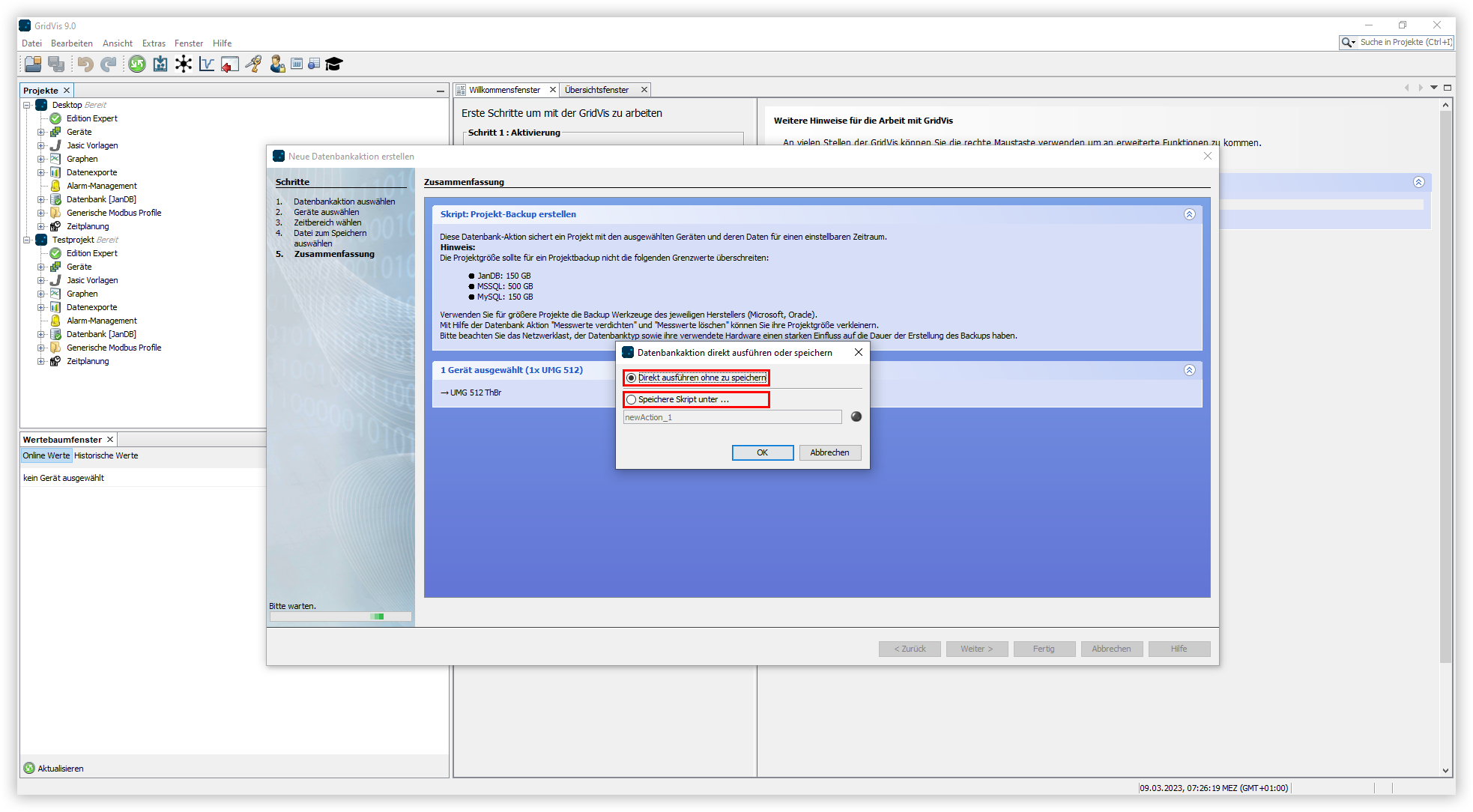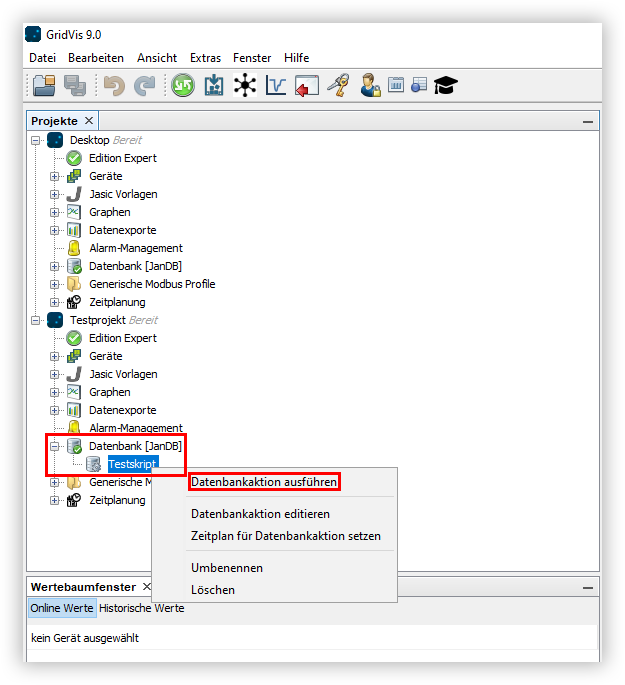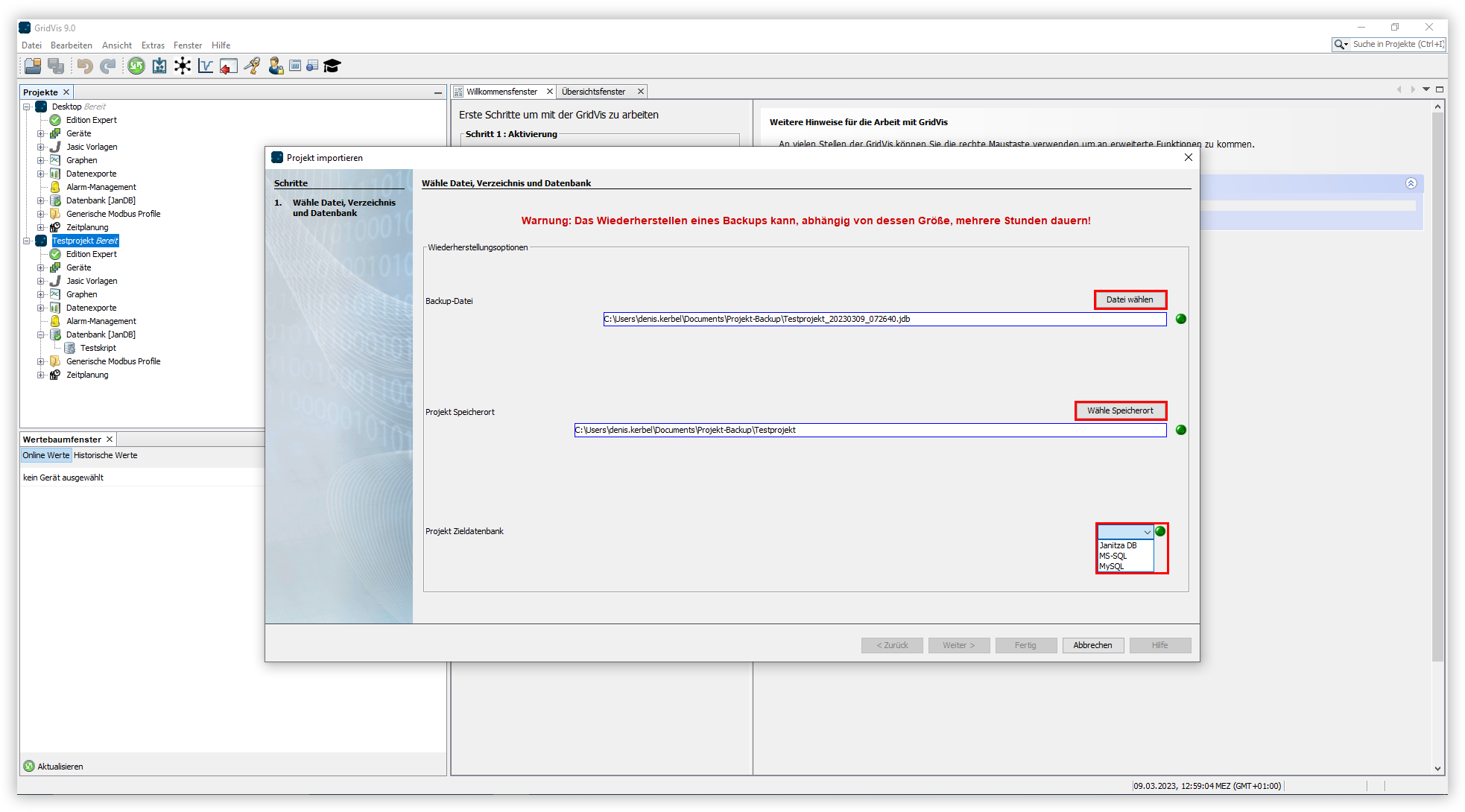Projekt exportieren
Um ein Projekt zu exportieren, gehen Sie wie folgt vor:
Hinweis
Wenn Sie das Skript speichern, muss es manuell ausgeführt werden. Um das Skript auszuführen, öffnen Sie im Projektbaum den Eintrag Datenbank. Klicken Sie anschließend mit der rechten Maustaste auf Ihr Skript und wählen Sie den Menüeintrag Datenbankaktion ausführen. Der Fortschritt der Ausführung wird am unteren Rand der GridVis dargestellt.
Projekt importieren
Hinweis
Das Wiederherstellen eines Backups kann, abhängig von dessen Größe, mehrere Stunden dauern!
Um ein Projekt zu importieren, gehen Sie wie folgt vor: