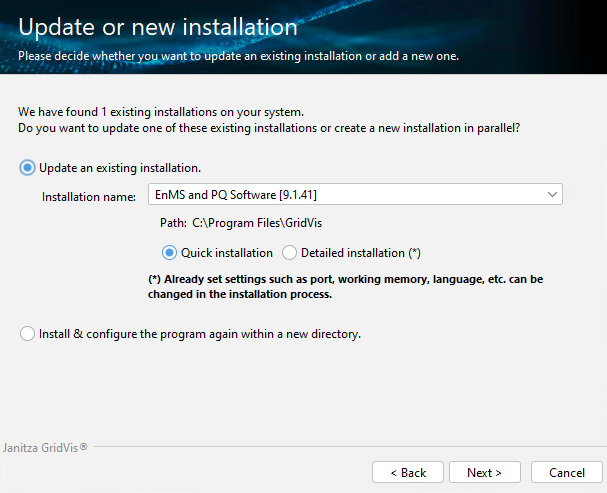Der GridVis-Setup-Assistent führt Sie durch die unterschiedlichen Installations-Schritte bei einer Neuinstallation und einer bestehenden Installation:
- Schließen Sie vor der GridVis-Installation alle geöffneten Programme.
- Starten Sie den GridVis-Setup-Assistent mit Doppelklick auf die zuvor gespeicherte Ausführungsdatei/exe-Datei (siehe GridVis downloaden) und folgen Sie den Anweisungen.
- Über Radio-Buttons wählen Sie zwischen Eine bestehende Installation aktualisieren oder Das Programm erneut in einem neuen Verzeichnis installieren & konfigurieren.
- Lesen und akzeptieren Sie im nächsten Fenster die Lizenzvereinbarungen, wenn Sie die GridVis nutzen möchten. Bestätigen Sie die Angaben mit der Schaltfläche Weiter.
- Wenn Sie eine bestehende GridVis-Installation aktualisieren, überprüfen Sie den Aktualisierungszeitraum ihrer Lizenz und setzen Sie einen Haken in der Checkbox Ich habe den Hinweis verstanden und möchte das Update fortsetzen. Nähere Informationen zu Ihren Lizenzen finden Sie unter Janitza ID-Server.
Zusätzliche Schritte bei Installation des GridVis-Service:
- Wählen Sie für die Installations- und Konfigurationsdateien über die Schaltfläche Durchsuchen ein Ziel-Verzeichnis oder übernehmen Sie den eingestellten Pfad.
- Wählen Sie in den weiteren Fenstern die Port-Nummer des Services (interner http-Server, nur bei den Editionen Standard und Expert) und die Arbeitsspeichernutzung. Über die Port-Nummer (Teil einer Netzwerk-Adresse) kommuniziert der Service (Dienst) zwischen der GridVis-Desktop und dem Internet.
- Wählen Sie aus, wo der GridVis-Dienst seine Konfiguration und temporäre Daten speichern soll.
- Optional können Sie die Zugriffsrechte auf das Benutzerverzeichnis über die Checkbox beschränken.
- Vergeben Sie ein Administrator-Passwort. Dieses Passwort wird vom GridVis-Dienst und für die Benutzerverwaltung verwendet.
Achtung!
Bewahren Sie das Passwort sicher auf! Falls Sie Ihr Passwort vergessen haben, benötigen Sie die Unterstützung des technischen Support von Janitza!
Hinweis
- Beachten Sie die Anforderungen an das Passwort.
- Bevor Sie im abschließenden Fenster die Schaltfläche Fertigstellen klicken, notieren Sie sich bitte den Link des installierten Service (auch Dienst genannt) - Sie benötigen ihn, um später die Web-Oberfläche aufzurufen (nur GridVis-Edition Standard und Expert).
- Klicken Sie die Schaltfläche Fertigstellen, um das Setup zu beenden oder folgen Sie dem angezeigten Link, um den Service (Dienst, http-Adresse/Netzwerk-Adresse) zu öffnen.
Hinweis
Wir empfehlen Ihnen nach der Installation und dem Start der Software GridVis Ihre GridVis-Projekte zu lizenzieren. Näheres zur Aktivierung finden Sie unter Janitza ID-Server.