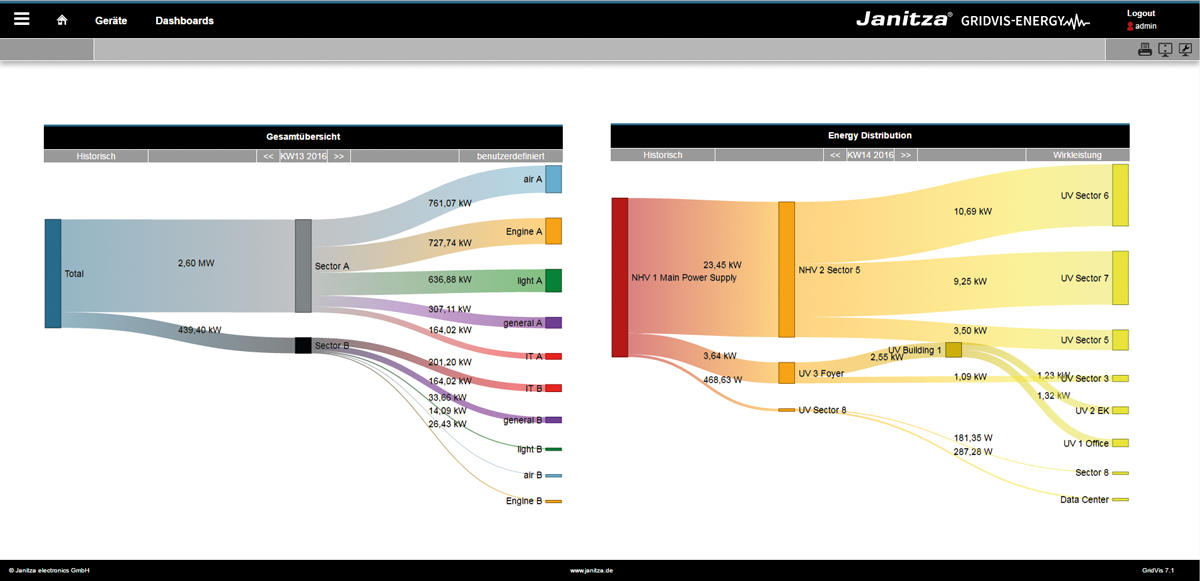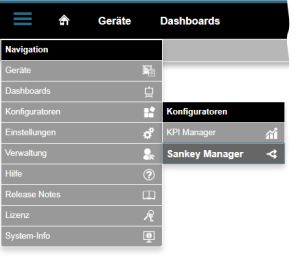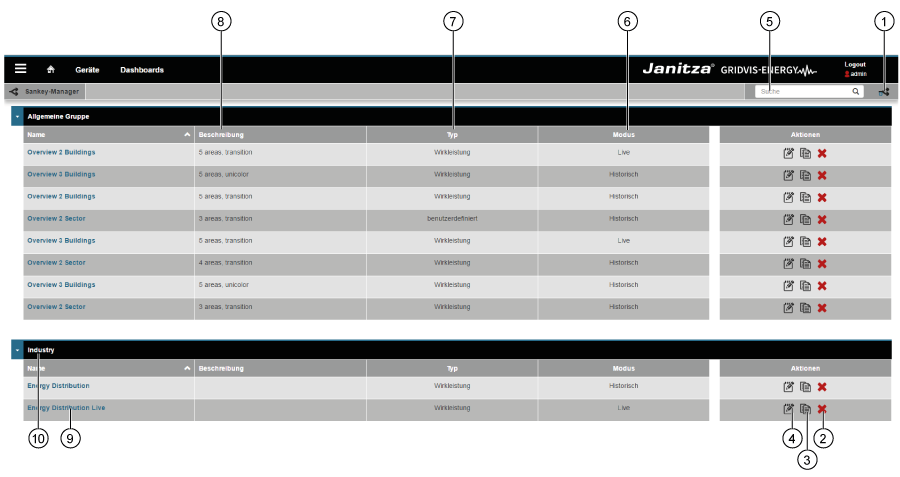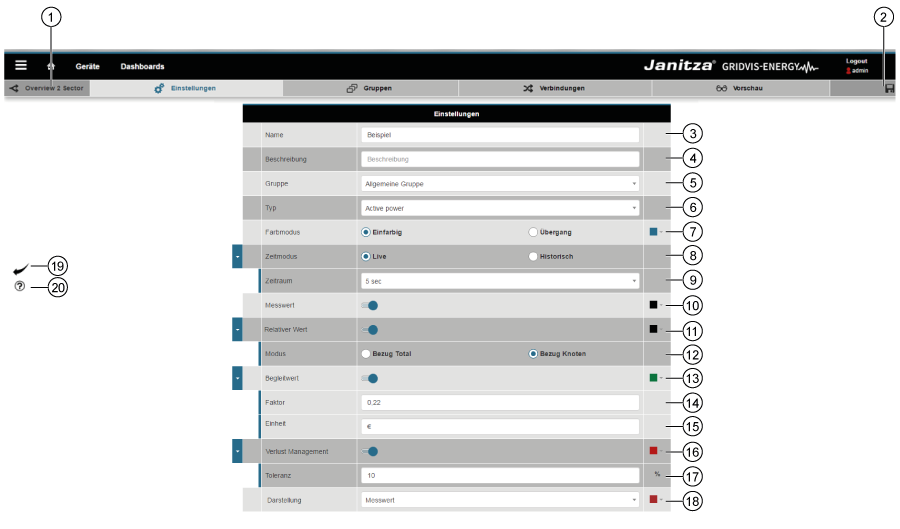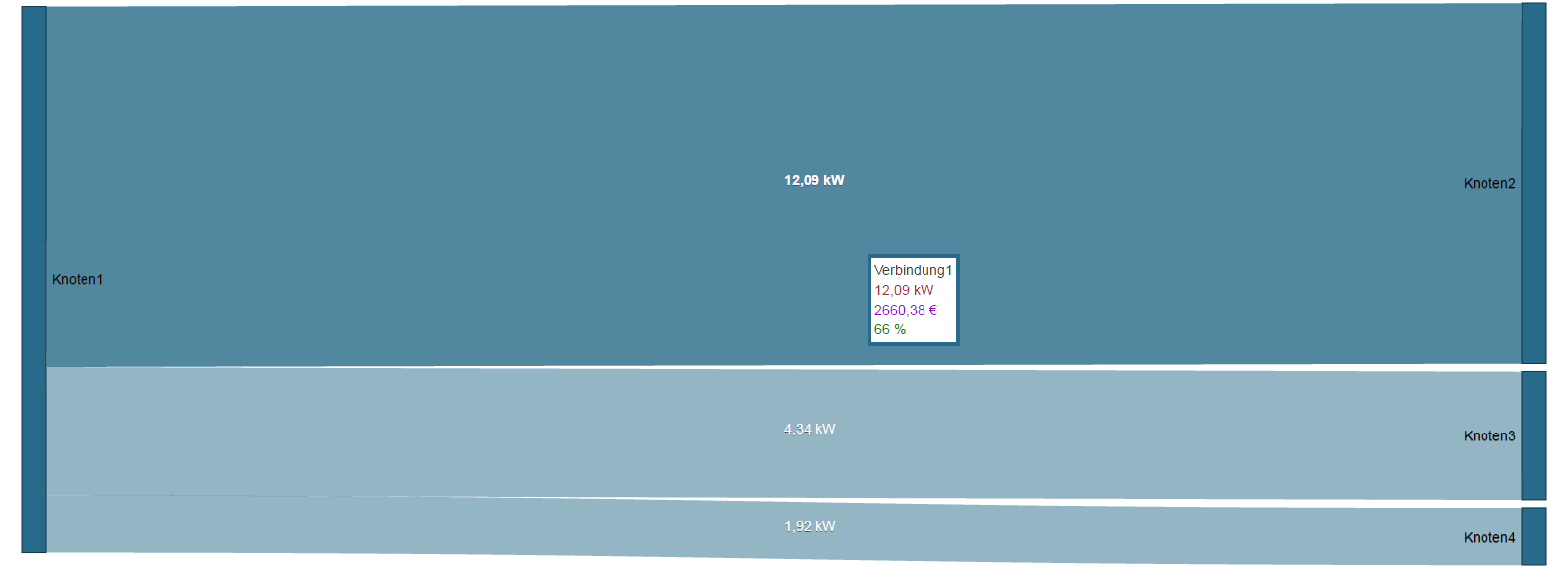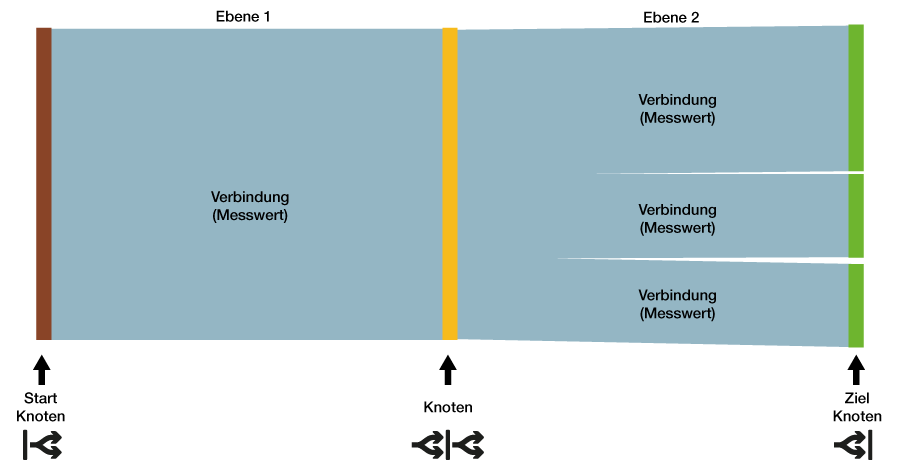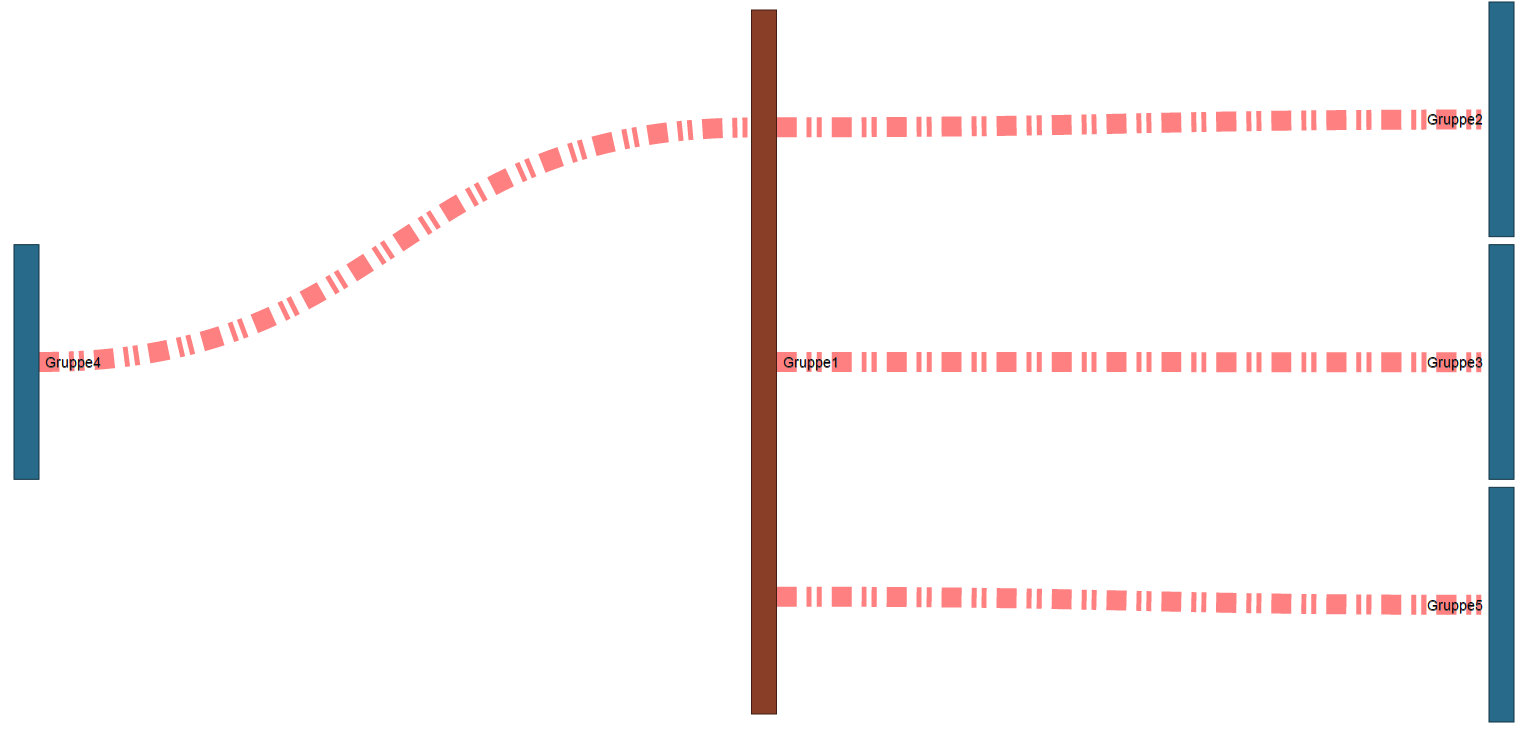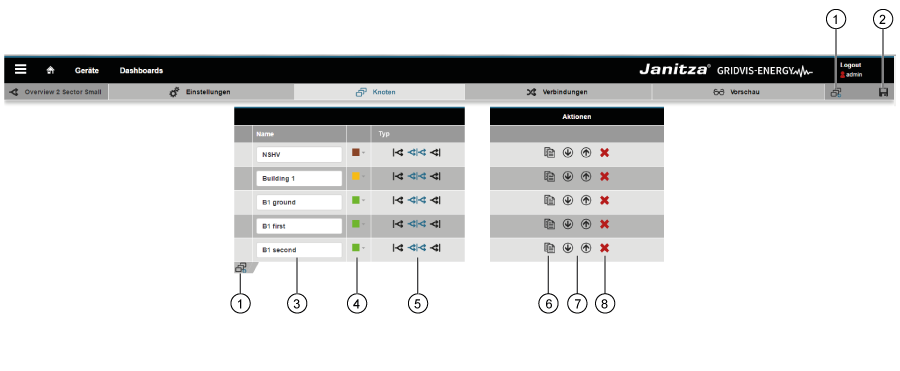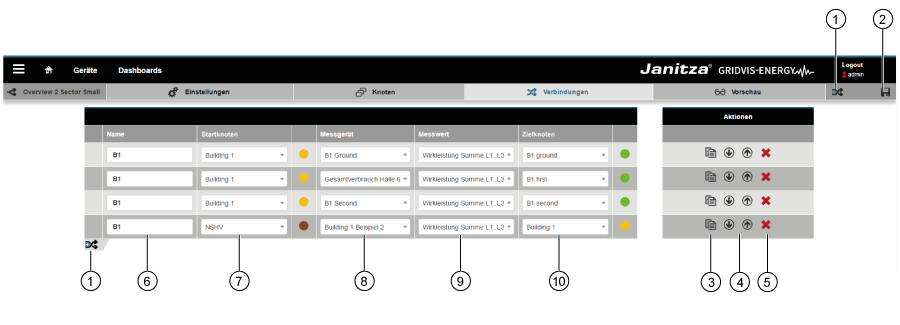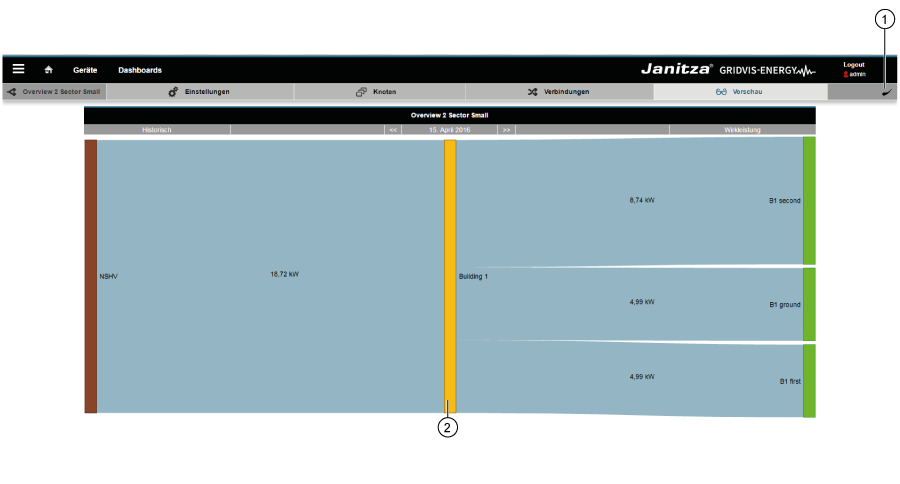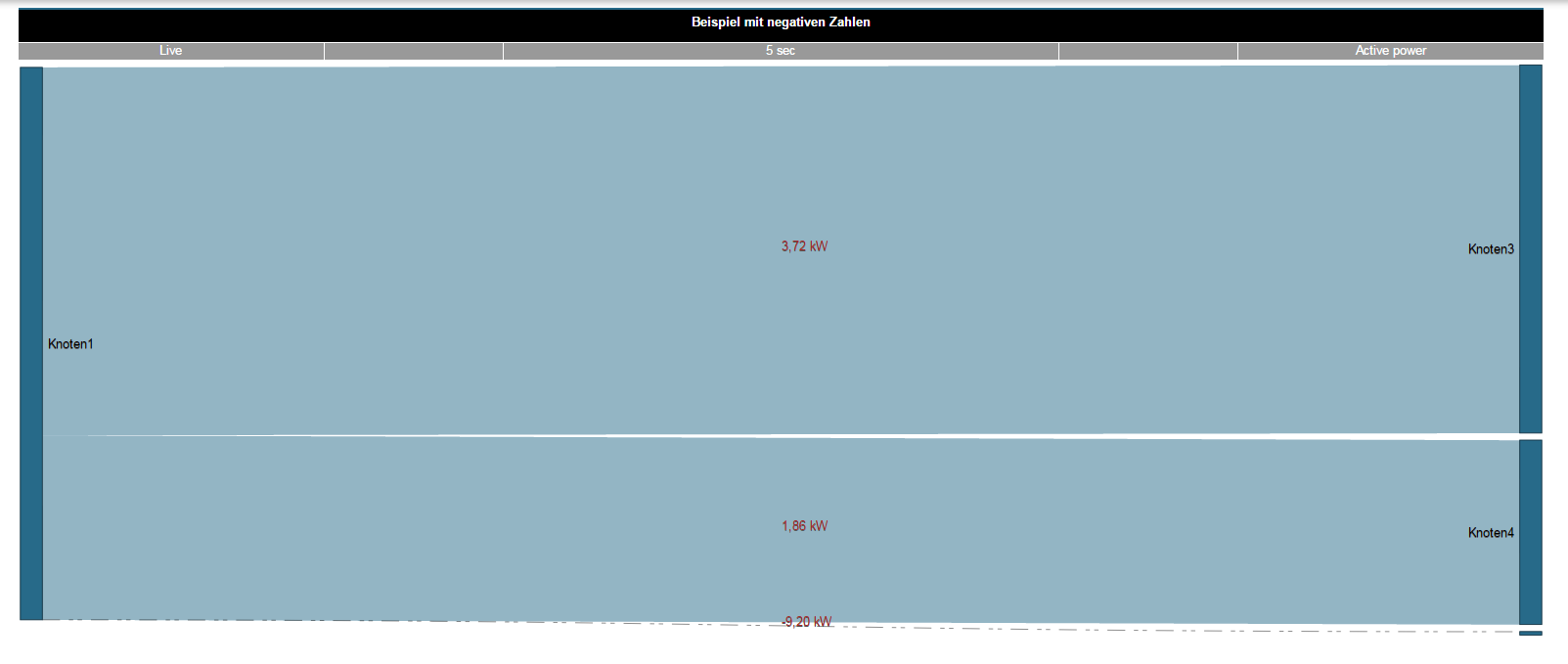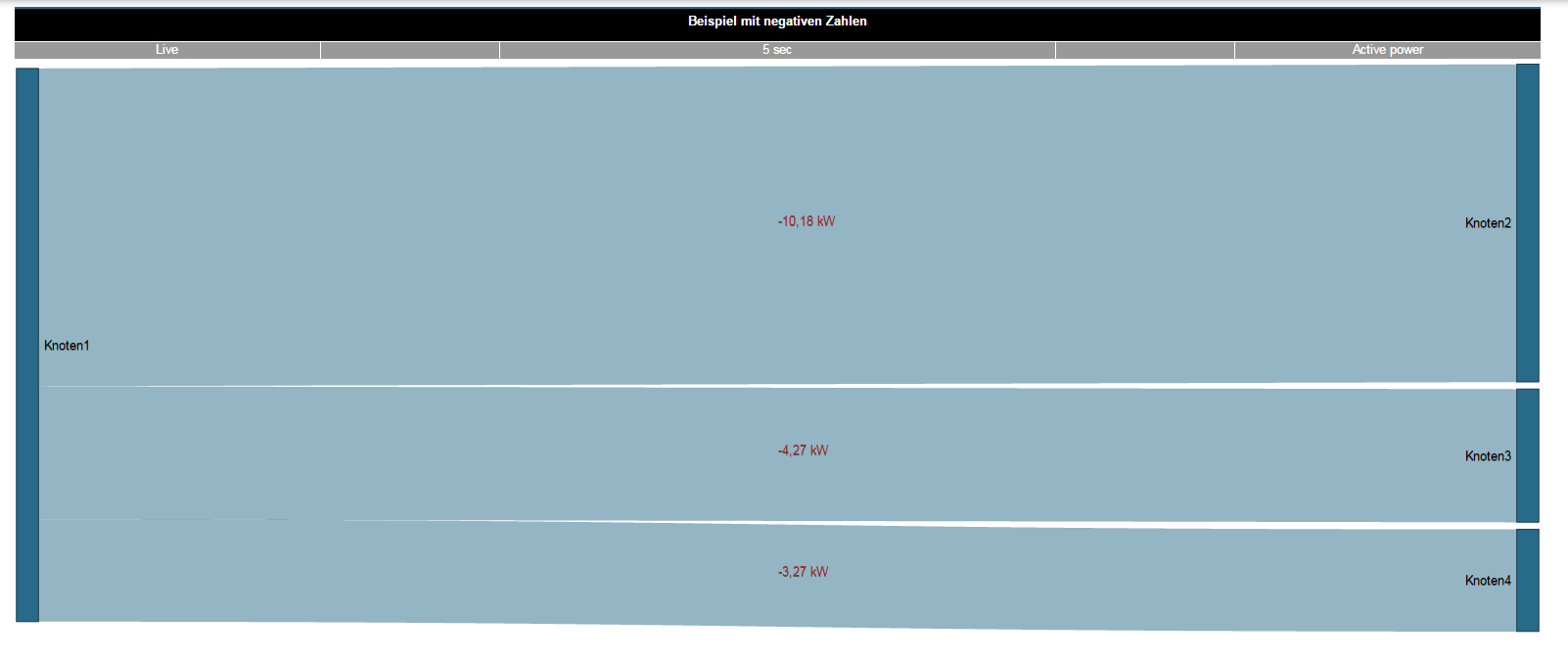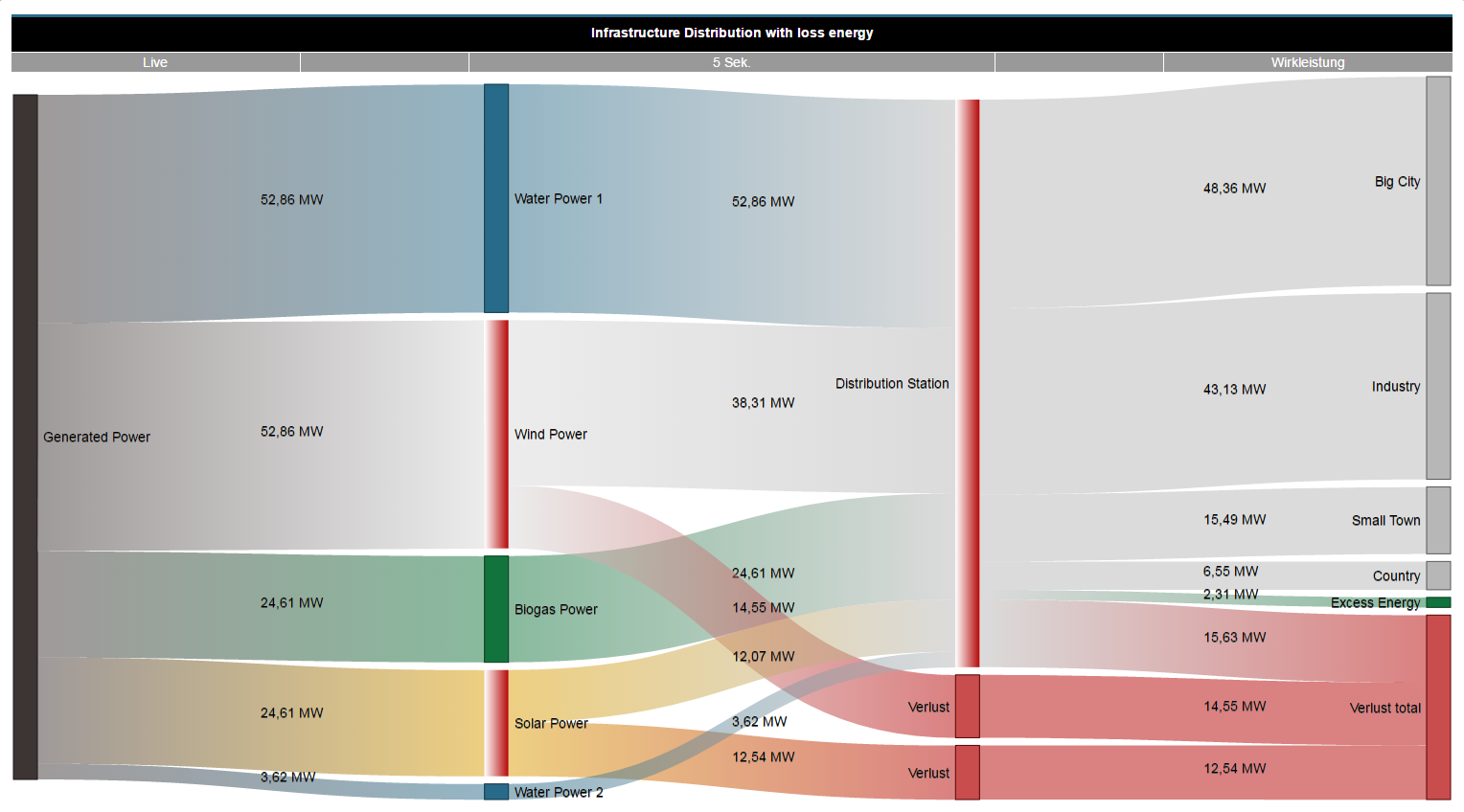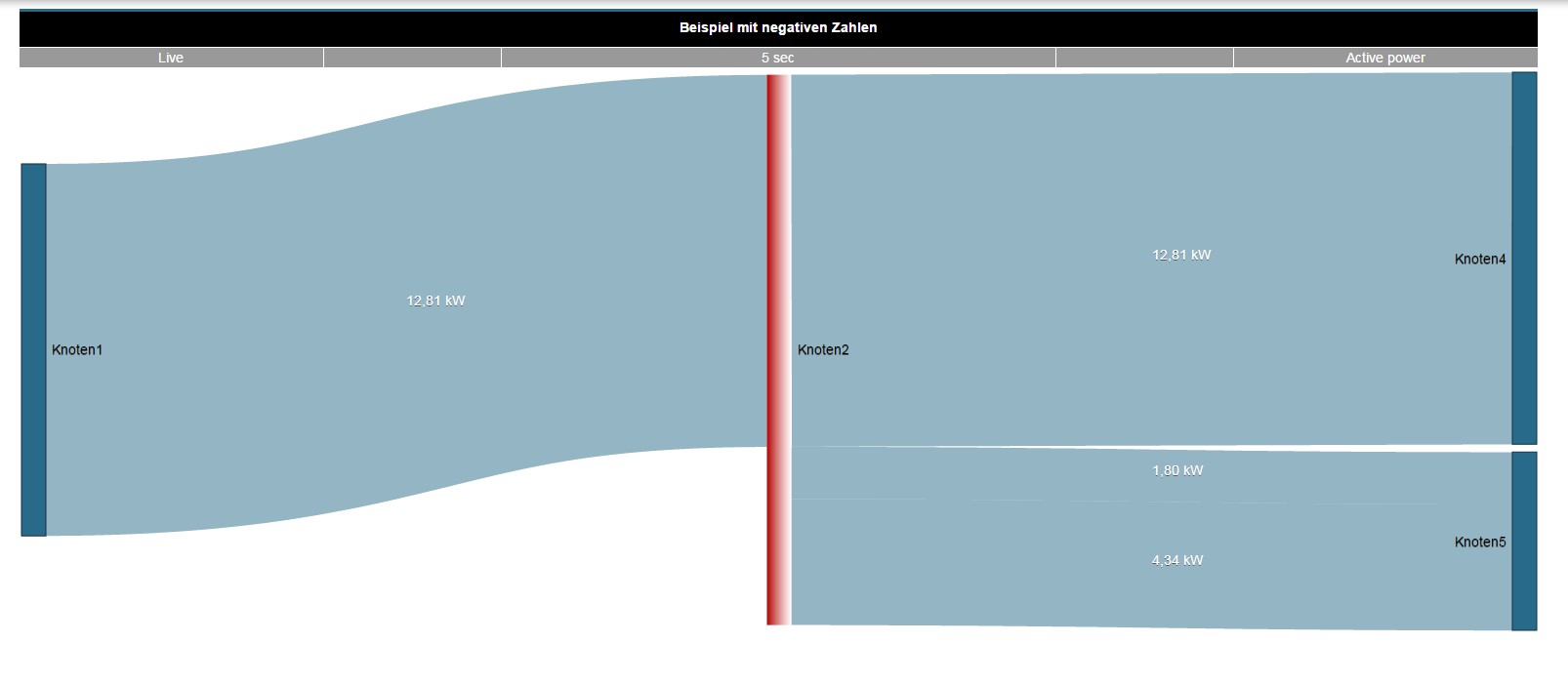Gültig für
| GridVis-Editionen | Software-Plattform |
|---|---|
Sankey-Diagramm
Im Rahmen von Energieflussanalysen werden relevante Energie-Verbrauchswerte benötigt. Um diese zu analysieren werden Sie in aussagefähigen Energieflussdiagrammen (Sankey-Diagrammen) aufbereitet. Mit einem Sankey-Diagramm erhalten Sie eine transparente und übersichtliche grafische Darstellung Ihrer Energieverbräuche und anderen Messwerten.
Mit der Sankey-Funktion, bestehend aus den 3 Bereichen, Sankey-Manager, Sankey-Konfigurator und Sankey-Widget erstellen Sie einfach, intuitiv und ohne Programmierkenntnisse Ihre eigenen, auf Ihr Unternehmen zugeschnittene Sankey-Diagramme, die zum Zweck der Energiefluss-Analyse und -Auswertung als Widget in jedes Dashboard eingebunden werden können.
Beispiel eines Sankey-Diagramms:
Allgemeine Beschreibung
Das Sankey-Diagramm
- veranschaulicht Energieflüsse (Mengenflüsse) grafisch in Form von Diagrammen.
- verbindungsflächen zeigen Verbrauchsdaten oder andere Messwerte proportional zur Messwertgröße.
- lässt sich einfach und intuitiv mit dem Sankey-Konfigurator erstellen und mit dem Sankey-Manager verwalten.
- kann in jedes Dashboard als Widget integriert und ausgewertet werden.
Die Sankey-Funktion besteht aus 3 Bereichen:
| 1. | Sankey-Manager | Verwaltungstool für Sankey-Diagramme. |
| 2. | Sankey-Konfigurator | Erstellung individueller Sankey-Diagramme. |
3. | Sankey-Widget | Kann auf dem Dashboard platziert werden. |
Der Sankey-Manager
Der Sankey-Manager ist das Verwaltungs-Tool für Sankey-Diagramme.
Der Sankey-Manager
- verwaltet alle Sankey-Diagramme.
- bietet eine strukturierte und informative Übersicht aller bestehenden Sankey-Diagramme.
Wie öffne ich den Sankey-Manager?
- Klicken Sie in der Navigationsleiste auf die Schaltfläche Navigation .
- Den Sankey-Manager erreichen Sie Im Ausklapp-Menü unter Konfiguratoren .
Bereich Sankey-Manager (Übersichtsfenster):
| Position | Beschreibung |
|---|---|
| 1 | Neues Sankey-Diagramm erstellen. |
| 2 | Sankey-Diagramm löschen. |
| 3 | Sankey-Diagramm kopieren. |
| 4 | Sankey-Konfigurator öffnen. |
| 5 | Sankey-Diagramm suchen und filtern. |
| 6 | Modus des Sankey-Diagramms. Das Sankey-Diagramm zeigt Live-Werte oder Historische-Werte. |
| 7 | Typ des Messwerts (z.B. Wirkleistung). |
| 8 | Informationstext der zu einem Sankey-Diagramm hinterlegt wurde. |
| 9 | Name des Sankey-Diagramms. Mit Klick auf den Namen, öffnet sich eine Vorschau. |
| 10 | Sankey-Diagramm Gruppe. Im Sankey-Konfigurator konfigurierbar. |
Der Sankey-Konfigurator
Über den Sankey-Konfigurator erstellen Sie eigene Sankey-Diagramme ohne Programmierkenntnisse. Um ein Sankey-Diagramm zu zeichnen, erstellen Sie im Sankey-Konfigurator Knoten und Verbindungen und verknüpfen diese, je nach Bedarf, miteinander (vgl. auch mit Beschreibung Knoten und Verbindungen).
Der Sankey-Konfigurator
- besteht aus 4 Bereichen (Einstellungen, Knoten, Verbindungen und Vorschau).
- dient der Erstellung individueller Sankey-Diagramme ohne Programmierkenntnisse, durch Erstellung und Verknüpfung von Knoten und Verbindungen.
- dient z.B. der Erstellung von Energieflussanalysen Ihrer Firma ohne großen Aufwand. Sie können auch Messwerte, wie Strom, Wirkleistung oder Oberschwingungen auswählen und darstellen. Voraussetzung für Energieflussanalysen sind Messgeräte, z.B. von der Firma Janitza. Diese müssen an den gewünschten Messpunkten eingesetzt werden und mittels dem Sankey-Konfigurator verknüpft werden.
- öffnet sich für jedes Sankey-Diagramm durch Klicken des Buttons im Bereich Aktionen im Sankey-Manager
(siehe Screen Der Sankey-Manager unter Pos. 4).
Einstellungen
| Position | Beschreibung |
|---|---|
| 1 | Name des Sankey-Diagramms |
| 2 |
|
| 3 |
|
| 4 |
|
| 5 |
|
| 6 | Voraussetzung für die Erstellung eines Sankey-Diagramms ist die Wahl des Messwerttyps.
|
| 7 | Auswahl Farbmodus für die Verbindungen:
Mit aktiviertem Radio Button Übergang werden für die Verbindungen Farben aus den Knotenfarben genutzt |
| 8 | Auswahl Live- oder historische Werte:
|
| 9 | Der Sankey-Konfigurator verlangt den Eintrag des Zeitraums in beiden Modi (Live- und Historische-Werte).
|
| 10 | Bei aktiviertem Schieberegler:
|
| 11 | Bei aktiviertem Schieberegler:
|
| 12 | Aktivierter Radio-Button Bezug Total:
Aktivierter Radio-Button Bezug Knoten:
|
| 13 | Der Begleitwert zeigt den Messwert, multipiliziert mit einem Faktor und einer Einheit versehen. Somit lassen sich auf einen Blick z.B. Kosten (o.ä.) in den Verbindungen Ihres Sankey-Diagramms darstellen. Bei aktiviertem Schieberegler:
|
| 14 | Eingabefeld Faktor: Der Faktor ist der Operand, der mit Ihrem Messwert multipliziert und der entsprechenden Einheit (Pos. 15) versehen, den Begleitwert ergibt. |
| 15 | Eingabefeld Einheit: Einheit des Begleitwerts. |
| 16 | Bei aktiviertem Schieberegler:
|
| 17 | Eingabefeld Toleranz:
|
| 18 | Die Auswahlliste Darstellung besitzt 4 Einstellungen:
Die gewählte Einstellung erscheint direkt in der Verbindung des Sankey-Diagramms (siehe Beispiel Tooltipp-Anzeige folgend). |
| 19 | Ein Klick auf die Schaltfläche, führt zurück zum Sankey-Manager |
| 20 |
|
Beispiel Tooltipp-Anzeige:
Für dieses Beispiel sind folgende Schieberegler aktiviert:
- Messwert (in kW)
- Relativer Wert (in %)
- Begleitwert (in €)
Die Einstellung der Auswahlliste Darstellung ist Messwert.
Hinweis
In der GridVis-Desktop können Virtuelles Geräte (VD) konfiguriert werden. Mit Virtuellen Geräten kann man unterschiedliche Messwerte summieren. Das Ergebnis kann man als eigenständiges Gerät auswählen. Diese Anwendung ist sehr hilfreich, um einen fehlenden Messwert zu ersetzen.
Knoten und Verbindungen - Erklärung
- Eine Verbindung ist eine Fläche zwischen zwei Knoten
- Eine Verbindung stellt ein Messwert als Fläche da.
- Ein Knoten ist kein Messwert.
- Knoten sind Gruppierungen oder ein Zusammenschluss von Verbindungen (Messwerten).
- Knoten können Mehrfach Verbindungen aber auch nur eine Verbindung aufweisen.
- Knoten haben Eingangs und Ausgangsverbindungen.
- Startknoten haben immer nur Ausgangsverbindungen.
- Zielknoten haben immer nur Eingangsverbindungen.
| Bereich | Funktion | Beschreibung |
|---|---|---|
| Knoten |
| Im Sankey-Konfigurator gebildete Knoten können als Start, Zwischen oder Zielknoten definiert werden. Knoten haben eigene Farben und Namen. |
| Verbindungen |
| Die Fläche einer Verbindung zeigt das Größenverhältnis (des Messwertes) in Relation zur gesamten Ebene an. Eine Verbindung wird genutzt um zwei Knoten miteinander zu verbinden. |
Hinweis
Fehlen Messwerte für die Erstellung eines Sankey-Diagramms (z.B. Messwerte liegen in der Zukunft oder Aufzeichnungen fehlen),
zeichnet das System die Messwerte (Verbindungen) für das Sankey-Diagramm mit roten gestrichelten Linien.
Hinweis
Für die Erstellung komplexer Sankey-Diagramme ist es wichtig und hilfreich, einzelne Knoten zu verbinden und das Ergebnis mit der Vorschau-Funktion anzuzeigen und zu prüfen!
Knoten
Ein Knoten
- ist kein Messwert!
- stellt ein Zusammenschluss von Messwerten dar.
- wird für den Verbindungsaufbau benötigt.
Das System markiert unbenutzte Knoten. Im Fenster Verbindungen (Unternavigation > Tab Verbindungen) verbinden Sie unbenutzte Knoten und das System entfernt die Markierung.
Hinweis
Strukturieren Sie erstellte Knoten übersichtlich! Verwenden Sie erstellte Knoten in Verbindungen am besten schon bei der Erstellung.
| Position | Beschreibung |
|---|---|
| 1 | Neuen Knoten hinzufügen. |
| 2 | Konfigurations-Einstellungen des Knotens speichern. |
| 3 |
Hinweis Knotennamen können nicht abgeschaltet werden. |
| 4 | Farbauswahl Knoten Hinweis Bei aktiviertem Radio Button Übergang im Fenster Verbindungen, hat die Farbauswahl Knoten Auswirkungen auf die Darstellung des Sankey-Diagramms (siehe Pos. 7 im Sankey-Konfigurator). |
| 5 | Definierter Knotentyp. Der ausgewählte Knotentyp wird blau dargestellt.
Hinweis Die Definition des Knotentyps hat Auswirkungen auf die Start- und Zielknoten im Fenster Verbindungen:
|
| 6 | Ein Klick auf die Schaltfläche kopiert den ausgewählten Knoten. |
| 7 | Angelegten Knoten nach oben oder nach unten im Konfigurationsfenster verschieben. Hinweis Diese Funktion
|
| 8 | Knoten löschen Hinwweis Gelöschte Knoten können nicht wieder hergestellt werden! |
Verbindungen
- Die Fläche einer Verbindung zeigt das Größenverhältnis (des Messwertes) in Relation zur gesamten Ebene.
- Eine Verbindung wird genutzt um zwei Knoten miteinander zu verbinden.
| Position | Beschreibung |
|---|---|
| 1 | Neue Verbindung hinzufügen. |
| 2 | Konfigurations-Einstellungen der Verbindung speichern. |
| 3 | Ein Klick auf die Schaltfläche kopiert die ausgewählte Verbindung. |
| 4 | Angelegte Verbindungen nach oben oder nach unten im Konfigurationsfenster verschieben. Hinweis Diese Funktion
|
| 5 | Verbindung löschen Hinweis Gelöschte Verbindungen können nicht wieder hergestellt werden! |
| 6 | Erscheint im Sankey-Diagramm als Tooltip, wenn die Maus über die Verbindung bewegt wird. |
| 7 | Zeigt die Knotentypen Start- und Zwischenknoten. Hinweis Die Definition des Knotentypen erfolgt im Fenster Knoten (Unternavigation > Tab Knoten). |
| 8 | Messgeräte-Auswahl Hinweis
|
| 9 | Messwert-Auswahl Hinweis Der im Fenster Einstellungen gewählte (Messwert-)Typ (siehe unter Pos. 6 Der Sankey-Konfigurator) beeinflusst die Auswahl. Die komplette Auswahl aller Messwerte haben Sie nur mit dem (Messwert-)Typ Benutzerdefiniert. |
| 10 | Zeigt die Knotentypen Ziel- und Zwischenknoten. Hinweis Die Definition des Knotentypen erfolgt im Fenster Knoten (Unternavigation > Tab Knoten). |
Die Vorschau-Funktion
Durch einen Klick auf die Schaltfläche Vorschau in der Unternavigation erhalten Sie eine Vorschau zu Ihrem Sankey-Diagramm.
Neu erstellte Verbindungen werden in der Funktion Vorschau für das Sankey-Diagramm direkt dargestellt.
| Position | Beschreibung |
|---|---|
| 1 | Zurück zum Sankey-Manager |
| 2 | Vorschau des Sankey-Diagramms |
Hinweis
Fehlen Messwerte für die Erstellung eines Sankey-Diagramms (z.B. Messwerte liegen in der Zukunft oder Aufzeichnungen fehlen),
zeichnet das System die Messwerte (Verbindungen) für das Sankey-Diagramm mit roten gestrichelten Linien.
Hinweis
Sankey-Diagramme, die positive und negative Messwerte aufweisen zeichnen
- negative Messwerte mit einer gestrichelten Linie und
- positive Messwerte in Flächen.
Enthält Ihr Sankey-Diagramm nur positive oder nur negative Messwerte, zeichnet das System alle Verbindungen vollständig. Ein Minus-Zeichen kennzeichnet die negativen Messwerte.
Beispiel 1: Positive und negative Messwerte in einem Sankey-Diagramm.
Beispiel 2: Sankey-Diagramm mit ausschließlich negativen Messwerten.
Verlust Management
Das System berechnet den Verlust zwischen Eingang und Ausgang eines Knotens. Die Eingabe einer Toleranz (relativ in %) beeinflusst den Verlust. Abweichungen der Messwerte, die die eingetragene Toleranz überschreiten, zeichnet das Sankey-Diagramm als Verlust (die betreffenden Knoten pulsieren):
- Die Farbe für Verluste konfigurieren Sie über ein Dialogfeld im Fenster Einstellungen (vgl. Pos.16, Tabelle Der Sankey-Konfigurator)
- Das System zeichnet Verluste als Flächen, die in einen Verlustknoten fließen.
- Ein Verlust-Zielknoten ist ein Zusammenschluss aller entstanden Verluste.
Bei einem pulsierenden Knoten zeigt der Farbverlauf die Richtung des Verlusts
Der Verlust entsteht von
(Verlust-Richtung):Farbverlauf des pulsierenden Knotens Bemerkung Eingang zu Ausgang Weiß zu Volltonfarbe (siehe Bsp. 1 Verlust am Knotenausgang folgend). Ausgang zu Eingang Volltonfarbe zu weiß Verluste auf der Eingangsseite zeichnet das System nicht als Fläche
(siehe Bsp. 2 Verlust am Knoteneingang folgend).Hinweis
Verluste, die auf der Eingangsseite auftreten, sind zumeist Anschluss- oder Konfigurationsfehler.
Somit dient das Verlust Management auch zur Plausibilitätskontrolle Ihrer Konfiguration.
Beispiel 1 Verlust am Knotenausgang
Beispiel 2 Verlust am Knoteneingang