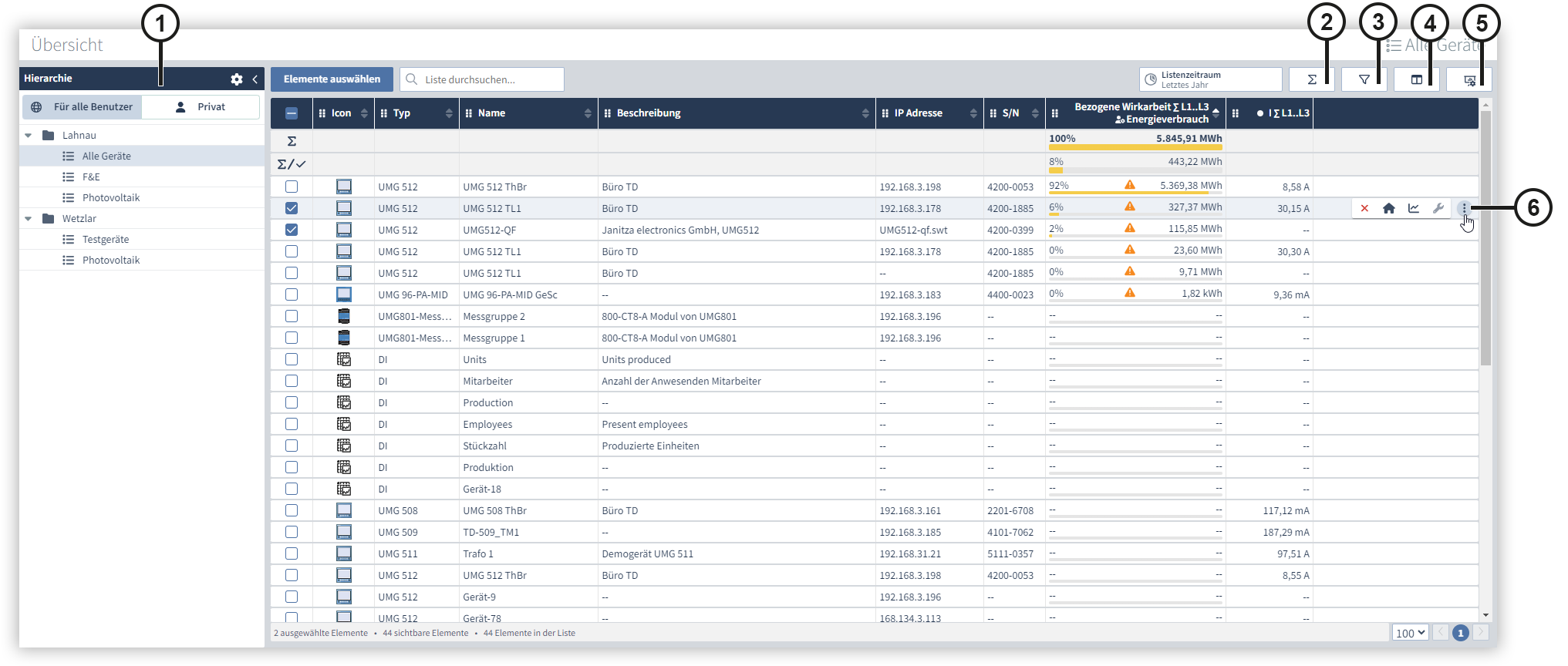| Sv translation | ||||||||||
|---|---|---|---|---|---|---|---|---|---|---|
| ||||||||||
1 Hierarchie In der Hierarchie werden Ihre öffentlichen und privaten Listen angezeigt. Öffentliche Listen sind für alle Nutzer sichtbar, private Listen sind nur für Sie sichtbar. Um eine neue Liste anzulegen, gehen Sie wie folgt vor:
Nachdem Sie einen Ordner oder eine Liste erstellt haben, können Sie diese per Drag & Drop zwischen dem öffentlichen und dem privaten Bereich verschieben. Beachten Sie, dass beim Verschieben vom öffentlichen in den privaten Bereich eine Kopie erstellt wird. Beim Verschieben vom privaten in den öffentlichen Bereich wird keine Kopie erstellt und das Element wird direkt verschoben. Klicken Sie auf das Mülltonnen-Symbol im Papierkorb, um das Element endgültig zu löschen. 2 Verbrauchsanalyse Klicken Sie auf das Summen-Symbol, um die Verbrauchsanalyse ein- und auszublenden. Die Verbrauchsanalyse zeigt Ihnen den Verbrauch aller Geräte sowie den summierten Verbrauch Ihrer ausgewählten Geräte. Ebenfalls wird der Verbrauch der einzelnen Geräte in der Liste angezeigt. Sie können entweder Relationsbalken oder Anteilsbalken verwenden, um die Übersicht anzuzeigen. Relationsbalken zeigen das Verhältnis zum größten Wert an, während Anteilsbalken das Verhältnis zur Gesamtsumme anzeigen. Die Konfiguration der Anteils- und Relationsbalken erfolgt in der Spaltenauswahl. 3 Filterauswahl In der Filterauswahl können Sie Ihre gewünschten Filter konfigurieren, um Ihre Geräteliste nach bestimmten Eigenschaften zu filtern. Klicken Sie auf das Filter-Symbol, um die Filterauswahl zu öffnen. Standardmäßig werden Ihnen nur Filter für die konfigurierten Spalten der Geräteliste angezeigt. Mithilfe des Sliders können Sie sich jedoch auch alle Filter anzeigen lassen. 4 Spaltenauswahl In der Spaltenauswahl konfigurieren Sie die angezeigten Spalten in der Geräteliste. Um der Geräteliste eine neue Spalte hinzuzufügen, gehen Sie wie folgt vor:
Bei den Spalteneinstellungen für Energieträger wird außerdem die grafische Darstellung der Verbrauchsanalyse konfiguriert. 5 Zuweisen von Dashboards Bei der Erstellung eines Dashboards können Sie dieses als Vorlage markieren und anschließend einem oder mehreren Geräten zuweisen. Um Ihren Geräten eine Dashboard-Vorlage zuzuweisen, gehen Sie wie folgt vor:
Beachten Sie, dass es ist nicht möglich, alte Dashboard-Vorlagen (vor GridVis-Version 9.0.0) mehreren Geräten gleichzeitig zuzuweisen. 6 Drei-Punkt-Menü Mit einem Mouseover über eines Ihrer Elemente können Sie sich das Drei-Punkt-Menü anzeigen lassen. Mit einem anschließenden Klick auf das Drei-Punkt-Menü werden folgende Funktionen angezeigt:
Beachten Sie, dass nicht jedes Gerät über eine Gerätekonfiguration verfügt. Ein Gerät verfügt über keine Gerätekonfiguration, wenn das Schraubenschlüssel-Symbol ausgegraut dargestellt wird. |
| Sv translation | ||||||||||
|---|---|---|---|---|---|---|---|---|---|---|
| ||||||||||
1 Hierarchy Your public and private lists are displayed in the hierarchy. Public lists are visible to all users, private lists are only visible to you. Proceed as follows to create a new list:
Once you have created a folder or list, you can move it between the public and private areas using drag & drop. Please note that when moving from the public to the private area a copy is created. When moving from the private to the public area, no copy is created and the element is moved directly. Click on the trash can icon in the recycle bin to permanently delete the item. 2 Consumption analysis Click on the totals icon to show or hide the consumption analysis. The consumption analysis shows you the consumption of all devices and the total consumption of your selected devices. The consumption of the individual devices is also displayed in the list. You can use either relationship bars or proportion bars to display the overview. Relationship bars show the relationship to the largest value, while proportion bars show the relationship to the total. The proportion and relationship bars can be configured in the column selection. 3 Filter selection In the filter selection, you can configure your desired filters to filter your device list according to certain properties. Click on the filter icon to open the filter selection. By default, only filters for the configured columns of the device list are displayed. However, you can also use the slider to display all filters. 4 Column selection You can configure the columns displayed in the device list using the column selection. Proceed as follows to add a new column to the device list:
The graphical display of the consumption analysis can also be configured in the column settings for energy sources. 5 Assigning dashboards When creating a Dashboards you can mark it as a template and then assign it to one or more devices. Proceed as follows to assign a dashboard template to your devices:
Please note that it is not possible to assign old dashboard templates (prior to GridVis version 9.0.0) to multiple devices at the same time. 6 Three-point menu You can display the three-point menu by hovering over one of your elements with the mouse pointer. The following functions can then be displayed by subsequently clicking on the three-dot menu:
Please note that not every device has a device configuration. A device does not have a device configuration if the wrench symbol is grayed out. |
| Sv translation | ||||||||||
|---|---|---|---|---|---|---|---|---|---|---|
| ||||||||||
1 Gerarchia Nella gerarchia vengono visualizzati gli elenchi pubblici e privati. Gli elenchi pubblici sono visibili per tutti gli utenti, mentre quelli privati sono visibili solo per te. Per creare un nuovo elenco, procedere come segue:
Una volta creata una cartella o un elenco, è possibile spostarlo tra l’area pubblica e quella privata utilizzando il drag & drop. Si noti che quando si passa dall’area pubblica a quella privata viene creata una copia. Quando si passa dall’area privata a quella pubblica, non viene creata alcuna copia e l’elemento viene spostato direttamente. Fare clic sull’icona del cestino per eliminare definitivamente l’elemento. 2 Analisi dei consumi Fare clic sull’icona dei totali per mostrare e nascondere l’analisi dei consumi. L’analisi dei consumi mostra il consumo di tutti i dispositivi e il consumo totale dei dispositivi selezionati. Nell’elenco viene visualizzato anche il consumo dei singoli dispositivi. Per visualizzare la panoramica è possibile utilizzare barre dei rapporti o barre delle proporzioni. Le barre dei rapporti mostrano il rapporto con il valore più grande. Le barre delle proporzioni mostrano il rapporto con il totale. Le barre dei rapporti e delle proporzioni vengono configurate nella selezione delle colonne. 3 Selezione del filtro Nella selezione dei filtri, è possibile configurare i filtri desiderati in modo da filtrare l’elenco dei dispositivi in base a determinate proprietà. Fare clic sull’icona del filtro per aprire la selezione dei filtri. Come impostazione predefinita, vengono visualizzati solo i filtri per le colonne configurate dell’elenco dei dispositivi. È comunque possibile utilizzare il cursore per visualizzare tutti i filtri. 4 Selezione delle colonne Nella selezione delle colonne, vengono configurate le colonne visualizzate nell’elenco dei dispositivi. Per aggiungere una nuova colonna all’elenco dei dispositivi, procedere come segue:
La visualizzazione grafica dell’analisi dei consumi viene configurata anche nelle impostazioni della colonna delle fonti di energia. 5 Assegnazione di dashboard Creando una Dashboards è possibile contrassegnarla come modello e quindi assegnarla a uno o più dispositivi. Per fare in modo che GridVis-Web gestisca i dispositivi, procedere come segue:
Si noti che non è possibile assegnare i vecchi modelli di dashboard (precedenti alla versione 9.0.0 di GridVis) a più dispositivi contemporaneamente. 6 Menu a tre punti È possibile visualizzare il menu a tre punti passando il mouse su uno degli elementi. Facendo clic sul menu a tre punti vengono visualizzate le seguenti funzioni:
Si noti che non tutti i dispositivi presentano una configurazione. Se il simbolo della chiave inglese è grigio, significa che il dispositivo interessato non ha una configurazione. |
| Sv translation | ||||||||||
|---|---|---|---|---|---|---|---|---|---|---|
| ||||||||||
1 Jerarquía En la jerarquía se muestran sus listas públicas y privadas. Las listas públicas están visibles para todos los usuarios, las listas privadas solo están visibles para usted. Para crear una lista nueva, proceda como se indica a continuación:
Después de haber creado una carpeta o una lista, podrá moverla mediante el método de “arrastrar y soltar” entre el área pública y el área privada. Tenga en cuenta que se crea una copia durante el movimiento del área pública al área privada. Durante el movimiento del área privada al área pública no se crea ninguna copia y el elemento se mueve directamente. Haga clic en el símbolo de la papelera para borrar definitivamente el elemento. 2 Análisis de consumo Haga clic en el símbolo de la suma para mostrar y ocultar el análisis de consumo. El análisis de consumo le muestra el consumo de todos los dispositivos, así como el consumo sumado de los dispositivos seleccionados. En la lista también se muestra el consumo de los dispositivos individuales. Usted puede utilizar barras de relación o barras de proporción para mostrar la vista general. Las barras de relación muestran la relación con el valor más grande, mientras que las barras de proporción muestran la relación con el total. La configuración de las barras de proporción y barras de relación se realiza en la selección de columnas. 3 Selección de filtro En la selección de filtro podrá configurar el filtro deseado para filtrar su lista de dispositivos por determinadas propiedades. Haga clic en el símbolo del filtro para abrir la selección de filtro. De manera predeterminada solo se muestran filtros para las columnas configuradas de la lista de dispositivos. Sin embargo, con ayuda del control deslizante también es posible visualizar todos los filtros. 4 Selección de columnas En la selección de columnas podrá configurar las columnas mostradas en la lista de dispositivos. Para agregar una nueva columna a la lista de dispositivos, proceda como se indica a continuación:
Además, en los ajustes de columna para los vectores energéticos se configura la representación gráfica del análisis de consumo. 5 Asignación de paneles Durante la creación de un panel podrá marcarlo como plantilla y asignarlo a continuación a uno o varios dispositivos. Para asignar una plantilla de panel a sus dispositivos, proceda como se indica a continuación:
Tenga en cuenta que no es posible asignar plantillas de panel antiguas (anteriores a la versión de GridVis 9.0.0) simultáneamente a varios dispositivos. 6 Menú de tres puntos Situando el ratón encima de unos de sus elementos, podrá visualizar el menú de tres puntos. Si, a continuación, se hace clic en el menú de tres puntos, se muestran las siguientes funciones:
Tenga en cuenta que no todos los dispositivos disponen de una configuración del dispositivo. Un dispositivo no dispone de configuración del dispositivo si el símbolo de la llave inglesa aparece atenuado. |