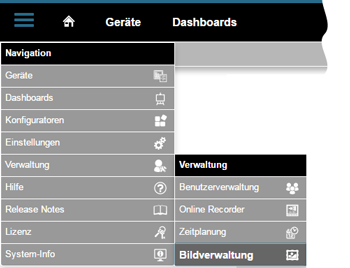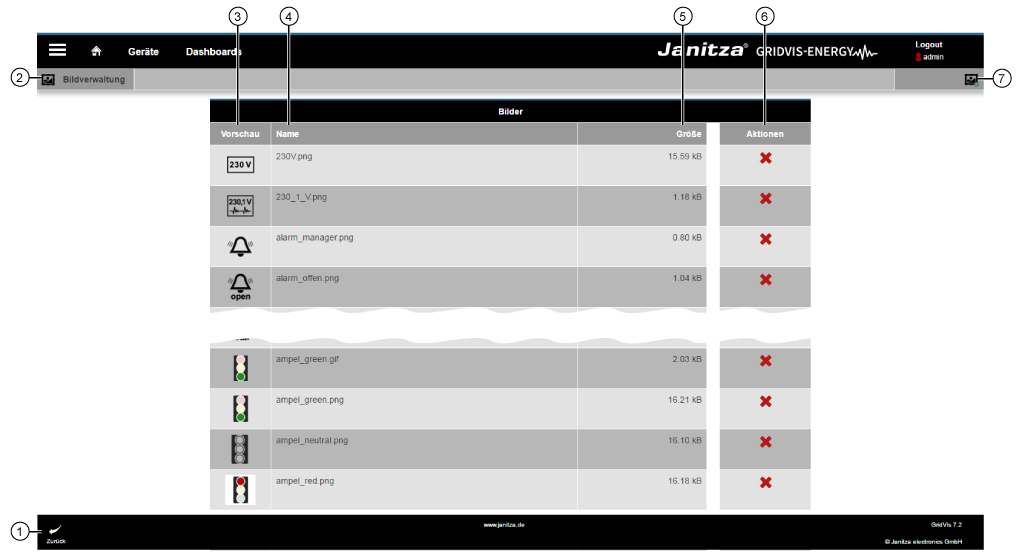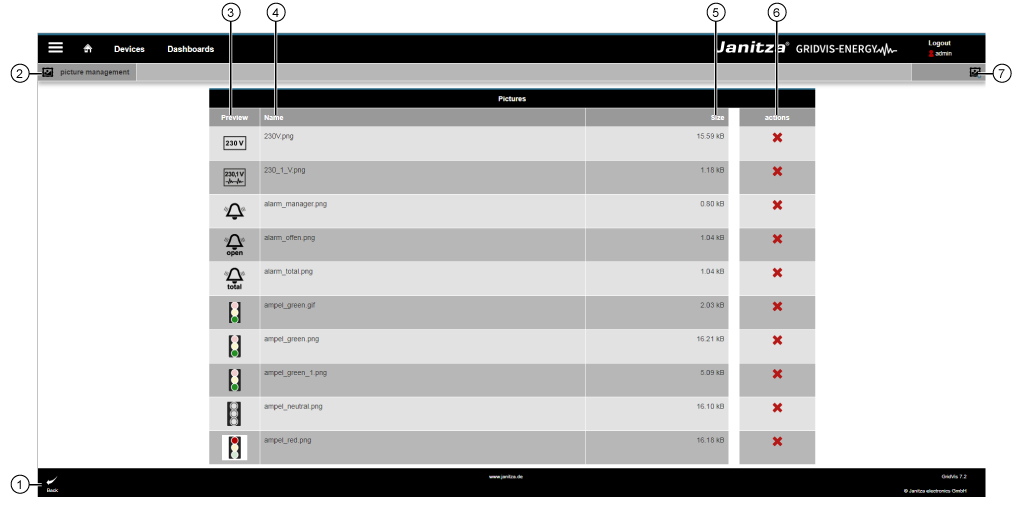| Sv translation | ||||||||||||||||||||||||||||||||||||||||||
|---|---|---|---|---|---|---|---|---|---|---|---|---|---|---|---|---|---|---|---|---|---|---|---|---|---|---|---|---|---|---|---|---|---|---|---|---|---|---|---|---|---|---|
| ||||||||||||||||||||||||||||||||||||||||||
Gültig für
Abb.: Ausklappmenü Verwaltung > Bildverwaltung Übersichtsfenster der Funktion Bildverwaltung Abb. Funktion Bildverwaltung (Übersichtsfenster):
|
| Sv translation | ||||||||||||||||||||||||||||||||||||||||||
|---|---|---|---|---|---|---|---|---|---|---|---|---|---|---|---|---|---|---|---|---|---|---|---|---|---|---|---|---|---|---|---|---|---|---|---|---|---|---|---|---|---|---|
| ||||||||||||||||||||||||||||||||||||||||||
Valid for
Fig.: Drop-down menu "Administration" > "Picture Management" Overview window of the function "Picture Management" Fig. Function "Picture Management" (Overview window):
|
| Sv translation | ||||||||||||||||||||||||||||||||||||||||||
|---|---|---|---|---|---|---|---|---|---|---|---|---|---|---|---|---|---|---|---|---|---|---|---|---|---|---|---|---|---|---|---|---|---|---|---|---|---|---|---|---|---|---|
| ||||||||||||||||||||||||||||||||||||||||||
Válido para
Fig.: menú desplegable «Administración» > «Gestión de imágenes» Ventana de vista general de la función «Gestión de imágenes» Fig.: función «Gestión de imágenes» (ventana de vista general):
|
| Sv translation | ||||||||||||||||||||||||||||||||||||||||||
|---|---|---|---|---|---|---|---|---|---|---|---|---|---|---|---|---|---|---|---|---|---|---|---|---|---|---|---|---|---|---|---|---|---|---|---|---|---|---|---|---|---|---|
| ||||||||||||||||||||||||||||||||||||||||||
Valido per
Fig.: Menu a discesa “Amministrazione" > “Gestione delle immagini" Finestra riepilogativa della funzione “Gestione delle immagini" Fig. funzione “Gestione delle immagini" (finestra riepilogativa):
|