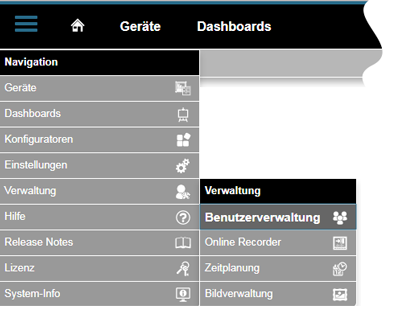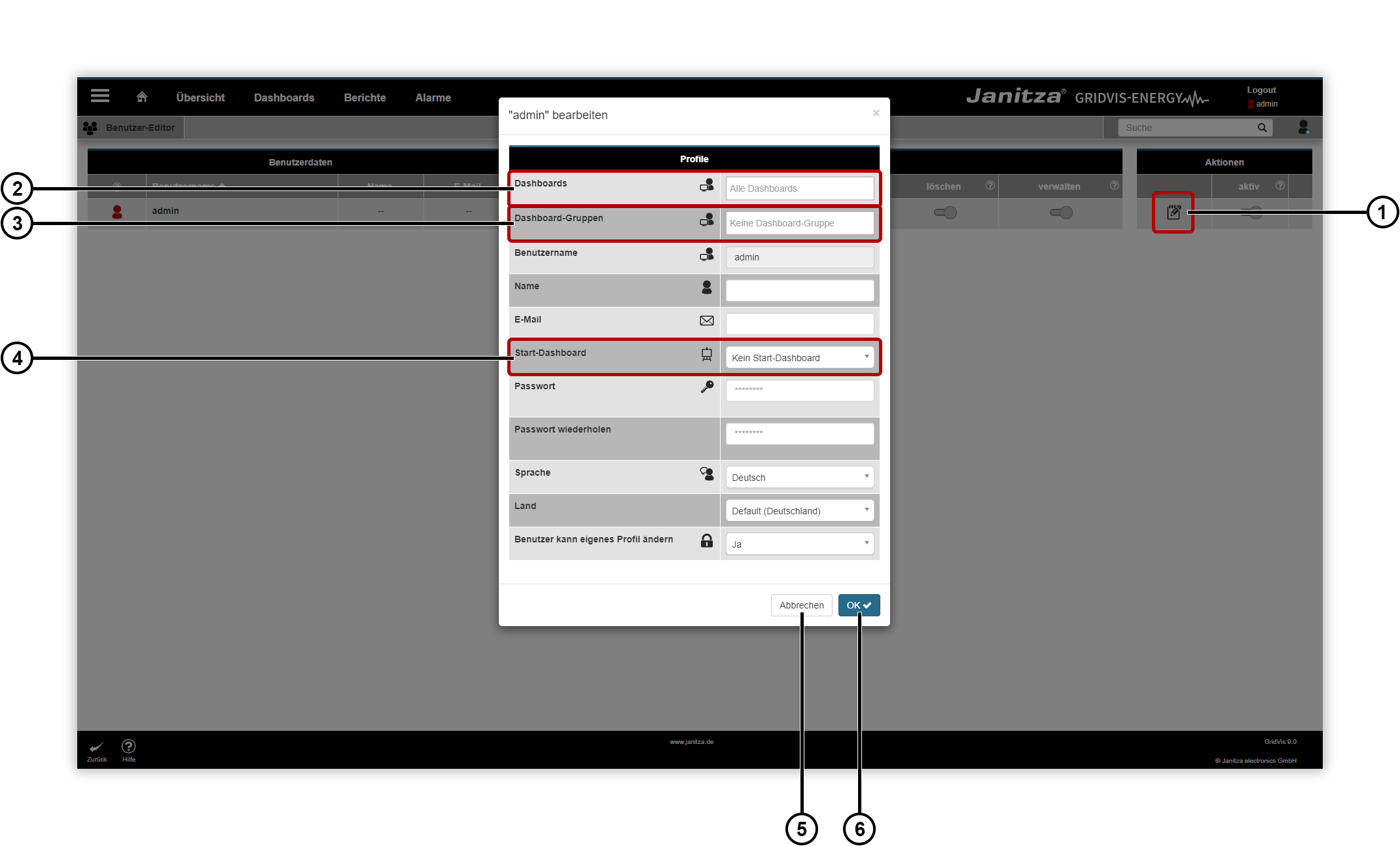| Sv translation | |||||||||||||||||||||||||||||||||||||||
|---|---|---|---|---|---|---|---|---|---|---|---|---|---|---|---|---|---|---|---|---|---|---|---|---|---|---|---|---|---|---|---|---|---|---|---|---|---|---|---|
| |||||||||||||||||||||||||||||||||||||||
Abb.: Ausklappmenü Verwaltung > Benutzerverwaltung Abb.: Assistent (Benutzer) bearbeiten
|
| Sv translation | |||||||||||||||||||||||||||||||||||||||||||||
|---|---|---|---|---|---|---|---|---|---|---|---|---|---|---|---|---|---|---|---|---|---|---|---|---|---|---|---|---|---|---|---|---|---|---|---|---|---|---|---|---|---|---|---|---|---|
| |||||||||||||||||||||||||||||||||||||||||||||
Dashboards and templates can be assigned to users via the User Management and the User Editor. This restricts access to the dashboards for these users. By default, each user sees all dashboards. Depending on the Role of a user, Dashboards and Templates can be viewed, created, edited, deleted or managed.
Fig.: Drop-down menu Administration > User Management Fig.: Assistant Edit (User)
|
| Sv translation | |||||||||||||||||||||||||||||||||||||||||||||
|---|---|---|---|---|---|---|---|---|---|---|---|---|---|---|---|---|---|---|---|---|---|---|---|---|---|---|---|---|---|---|---|---|---|---|---|---|---|---|---|---|---|---|---|---|---|
| |||||||||||||||||||||||||||||||||||||||||||||
Los paneles y las plantillas pueden asignarse a usuarios a través de la administración de usuarios y el editor de usuario. Esto restringe el acceso a los paneles para estos usuarios. Por defecto, cada usuario ve todos los paneles. En función del rol de un usuario, los paneles y plantillas se pueden observar, crear, editar, eliminar o administrar.
Fig.: menú desplegable Administración > Administración de usuarios Fig.: asistente Editar (usuario)
|
| Sv translation | |||||||||||||||||||||||||||||||||||||||
|---|---|---|---|---|---|---|---|---|---|---|---|---|---|---|---|---|---|---|---|---|---|---|---|---|---|---|---|---|---|---|---|---|---|---|---|---|---|---|---|
| |||||||||||||||||||||||||||||||||||||||
Fig.: Menu a comparsa Amministrazione > Gestione utenti Fig.: Procedura guidata Modifica (utente)
|