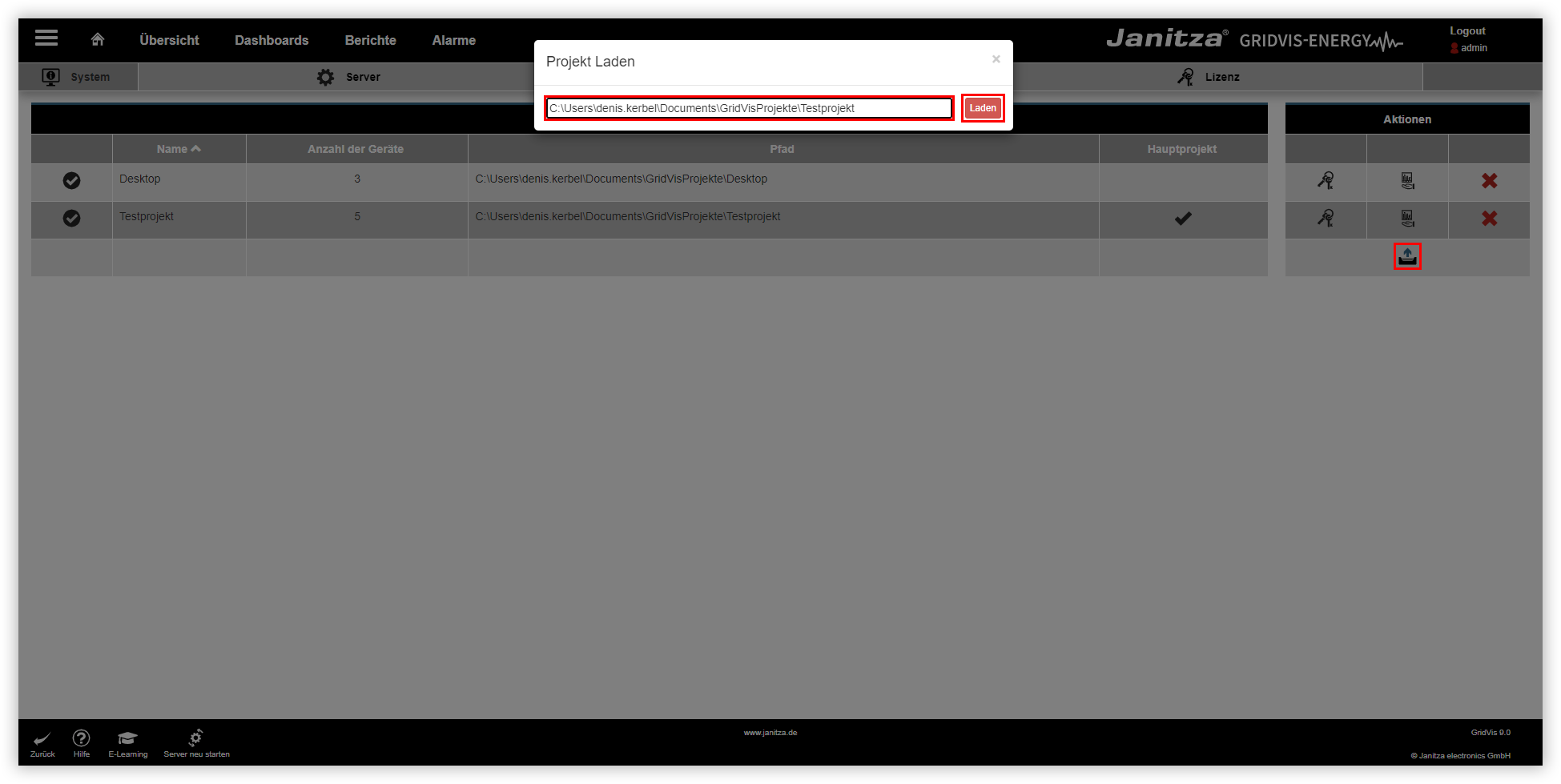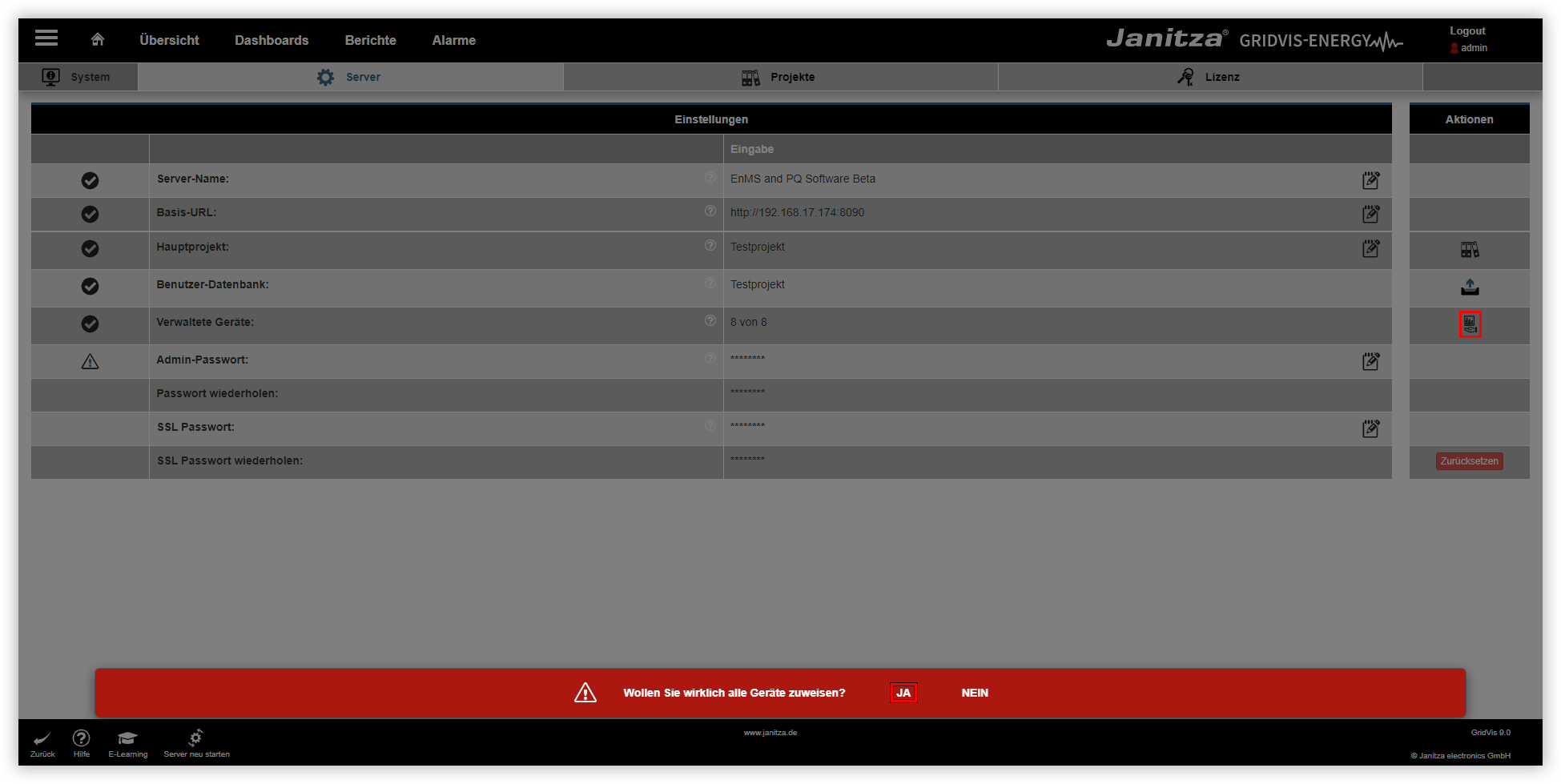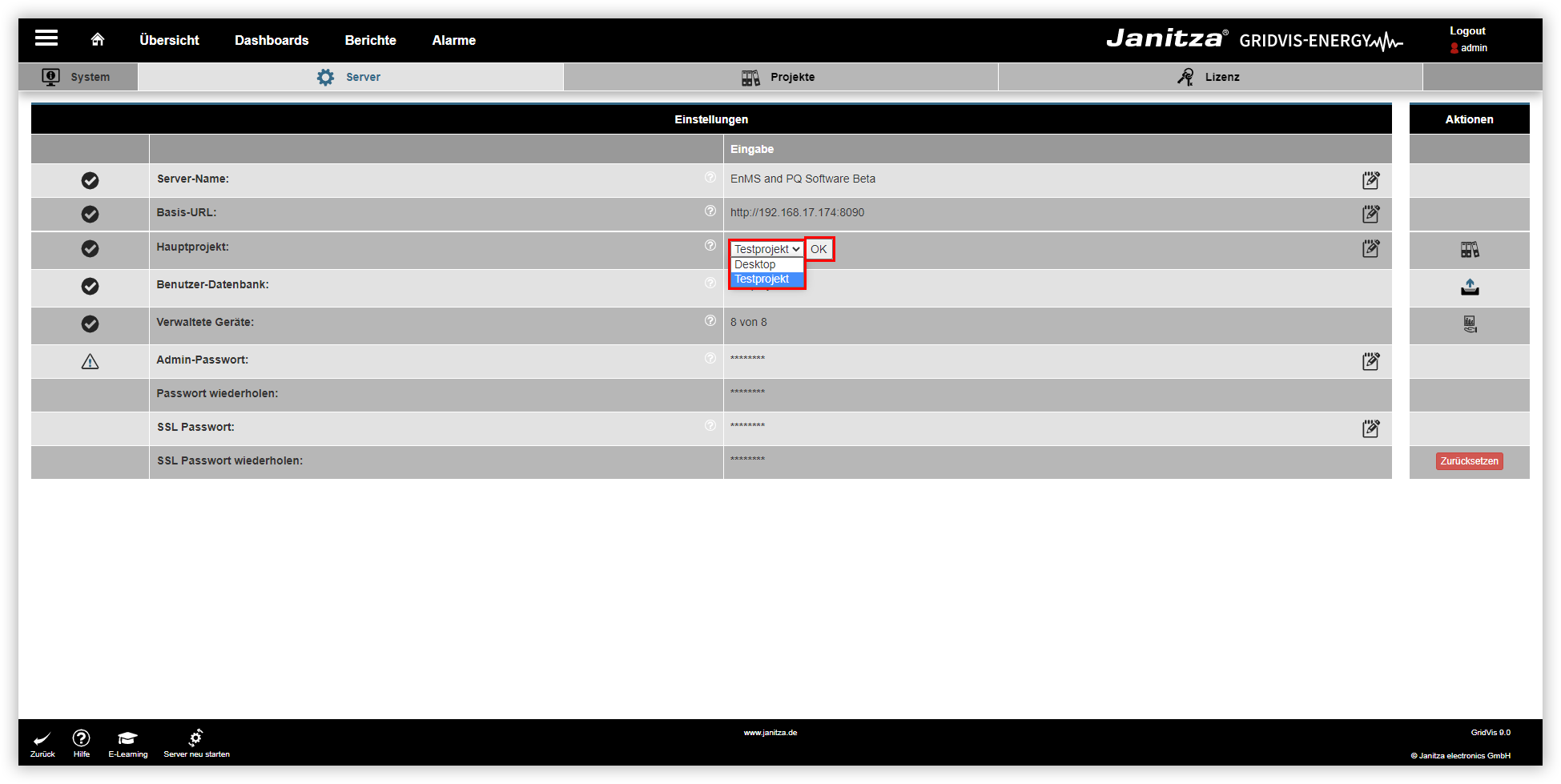Versionen im Vergleich
Schlüssel
- Diese Zeile wurde hinzugefügt.
- Diese Zeile wurde entfernt.
- Formatierung wurde geändert.
| Sv translation | ||||||||||||||||||||||||||||||||||||||||||||||||||||||||||||||||||||||||||
|---|---|---|---|---|---|---|---|---|---|---|---|---|---|---|---|---|---|---|---|---|---|---|---|---|---|---|---|---|---|---|---|---|---|---|---|---|---|---|---|---|---|---|---|---|---|---|---|---|---|---|---|---|---|---|---|---|---|---|---|---|---|---|---|---|---|---|---|---|---|---|---|---|---|---|
| ||||||||||||||||||||||||||||||||||||||||||||||||||||||||||||||||||||||||||
Einbinden eines Projektes in die GridVis-WebNachdem Sie ein Projekt in der GridVis-Desktop angelegt haben, können Sie dieses in die GridVis-Web einbinden. Gehen Sie dafür wie folgt vor:
Ihr Projekt wurde erfolgreich als Hauptprojekt gesetzt und kann nun verwendet werden.
Zuweisen der GeräteSie können Ihre Geräte von GridVis-Web verwalten lassen. Der Dienst übernimmt dann automatische Aktionen wie z. B. das Auslesen der Geräte. Um Ihre Geräte von der GridVis-Web verwalten zu lassen, gehen Sie wie folgt vor:
Die Geräte wurden erfolgreich der GridVis-Desktop zugewiesen. Sie können jetzt Geräte-Aktionen durchführen, ohne dass die GridVis-Desktop gestartet wird.
Wechsel des HauptprojektesIn der GridVis-Web kann immer nur ein Hauptprojekt verwendet werden. Für den Fall, dass Sie ein anderes Projekt als Hauptprojekt verwenden wollen, gehen Sie wie folgt vor:
Ihr Hauptprojekt wurde erfolgreich geändert und kann nun verwendet werden. Beachten Sie, dass die Geräte erneut zugewiesen werden müssen, damit die GridVis-Web die Geräte auslesen kann.
|
| Sv translation | ||||||||||||||||||||||||||||||||||||||||||||||||||||||||||||||||||||||||||
|---|---|---|---|---|---|---|---|---|---|---|---|---|---|---|---|---|---|---|---|---|---|---|---|---|---|---|---|---|---|---|---|---|---|---|---|---|---|---|---|---|---|---|---|---|---|---|---|---|---|---|---|---|---|---|---|---|---|---|---|---|---|---|---|---|---|---|---|---|---|---|---|---|---|---|
| ||||||||||||||||||||||||||||||||||||||||||||||||||||||||||||||||||||||||||
Integrating a project into GridVis WebAfter you have created a project in GridVis® Desktop, you can integrate it into GridVis® Web. Proceed as follows to do so:
Your project has been successfully set as the main project and can now be used.
Assigning the devicesYou can let GridVis Web manage your devices. The service then takes over automatic actions such as reading out the devices. Proceed as follows to have GridVis Web manage your devices:
The devices have been successfully assigned to GridVis Desktop. You can now perform device actions without starting GridVis Desktop.
Changing the main projectOnly one main project can be used in GridVis Web at a time. Proceed as follows if you want to use another project as the main project:
Your main project has been successfully changed and can now be used. Note that the devices must be reassigned so that GridVis Web is able to read the devices.
|
| Sv translation | ||||||||||||||||||||||||||||||||||||||||||||||||||||||||||||||||||||||||||
|---|---|---|---|---|---|---|---|---|---|---|---|---|---|---|---|---|---|---|---|---|---|---|---|---|---|---|---|---|---|---|---|---|---|---|---|---|---|---|---|---|---|---|---|---|---|---|---|---|---|---|---|---|---|---|---|---|---|---|---|---|---|---|---|---|---|---|---|---|---|---|---|---|---|---|
| ||||||||||||||||||||||||||||||||||||||||||||||||||||||||||||||||||||||||||
Integración de un proyecto en GridVis-WebDespués de haber creado un proyecto en GridVis® Desktop, podrá integrarlo en GridVis® Web. A tal efecto, proceda de la siguiente manera:
Su proyecto se estableció correctamente como proyecto principal y ahora puede utilizarse.
Asignación de los dispositivosUsted puede hacer que GridVis-Web administre sus dispositivos. En este caso, el servicio se encarga de acciones automáticas, como, p. ej., la lectura de los dispositivos. Para hacer que GridVis-Web administre sus dispositivos, proceda de la siguiente manera:
Los dispositivos se asignaron correctamente a GridVis-Desktop. Ahora podrá ejecutar acciones de los dispositivos sin que se inicie GridVis-Desktop.
Cambio del proyecto principalEn GridVis-Web siempre puede utilizarse solamente un proyecto principal. En el caso de que desee utilizar un proyecto diferente como proyecto principal, proceda de la siguiente manera:
Su proyecto principal se cambió correctamente y ahora puede utilizarse. Tenga en cuenta que hay que volver a asignar los dispositivos para que GridVis-Web pueda leer los dispositivos.
|
| Sv translation | ||||||||||||||||||||||||||||||||||||||||||||||||||||||||||||||||||||||||||
|---|---|---|---|---|---|---|---|---|---|---|---|---|---|---|---|---|---|---|---|---|---|---|---|---|---|---|---|---|---|---|---|---|---|---|---|---|---|---|---|---|---|---|---|---|---|---|---|---|---|---|---|---|---|---|---|---|---|---|---|---|---|---|---|---|---|---|---|---|---|---|---|---|---|---|
| ||||||||||||||||||||||||||||||||||||||||||||||||||||||||||||||||||||||||||
Integrazione di un progetto in GridVis-WebUna volta creato un progetto in GridVis® Desktop, è possibile integrarlo in GridVis® Web. Per farlo, procedere come segue:
Il progetto è stato impostato correttamente come progetto principale e ora può essere utilizzato
Assegnazione dei dispositiviÈ possibile fare in modo che GridVis-Web gestisca i dispositivi. Il servizio esegue azioni automatiche, come la lettura dei dispositivi. Per fare in modo che GridVis-Web gestisca i dispositivi, procedere come segue:
I dispositivi sono stati assegnati correttamente al desktop di GridVis. A questo punto è possibile eseguire azioni sul dispositivo senza avviare il desktop di GridVis.
Modifica del progetto principaleIn GridVis-Web è possibile utilizzare un solo progetto principale alla volta. Se si desidera utilizzare un altro progetto come progetto principale, procedere come segue:
Il progetto principale è stato modificato correttamente e ora può essere utilizzato. Si noti che i dispositivi devono essere riassegnati in modo che GridVis-Web possa leggerli.
|