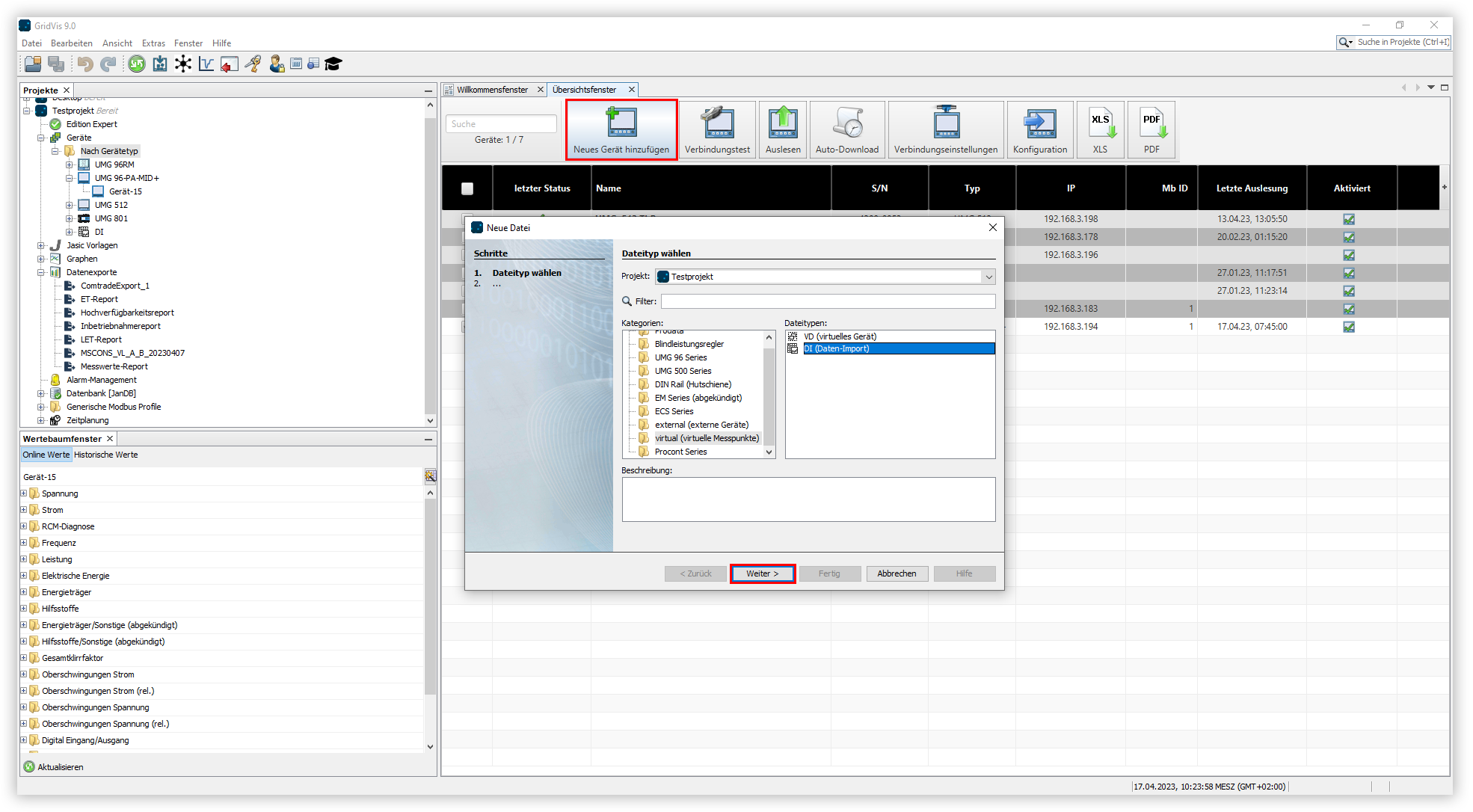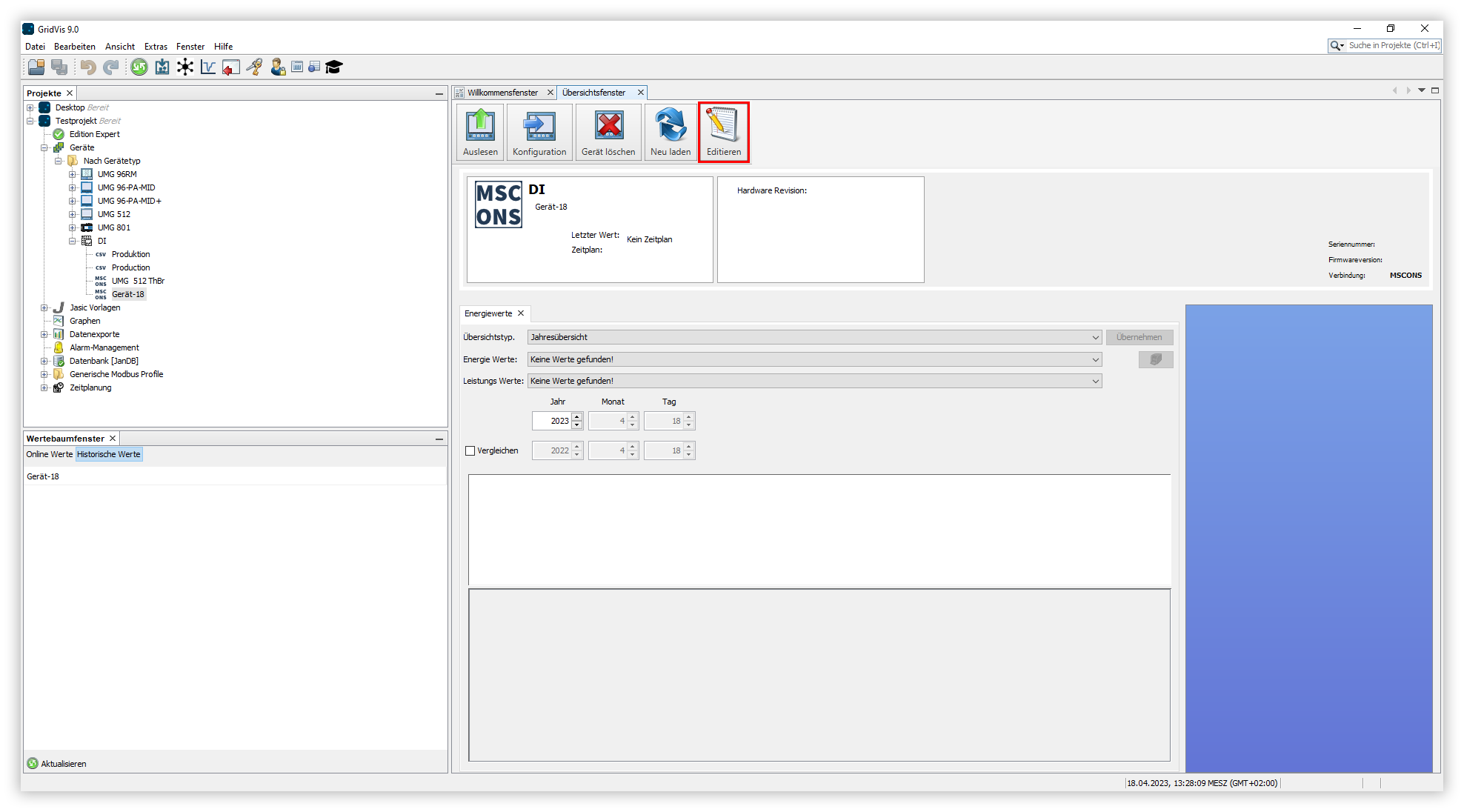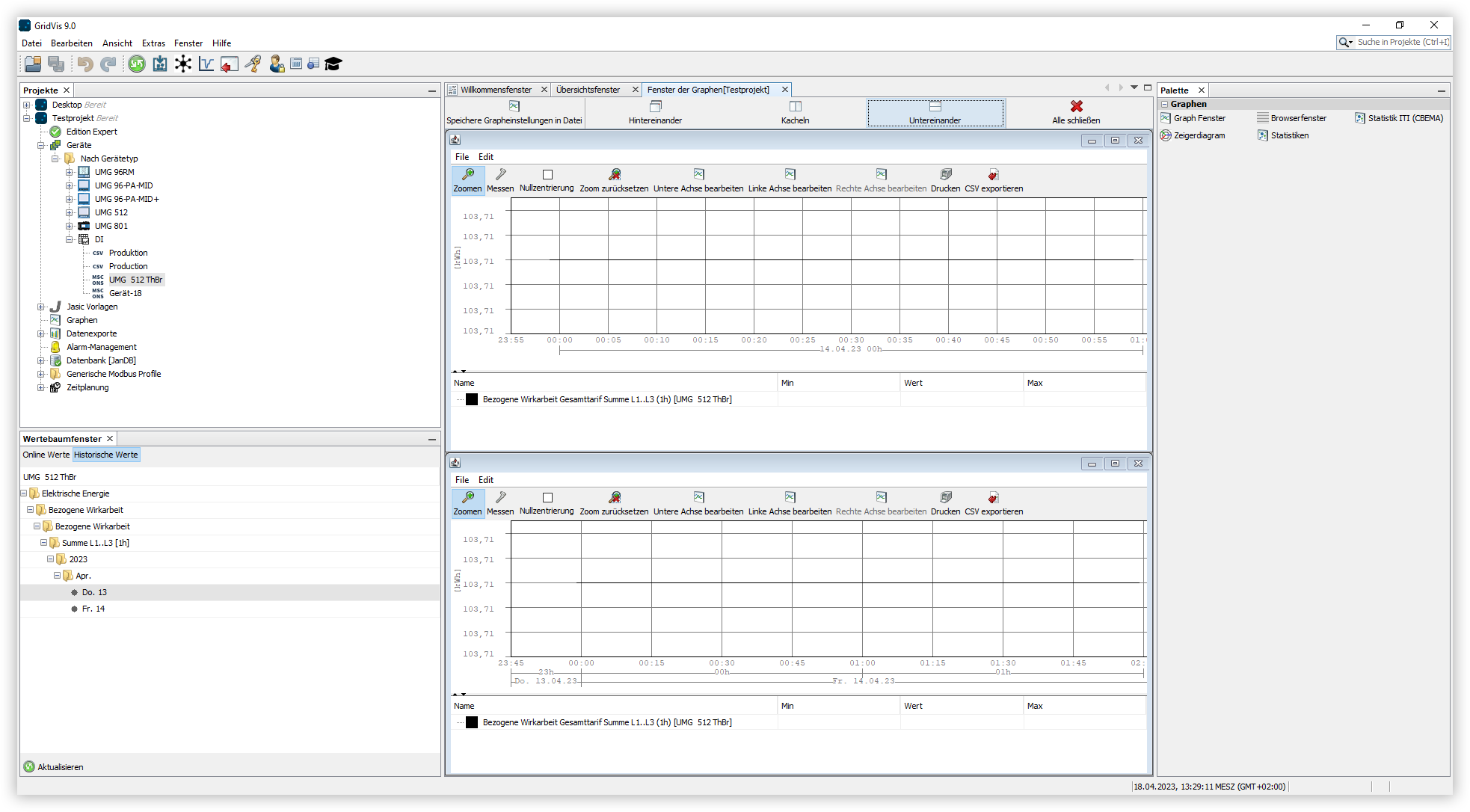Válido para| Ediciones de GridVis | Plataforma de software |
|---|
| |
Crear un dispositivo virtualPara la importación de archivos MSCONS se crea un dispositivo virtual en GridVis. De esta manera puede administrarse la importación de datos a través del árbol de dispositivos. Para importar archivos MSCONS en GridVis, proceda de la siguiente manera: - Abra la entrada Dispositivos en el árbol de proyectos. Este se encuentra en la barra de menús izquierda de la aplicación GridVis®.
- Haga doble clic en la entrada Por tipo de dispositivo.
- Se abre la Ventana de resumen. Aquí usted puede ver todos los dispositivos que se han agregado al proyecto. Haga clic en el botón Agregar nuevo dispositivo.
- Se abre la ventana Nuevo archivo. En la sección Categorías, seleccione la entrada de la lista virtual (puntos de medición virtuales). En la sección Tipos de archivo, seleccione la entrada ID (importación de datos). A continuación, haga clic en el botón Siguiente.
- Se abre la ventana Nueva ID (importación de datos). Seleccione la entrada Importación MSCONS en la lista desplegable y haga clic en el botón Finalizar.
Editar un dispositivo virtual- En el árbol de proyectos, abra la entrada Dispositivos y, a continuación, la entrada Por tipo de dispositivo.
- Abra la entrada ID y haga clic en el dispositivo virtual agregado anteriormente.
- Se abre la Ventana de resumen del dispositivo. Aquí, haga clic en el botón Editar.
- Se abre la ventana Importación MSCONS. Aquí, haga clic en el botón Buscar.
- Se abre la ventana Abrir. Seleccione un archivo MSCONS válido y haga clic en el botón Abrir.
- En la ventana Importación MSCONS, seleccione el dispositivo deseado en el cuadro de lista Selección de dispositivos y haga clic en el botón Importación.
- Después de una importación correcta se abre un mensaje. Aquí, haga clic en el botón Aceptar.
Acceder a valores importados- En la ventana del árbol de valores, seleccione entre las dos pestañas Valores en línea y Valores históricos.
- Abra la carpeta de valores de medición deseada en el árbol de valores.
- Usted dispone de dos posibilidades para visualizar los valores en línea y los valores históricos del dispositivo:
- Haga clic con el botón derecho del ratón en el valor de medición deseado y seleccione la entrada de la lista Mostrar en gráfico.
- Arrastre el valor de medición deseado mediante la función de arrastrar y soltar a la Ventana de resumen del dispositivo.
|