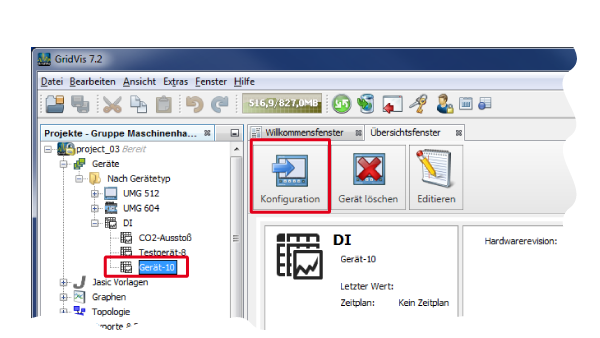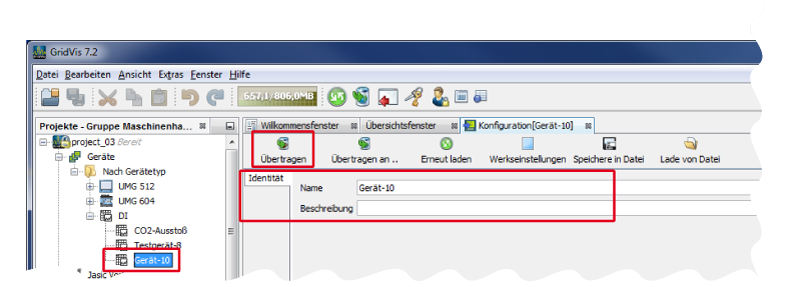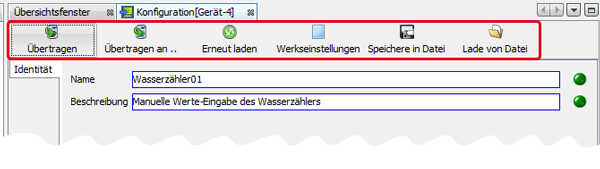| Sv translation | ||||||||||||||||||||||||||||||||||
|---|---|---|---|---|---|---|---|---|---|---|---|---|---|---|---|---|---|---|---|---|---|---|---|---|---|---|---|---|---|---|---|---|---|---|
| ||||||||||||||||||||||||||||||||||
oder
Abb.: Übersichtsfenster des MI-Geräts - MI-Gerät markieren und konfigurieren.
Abb.: Fenster Konfiguration des MI-Geräts - Name/Beschreibung Abb.: Fenster Konfiguration des DI-Geräts - Symbolleiste (Beispiel) Funktion der Schaltflächen in der Symbolleiste des DI-Geräte-Konfigurationsfensters:
|
| Sv translation | ||||||||||||||||||||||||||||||||||
|---|---|---|---|---|---|---|---|---|---|---|---|---|---|---|---|---|---|---|---|---|---|---|---|---|---|---|---|---|---|---|---|---|---|---|
| ||||||||||||||||||||||||||||||||||
or
Fig.: Overview window of the MI device - Mark and configure the MI device.
Fig.: "Configuration" window of the MI device - Name/Description
Fig.: "Configuration" window of the DI device - Symbol bar (example) Function of the buttons in the symbol bar of the DI device configuration window.
|
| Sv translation | ||||||||||||||||||||||||||||||||||
|---|---|---|---|---|---|---|---|---|---|---|---|---|---|---|---|---|---|---|---|---|---|---|---|---|---|---|---|---|---|---|---|---|---|---|
| ||||||||||||||||||||||||||||||||||
o
Fig.: ventana de vista general del dispositivo DI; marcado y configuración del dispositivo DI.
Fig.: ventana «Configuración» del dispositivo DI; nombre y descripción
Fig.: ventana «Configuración» del dispositivo DI; barra de herramientas (ejemplo) Función de los botones de la barra de herramientas de la ventana de configuración de los dispositivos DI:
|
| Sv translation | ||||||||||||||||||||||||||||||||||
|---|---|---|---|---|---|---|---|---|---|---|---|---|---|---|---|---|---|---|---|---|---|---|---|---|---|---|---|---|---|---|---|---|---|---|
| ||||||||||||||||||||||||||||||||||
o
Fig.: Finestra riepilogativa del dispositivo IM - Contrassegnare e configurare il dispositivo IM.
Fig.: Finestra “Configurazione“ del dispositivo IM - Nome/Descrizione Fig.: Finestra “Configurazione“ del dispositivo ID - Barra degli strumenti (esempio) Funzione dei pulsanti della barra degli strumenti della finestra di configurazione del dispositivo ID:
|