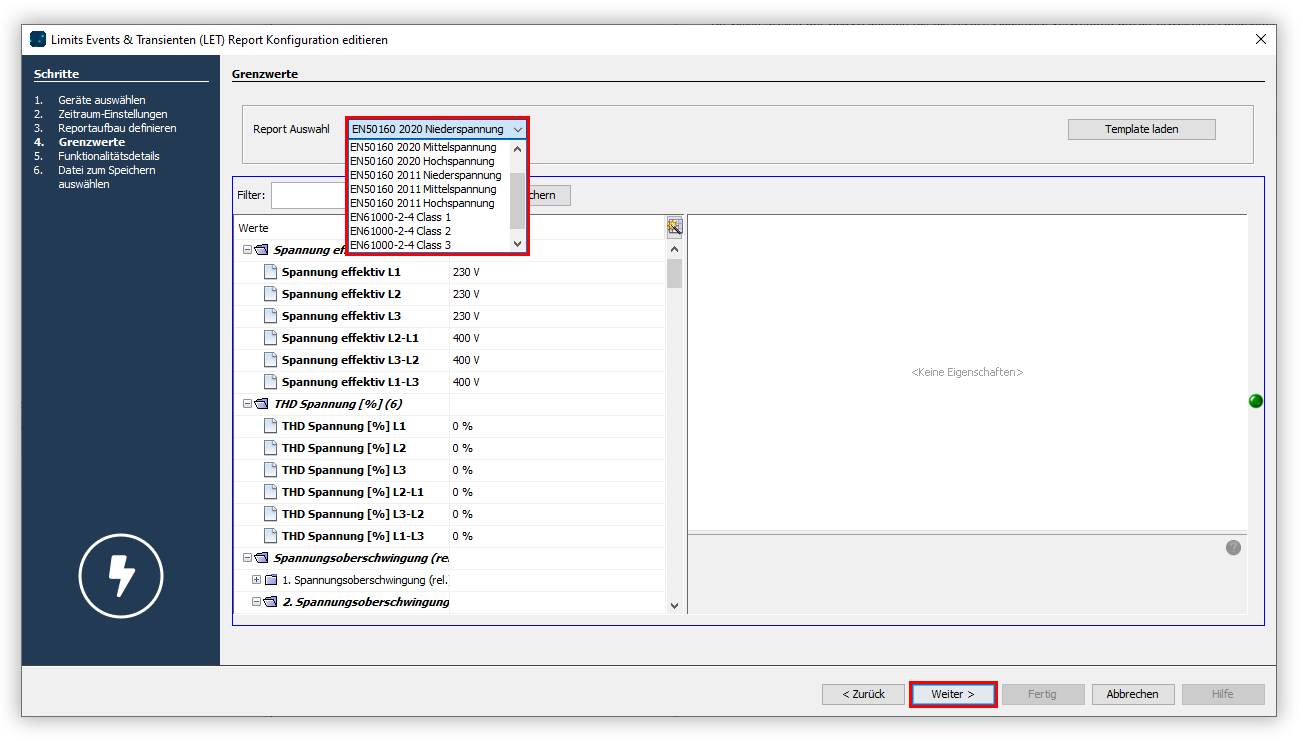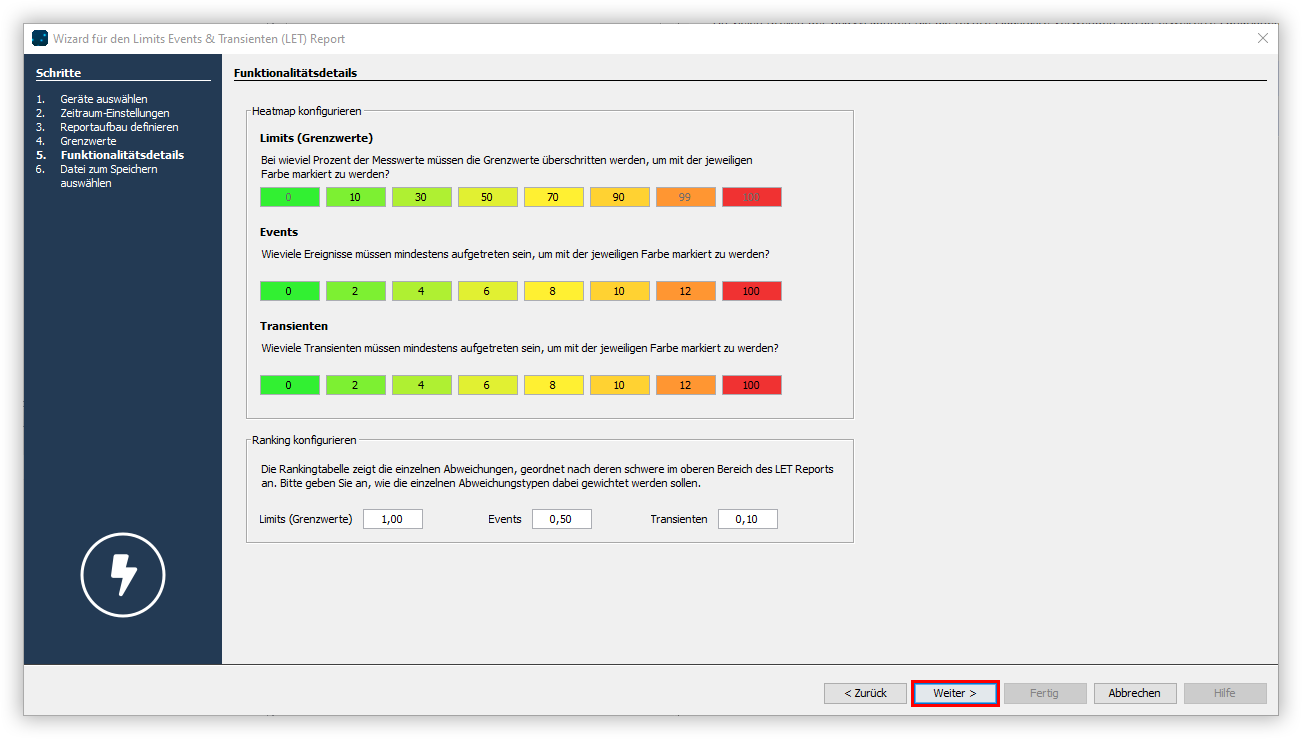| Sv translation | |||||||||||||||
|---|---|---|---|---|---|---|---|---|---|---|---|---|---|---|---|
| |||||||||||||||
Der Limits-, Events- und Transienten-Report (LET Report) ist spezialisiert auf die Ausgabe von Grenzwertverletzungen (Limits), Ereignissen und Transienten. Dieser Bericht enthält Informationen zu den Messstellen, den Berichtzeitraum, der Anzahl und den Typ der aufgetretenen Anomalien. Um einen Limits-, Events- und Transienten-Report zu erstellen, gehen Sie wie folgt vor:
|
| Sv translation | |||||||||||||||
|---|---|---|---|---|---|---|---|---|---|---|---|---|---|---|---|
| |||||||||||||||
The Limits, Events and Transients Report (LET Report) is specialized for the output of limit violations (limits), events and transients. This report contains information on the measurement points, the reporting period, and the number and type of anomalies that occurred. Proceed as follows to create a limits, events and transients report:
|
| Sv translation | |||||||||||||||
|---|---|---|---|---|---|---|---|---|---|---|---|---|---|---|---|
| |||||||||||||||
El informe de límites, eventos y transitorios (informe LET) está especializado en la emisión de violaciones de los valores límite (límites), eventos y transitorios. Este informe contiene informaciones acerca de los puntos de medición, del periodo de tiempo del informe, así como de la cantidad y del tipo de las anomalías ocurridas. Para crear un informe de límites, eventos y transitorios, proceda de la siguiente manera:
|
| Sv translation | |||||||||||||||
|---|---|---|---|---|---|---|---|---|---|---|---|---|---|---|---|
| |||||||||||||||
Il report limiti eventi e transitori (LET) segnala superamenti di soglie (Limits), eventi e transitori. Questo report contiene informazioni sui punti di misura, sul periodo di riferimento, sul numero e sul tipo di anomalie verificatesi. Per creare un report limiti, eventi e transitori, procedere come segue:
|