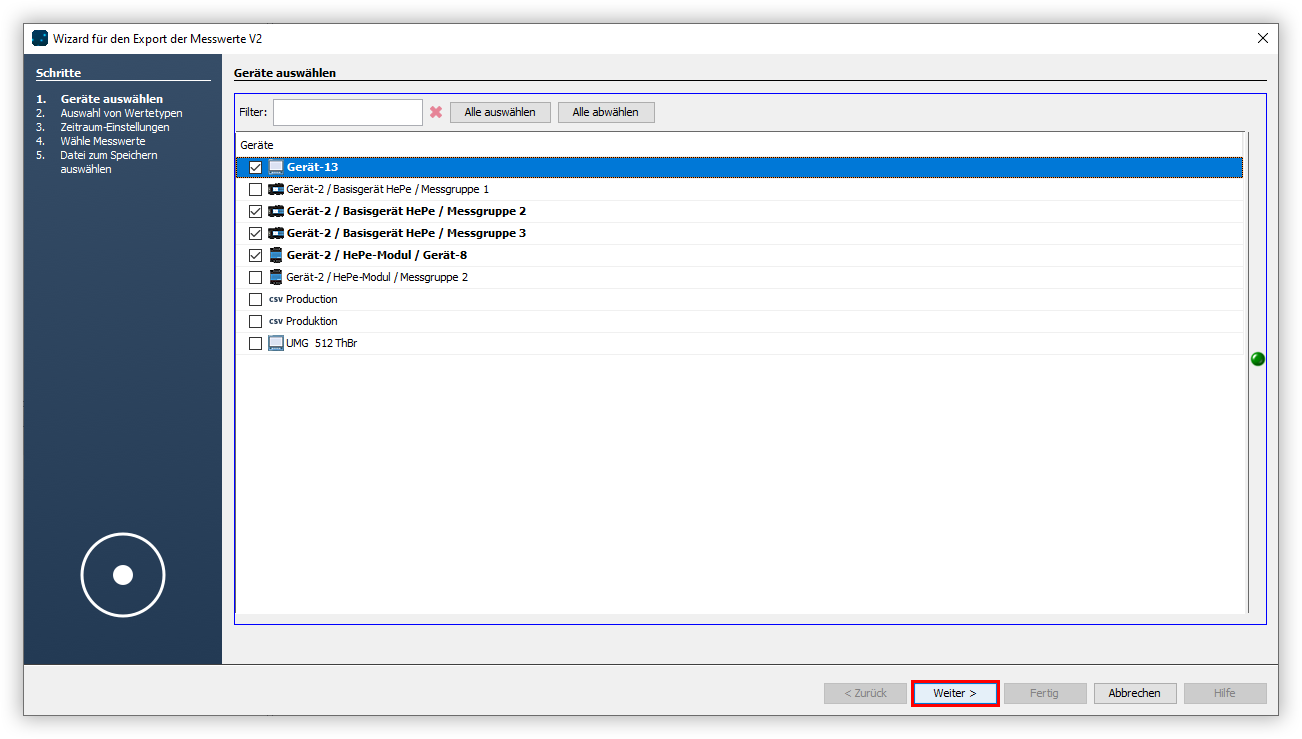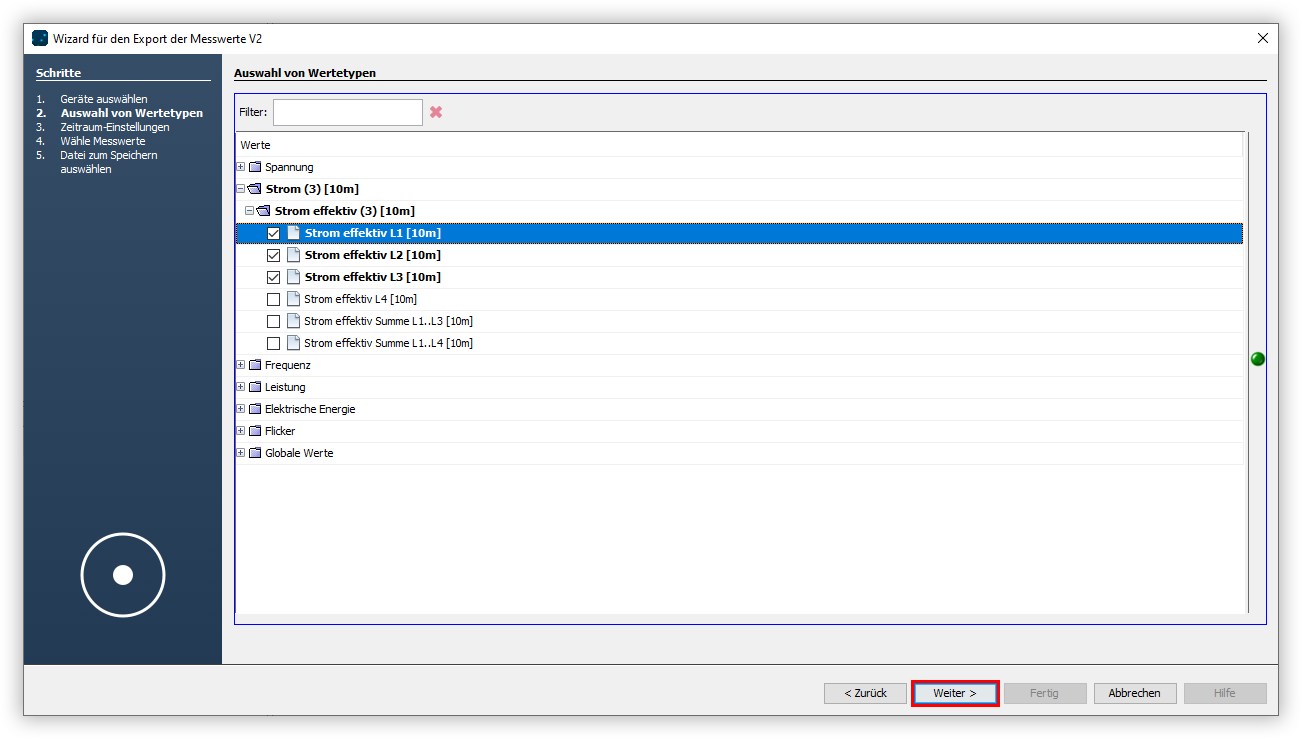| Sv translation | |||||
|---|---|---|---|---|---|
| |||||
Mit der Funktion Messwerte-Export können Sie die Messdaten aus der GridVis-Desktop in die Dateiformate PDF, CSV, XLS und XLSX exportieren. Um einen Messwerte-Export zu erstellen, gehen Sie wie folgt vor:
|
| Sv translation | |||||
|---|---|---|---|---|---|
| |||||
The measured values export function allows you to export the measured data from GridVis Desktop to the PDF, CSV, XLS and XLSX file formats. Proceed as follows to create a measured value export:
|
| Sv translation | |||||
|---|---|---|---|---|---|
| |||||
La función de exportación de valores de medición le permite exportar los datos de medición de GridVis-Desktop en los formatos de archivo PDF, CSV, XLS y XLSX. Para crear una exportación de valores de medición, proceda de la siguiente manera:
|
| Sv translation | |||||
|---|---|---|---|---|---|
| |||||
Con la funzione di esportazione delle letture è possibile esportare i dati misurati da GridVis Desktop nei formati PDF, CSV, XLS e XLSX. Per creare un’esportazione delle letture, procedere come segue:
|