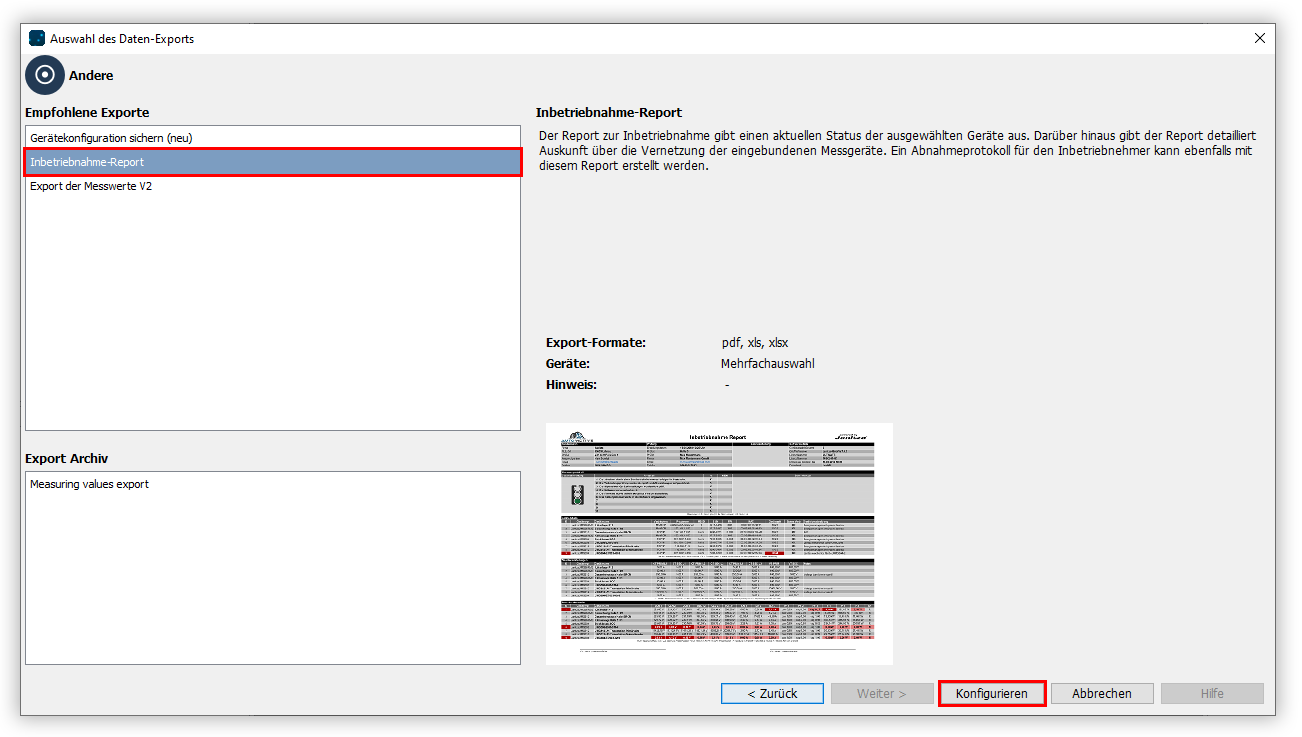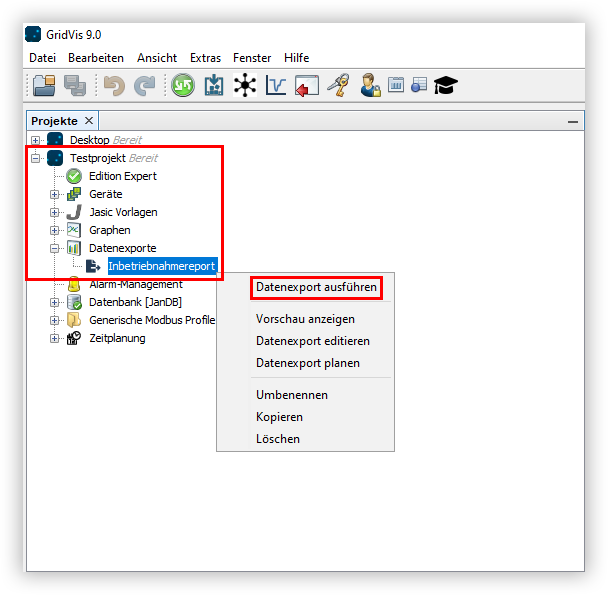| Sv translation | |||||||||||||||
|---|---|---|---|---|---|---|---|---|---|---|---|---|---|---|---|
| |||||||||||||||
Nachdem Sie ein Projekt erstellt und Geräte zu diesem hinzugefügt haben, können Sie einen Inbetriebnahmereport erstellen. Der Report dient als Abschlussreport nach einer Inbetriebnahme und beinhaltet eine Übersicht über das Projekt (Kunden- und Prüferdaten, Details zur im Projekt verwendeten GridVis-Version), sowie die vier optionalen Elemente: Abnahmeprotokoll, Gerätedetails, Wandlereinstellungen und Anschlusskontrolle. Um einen Inbetriebnahmereport zu erstellen, gehen Sie wie folgt vor:
|
| Sv translation | |||||||||||||||
|---|---|---|---|---|---|---|---|---|---|---|---|---|---|---|---|
| |||||||||||||||
After you have created a project and added devices to it, you can create a commissioning report. The report serves as a final report after commissioning and contains an overview of the project (customer and inspector data, details on the GridVis version used in the project), as well as the four optional elements: Acceptance protocol, device details, CT settings and connection check. Proceed as follows to create a commissioning report:
|
| Sv translation | |||||||||||||||
|---|---|---|---|---|---|---|---|---|---|---|---|---|---|---|---|
| |||||||||||||||
Después de haber creado un proyecto y de haber agregado dispositivos al mismo, usted puede crear un informe de puesta en servicio. El informe se utiliza como informe final después de una puesta en servicio y comprende una vista general del proyecto (datos del cliente y del inspector, detalles acerca de la versión GridVis utilizada en el proyecto), así como los siguientes cuatro elementos opcionales: acta de aceptación, detalles del dispositivo, ajustes de transformador y control de conexión. Para crear un informe de puesta en servicio, proceda de la siguiente manera:
|
| Sv translation | |||||||||||||||
|---|---|---|---|---|---|---|---|---|---|---|---|---|---|---|---|
| |||||||||||||||
Dopo aver creato un progetto e avervi aggiunto dei dispositivi, è possibile creare un report di messa in funzione. Il report funge da relazione finale dopo la messa in funzione e contiene una panoramica del progetto (dati del cliente e dell'ispettore, dettagli sulla versione di GridVis utilizzata nel progetto) e i quattro elementi opzionali: Verbale di accettazione, dettagli del dispositivo, impostazioni del trasformatore e controllo dei collegamenti. Per creare un report di messa in funzione, procedere come segue:
|