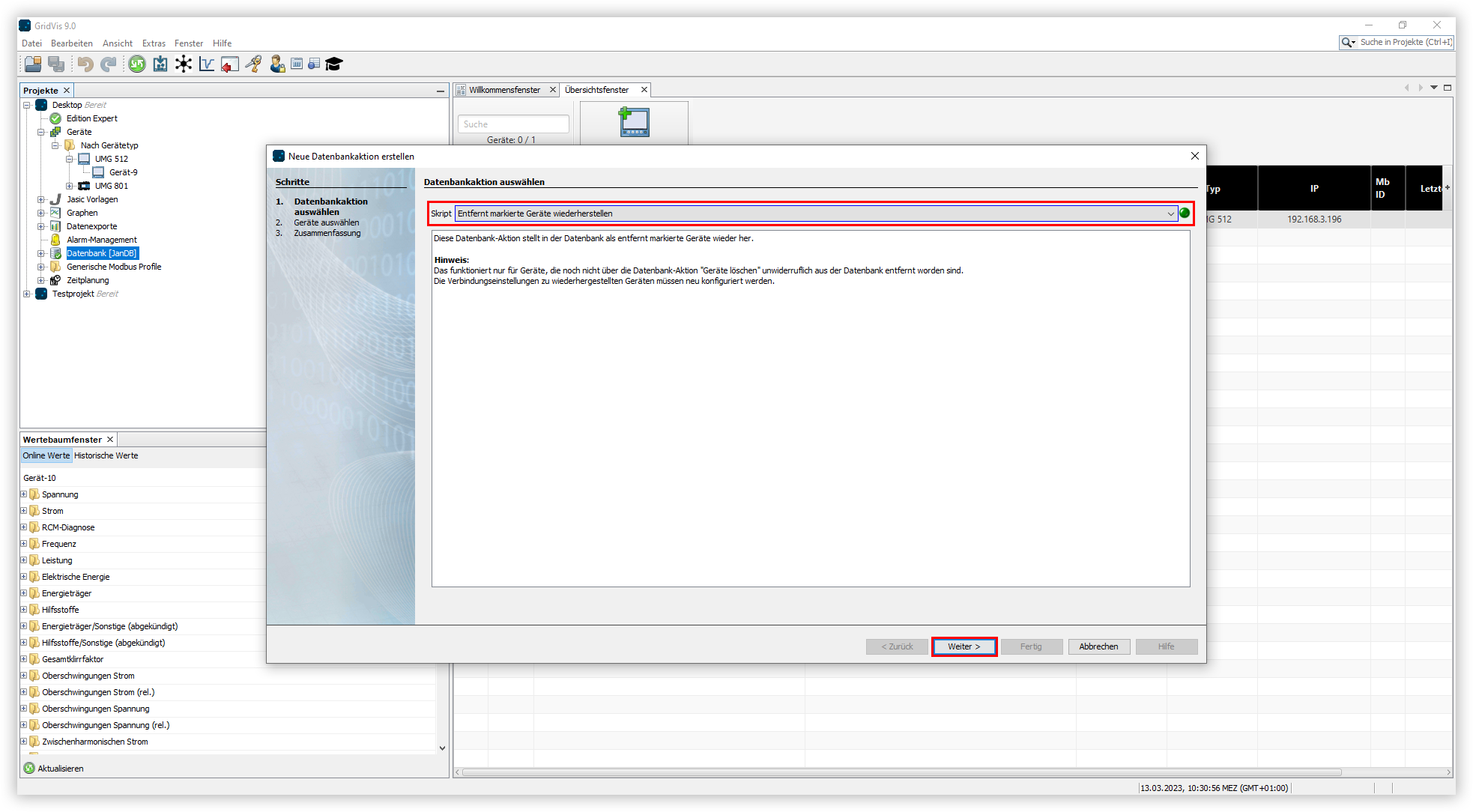| Sv translation | ||
|---|---|---|
| ||
Geräte, die über den Gerätebaum der GridVis® gelöscht werden, bleiben in der Datenbank erhalten und werden als gelöscht markiert. Sie haben die Möglichkeit, als gelöscht markierte Geräte mithilfe einer Datenbankaktion wiederherzustellen. |
| Sv translation | ||
|---|---|---|
| ||
Devices that are deleted via the GridVis® device tree remain in the database and are marked as deleted. You have the option of restoring devices marked as deleted using a database action. |
| Sv translation | ||
|---|---|---|
| ||
Los dispositivos que se eliminan a través del árbol de dispositivos de GridVis® se conservan en la base de datos y se marcan como borrados. Usted tiene la posibilidad de restaurar los dispositivos marcados como borrados con ayuda de una acción de base de datos. |
| Sv translation | ||
|---|---|---|
| ||
I dispositivi cancellati tramite la struttura ad albero di GridVis® rimangono nel database e vengono contrassegnati come cancellati. È possibile ripristinare i dispositivi contrassegnati come eliminati utilizzando un'azione del database. |