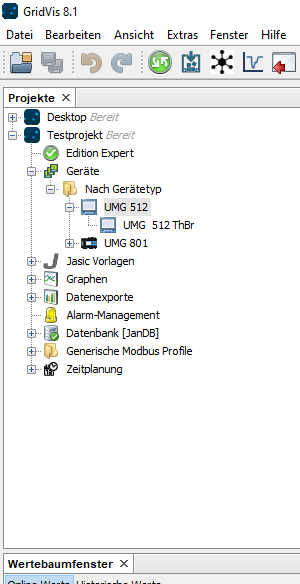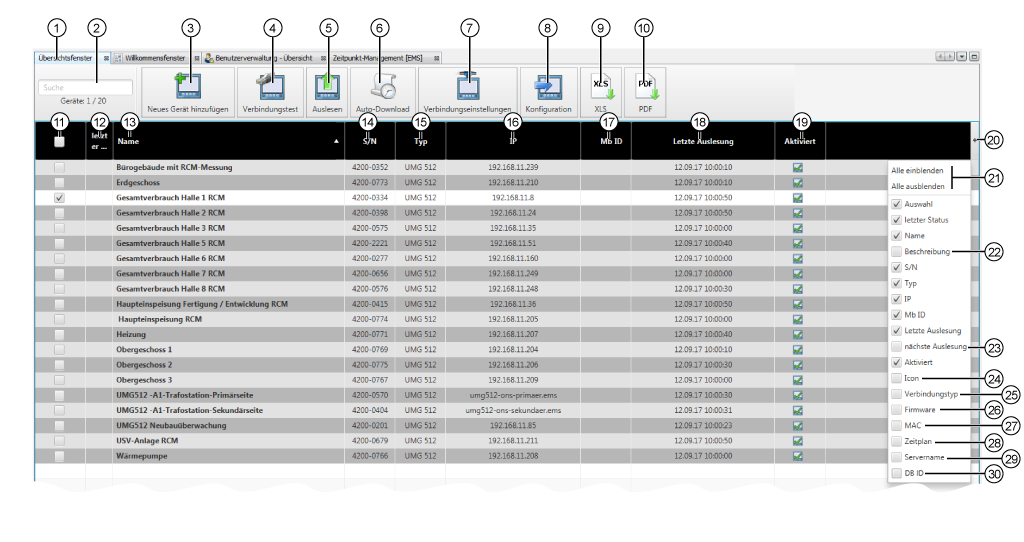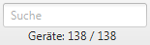| Pos. | Iconos/botones en la barra de herramientas | Parámetro/función en la barra de herramientas | Descripción |
|---|
| 1 |
| Ventana de resumen Lista de dispositivos | Representación de todos los dispositivos de medición integrados en el proyecto. |
| 2 | | Botón
Agregar nuevo dispositivo | - Buscar y filtrar por Nombre (denominación) del dispositivo.
- Indicador de dispositivos Cantidad de dispositivos seleccionados/Cantidad de dispositivos existentes en el proyecto.
|
| 3 | | Schaltfläche
Neues Gerät hinzufügen | - Abre el asistente Nuevo archivo que le ayuda a crear/agregar nuevos dispositivos.
|
| 4 | | Botón Prueba de conexión | - Abre la ventana Comprobación de la comunicación para los dispositivos seleccionados (una selección múltiple es posible). Para los dispositivos seleccionados, los símbolos significan:
 ... Conexión OK. ... Conexión OK.
 ... Sin conexión. ... Sin conexión.
|
| 5 | | Botón Leer | - Lee la memoria del dispositivo.
- Una barra de progreso (indicación en %) en la barra de estado de la interfaz de software GridVis acompaña la acción.
|
| 6 | | Botón Descarga automática | Configuración de la lectura automática del dispositivo de medición. - Abre la ventana Configurar lectura automática con los puntos de tiempo que deben seleccionarse.
- Puntos de tiempo predeterminados: Mensualmente y Diariamente.
- Podrá configurar otros puntos de tiempo para la lectura automática en la función Planificación de tiempo > Zeitpunkte(activación de la etiqueta Descarga automática
 ). ). - Una selección múltiple de dispositivos de medición para la Descarga automática es posible.
|
| 7 | | Botón Ajustes de conexión | - El botón solo aparece si se selecciona un solo dispositivo de medición.
- Abre la ventana Ajustes de conexión de su dispositivo de medición.
|
| 8 | | Botón Configuración | - El botón solo aparece si se selecciona un solo dispositivo de medición.
- Abre la ventana Configuración de su dispositivo de medición.
|
| 9 | | Botón XLS | - Abre la ventana de diálogo Exportación lista de dispositivos para guardar el archivo (como archivo xls) con selección de la ruta de acceso del archivo de salida y de la acción del archivo.
|
| 10 | | Botón PDF | - Abre la ventana de diálogo Exportación lista de dispositivos para guardar el archivo (como archivo pdf) con selección de la ruta de acceso del archivo de salida y de la acción del archivo.
|
| Pos. |
| Entradas de tabla en el encabezado de tabla | Descripción - Haciendo clic y arrastrando una entrada de tabla con el botón del ratón pulsado, usted posiciona la entrada de tabla en un lugar cualquier del encabezado de tabla.
|
|---|
| 11 | | Casilla de verificación (des)activada
(Selección del dispositivo) | Para acciones con los botones en la barra de herramientas de la ventana de resumen, active al menos una casilla de verificación.
Una casilla de verificación activada: - en el encabezado de tabla, activa todos los dispositivos del proyecto,
- en una fila de la tabla, activa el dispositivo correspondiente.
Los botones Ajustes de conexión y Configuración en la barra de herramientas solo aparecen si se selecciona un solo dispositivo de medición. |
| 12 | | Último estado | Resultado de la última comunicación del dispositivo:  ... Estado ok. ... Estado ok. ... Estado con fallo - Compruebe los ajustes de conexión para su dispositivo. ... Estado con fallo - Compruebe los ajustes de conexión para su dispositivo.
|
| 13 |
| Nombre | - Denominación del dispositivo de medición.
- Hacer clic en el botón Configuración (barra de herramientas) para configurar el Nombre (botón Identidad).
|
| 14 |
| S/N | - Seriennummer des Messgeräts.
|
| 15 |
| Tipo | - Tipo de dispositivo de medición (p. ej., UMG 512) o tipo de función (p. ej., KPI (indicador clave)).
|
| 16 |
| IP | - Dirección IP o nombre del host del dispositivo de medición.
|
| 17 |
| Mb ID | - Dirección del dispositivo Modbus (arquitectura maestro/esclavo) del dispositivo de medición.
|
| 18 |
| Última lectura | - Fecha/hora de la última lectura del dispositivo de medición (entrada de la base de datos).
|
| 19 | | Activado | - Muestra los dispositivos de medición activados o desactivados.
- Para activar/desactivar dispositivos de medición:
- Abra el menú contextual haciendo clic con el botón derecho del ratón en el dispositivo correspondiente.
- Haga clic en la entrada de menú Activar dispositivo/Desactivar dispositivo.
|
| Pos. |
| Menú desplegable con casillas de verificación | Descripción |
| 20 | | Botón Menú desplegable | - Abre un menú desplegable con todas las entradas activadas o desactivadas de la tabla.
- Para mostrar u ocultar entradas de la tabla, active o desactive la casilla de verificación correspondiente.
|
| 21 |
| Botón Mostrar todos y Ocultar todos | - Mostrar todos - muestra todas las entradas de tabla en el encabezado de tabla (todas las casillas de verificación en el menú contextual están activadas).
- Ocultar todos - no muestra ninguna entrada de tabla en el encabezado de tabla (todas las casillas de verificación en el menú contextual están desactivadas).
|
| 22 |
| Descripción | - Descripción del dispositivo de medición.
- Hacer clic en el botón Configuración (barra de herramientas) para configurar la Descripción (botón Identidad).
|
| 23 |
| Próxima lectura | - Fecha y hora de la próxima lectura del dispositivo de medición.
|
| 24 | | Icono | - Icono del tipo de dispositivo de medición o del tipo de función.
|
| 25 |
| Tipo de conexión | - Protocolo del tipo de conexión del dispositivo de medición.
|
| 26 |
| Firmware | - Versión de firmware del dispositivo de medición.
|
| 27 |
| MAC | - Dirección MAC del dispositivo de medición.
|
| 28 |
| Programación | - Programación configurada para el dispositivo de medición.
|
| 29 |
| Nombre del servidor | - Nombre del servicio (servidor) asignado.
|
| 30 |
| GV ID | - ID GridVis interno para el dispositivo de medición.
|