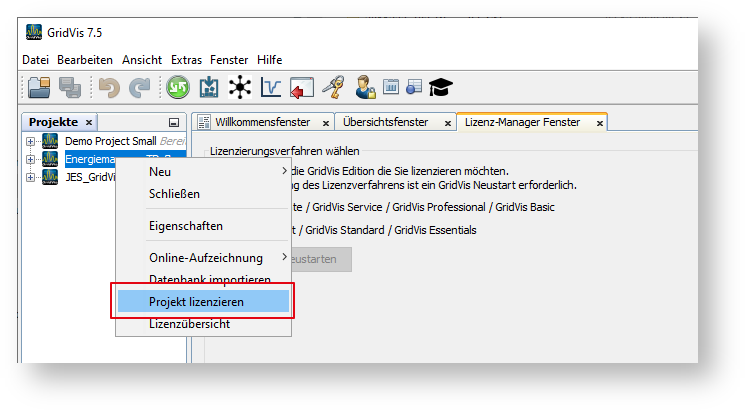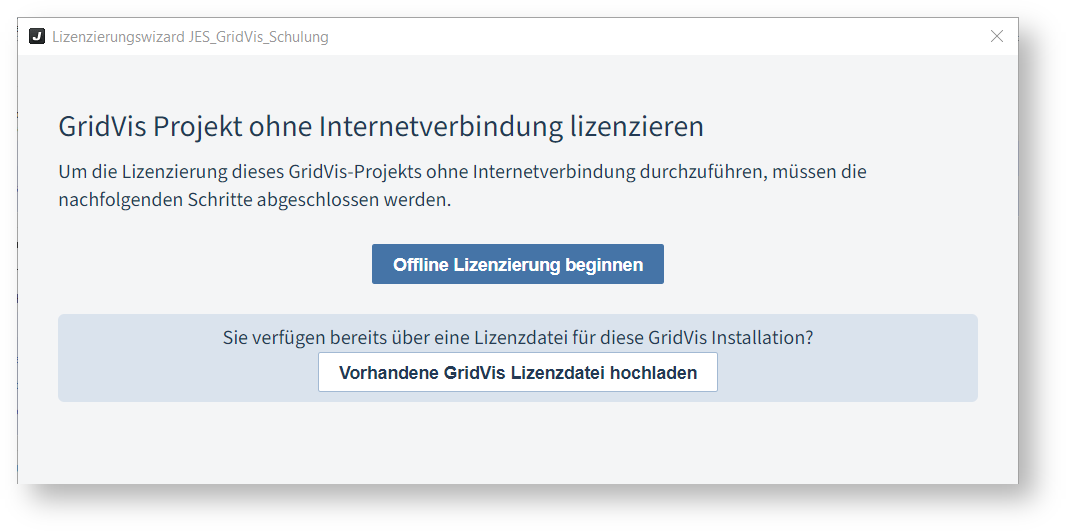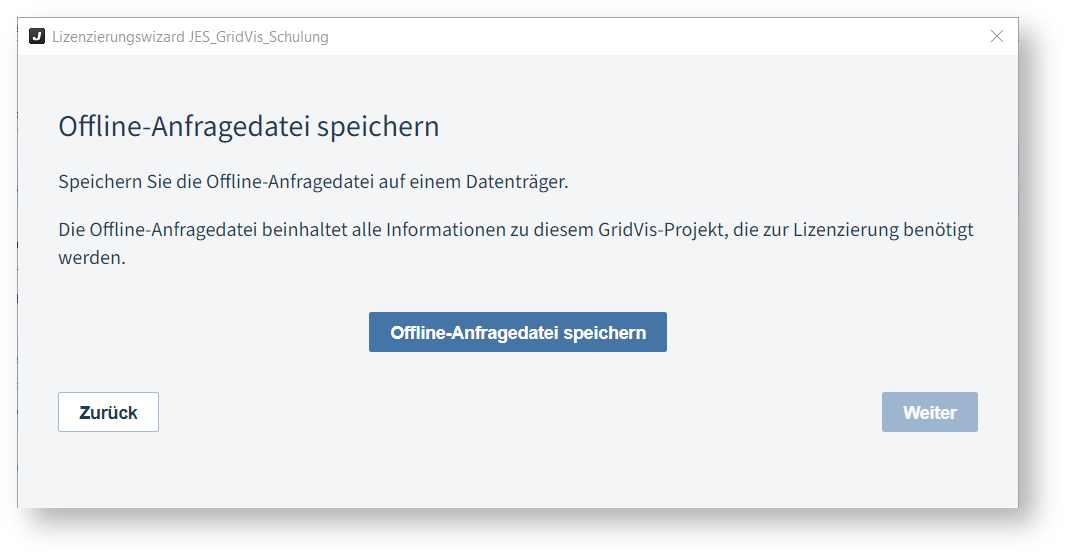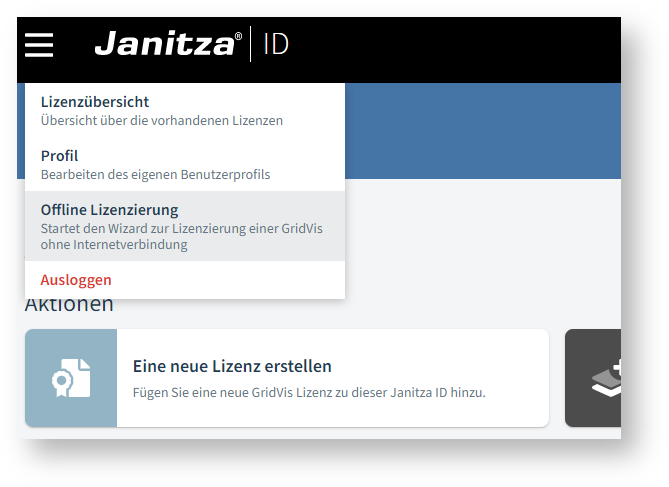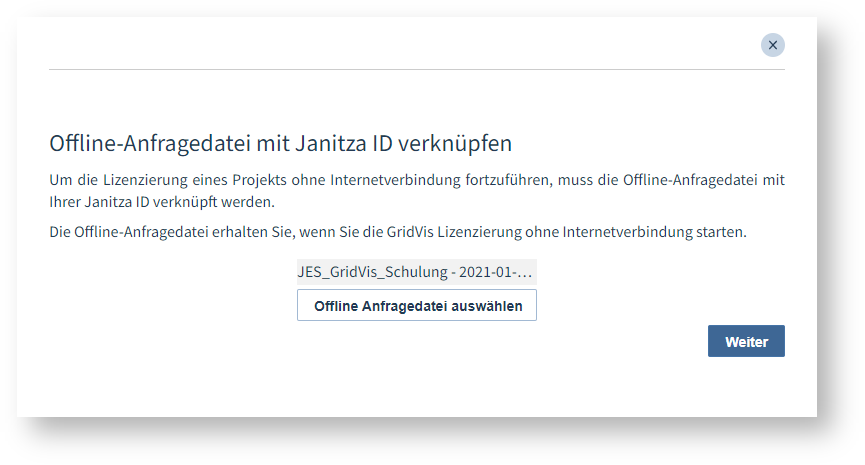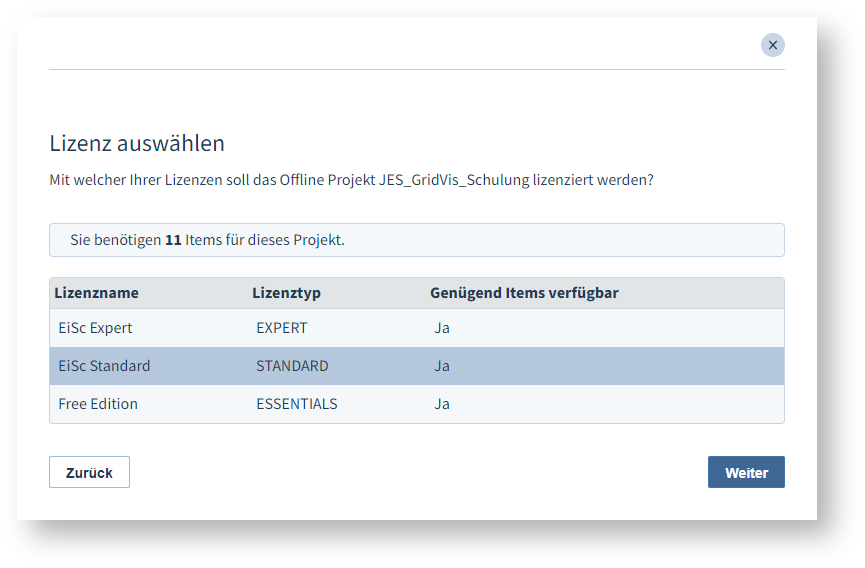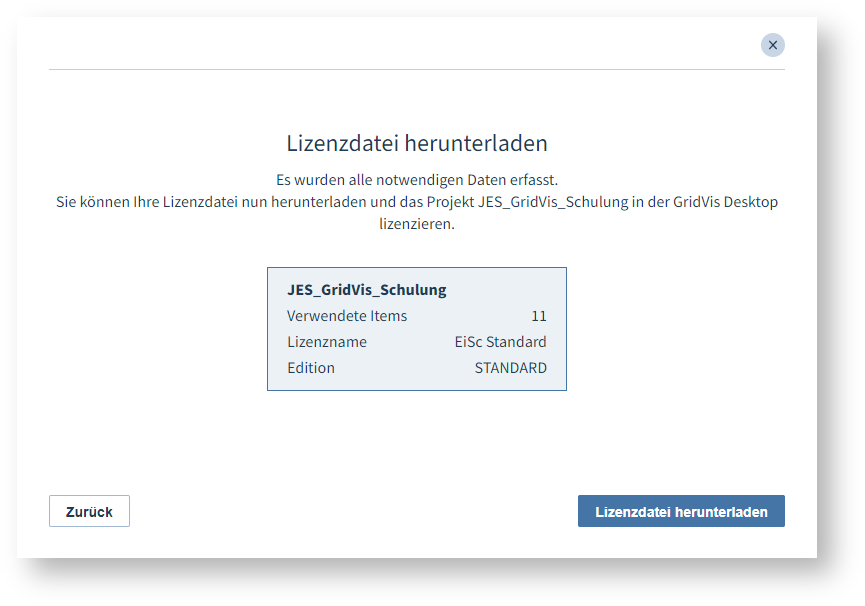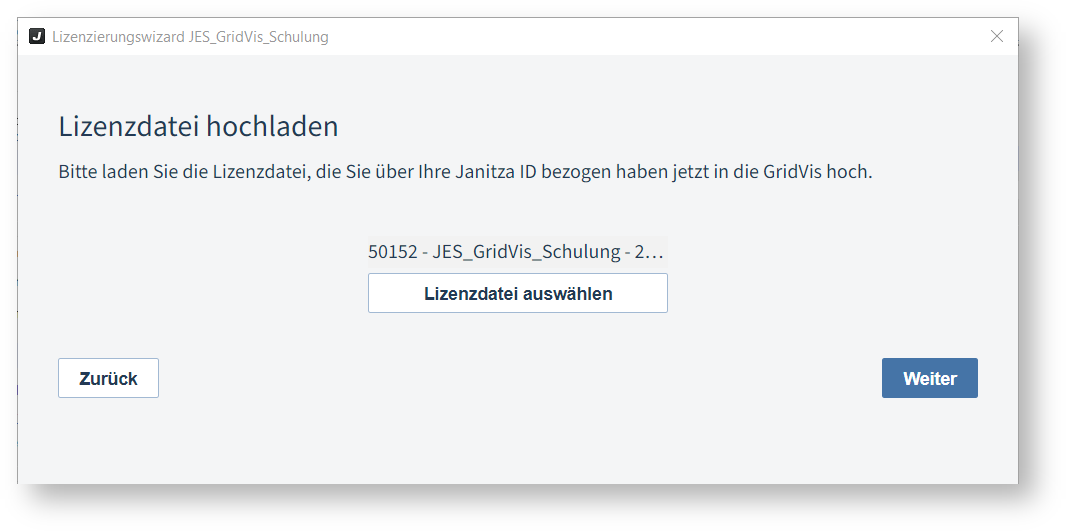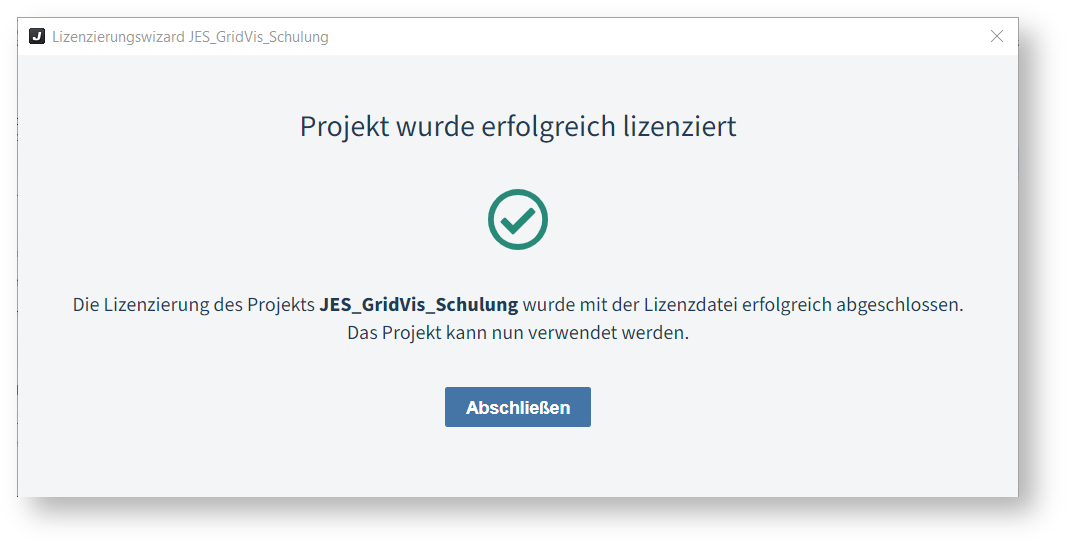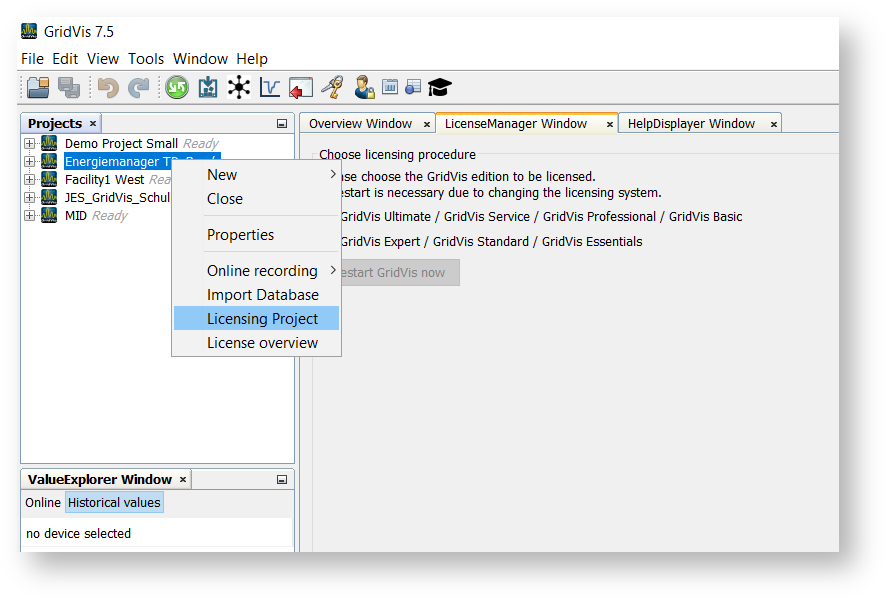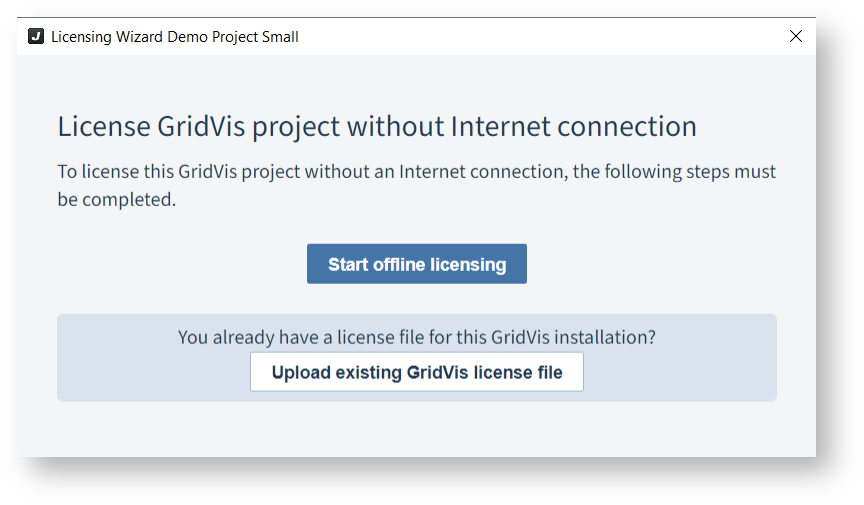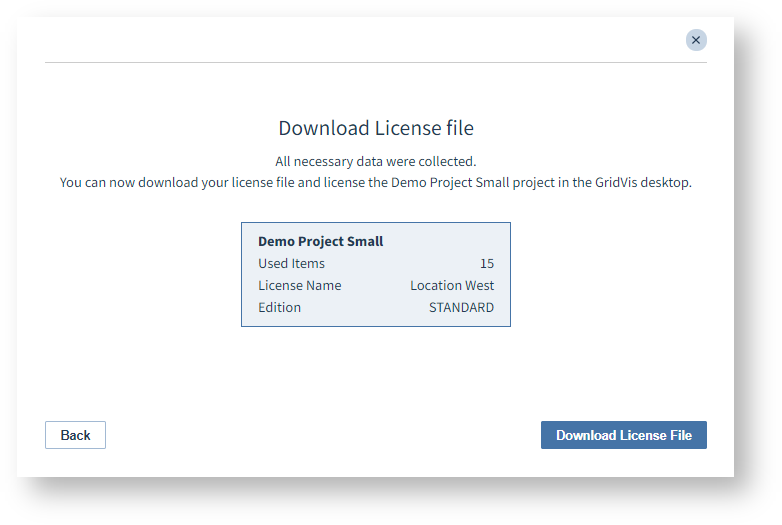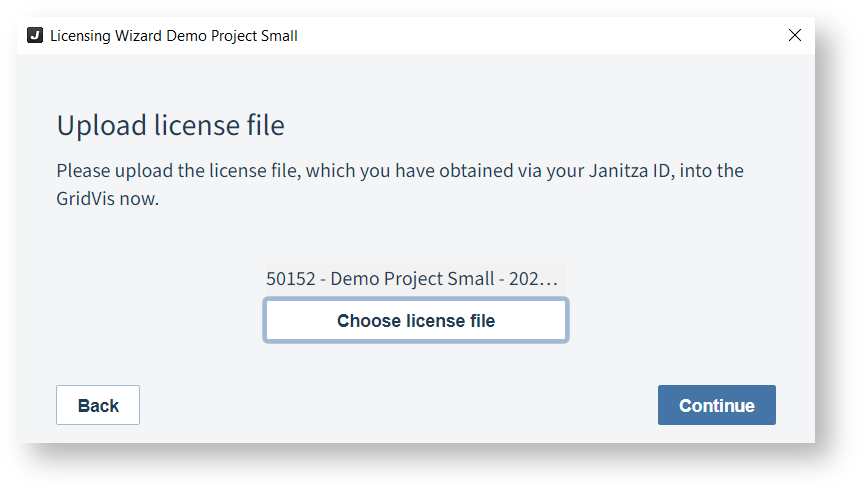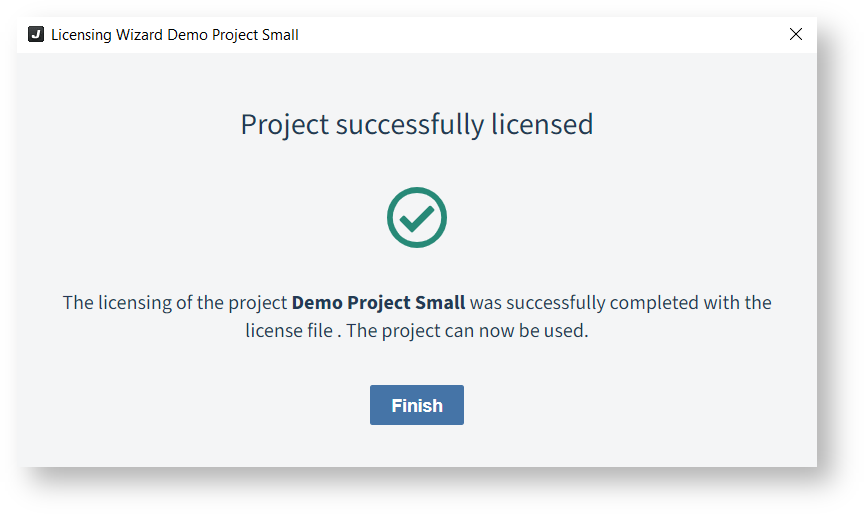Versionen im Vergleich
Schlüssel
- Diese Zeile wurde hinzugefügt.
- Diese Zeile wurde entfernt.
- Formatierung wurde geändert.
| Sv translation | |||||||||||||||||||||||||||||||||||||||||||||||||||||||||||||||||||||||||||||||||
|---|---|---|---|---|---|---|---|---|---|---|---|---|---|---|---|---|---|---|---|---|---|---|---|---|---|---|---|---|---|---|---|---|---|---|---|---|---|---|---|---|---|---|---|---|---|---|---|---|---|---|---|---|---|---|---|---|---|---|---|---|---|---|---|---|---|---|---|---|---|---|---|---|---|---|---|---|---|---|---|---|---|
| |||||||||||||||||||||||||||||||||||||||||||||||||||||||||||||||||||||||||||||||||
GridVis®-Projekte ohne Zugang zum Internet lizenzieren Sie über die nachfolgenden Schritte: Schritt 1: Anfragedatei erzeugen
Besteht keine Verbindung zum Internet, öffnet sich der Lizenzierungswizard.
Wenn Sie bereits eine Lizenzdatei erzeugt haben, können Sie die Datei an dieser Stelle bereits hochladen.
Es öffnet sich der Datei-Speichern-Dialog.
Schritt 2: Anfragedatei mit Janitza ID verknüpfen
Es öffnet sich der Datei-öffnen-Dialog.
Sie erhalten eine Übersicht Ihrer lizenzierten GridVis® Editionen.
Schritt 3: Lizenzdatei erzeugen
Schritt 4: Lizenzdatei hochladen
Es öffnet sich der Datei-öffnen-Dialog.
Ihr Projekt wurde erfolgreich lizenziert. Schließen Sie den Vorgang über die entsprechende Schaltfläche ab.
|
| Sv translation | |||||||||||||||||||||||||||||||||||||||||||||||||||||||||||||||||||||||||||||||||
|---|---|---|---|---|---|---|---|---|---|---|---|---|---|---|---|---|---|---|---|---|---|---|---|---|---|---|---|---|---|---|---|---|---|---|---|---|---|---|---|---|---|---|---|---|---|---|---|---|---|---|---|---|---|---|---|---|---|---|---|---|---|---|---|---|---|---|---|---|---|---|---|---|---|---|---|---|---|---|---|---|---|
| |||||||||||||||||||||||||||||||||||||||||||||||||||||||||||||||||||||||||||||||||
GridVis® projects without access to the Internet can be licensed by following the steps below: Step 1: Create request file
If there is no connection to the Internet, the licensing wizard opens.
If you have already created a license file, you can simply upload the file at this point.
The Save File dialog opens.
Step 2: Link request file with Janitza ID
The Open File dialog opens.
You will be given an overview of your licensed GridVis® editions.
Step 3: Generate license file
Step 4: Upload license file
The Open File dialog opens.
Your project has been licensed successfully. Finish the process using the corresponding button.
|
| Sv translation | |||||||||||||||||||||||||||||||||||||||||||||||||||||||||||||||||||||||||||||||||
|---|---|---|---|---|---|---|---|---|---|---|---|---|---|---|---|---|---|---|---|---|---|---|---|---|---|---|---|---|---|---|---|---|---|---|---|---|---|---|---|---|---|---|---|---|---|---|---|---|---|---|---|---|---|---|---|---|---|---|---|---|---|---|---|---|---|---|---|---|---|---|---|---|---|---|---|---|---|---|---|---|---|
| |||||||||||||||||||||||||||||||||||||||||||||||||||||||||||||||||||||||||||||||||
Podrá obtener una licencia para sus proyectos GridVis® sin acceso a Internet a través de los siguientes pasos: Paso 1: Generar un archivo de solicitud
Si no hay conexión a Internet se abrirá el asistente para la obtención de licencias.
Si ya ha generado un archivo de licencia, ahora podrá cargar el archivo.
Se abrirá el cuadro de diálogo Guardar archivo.
Paso 2: Vincular el archivo de solicitud con Janitza ID
Se abrirá el cuadro de diálogo Abrir archivo.
Obtendrá una vista general de sus ediciones de GridVis® que cuentan con una licencia.
Paso 3: Generar el archivo de licencia
Paso 4: Cargar el archivo de licencia
Se abrirá el cuadro de diálogo Abrir archivo.
La obtención de la licencia para su proyecto ha sido correcta. Finalice el proceso a través del botón correspondiente.
|
| Sv translation | |||||||||||||||||||||||||||||||||||||||||||||||||||||||||||||||||||||||||||||||||
|---|---|---|---|---|---|---|---|---|---|---|---|---|---|---|---|---|---|---|---|---|---|---|---|---|---|---|---|---|---|---|---|---|---|---|---|---|---|---|---|---|---|---|---|---|---|---|---|---|---|---|---|---|---|---|---|---|---|---|---|---|---|---|---|---|---|---|---|---|---|---|---|---|---|---|---|---|---|---|---|---|---|
| |||||||||||||||||||||||||||||||||||||||||||||||||||||||||||||||||||||||||||||||||
I progetti GridVis® senza accesso a Internet vengono concessi in licenza tramite il seguente passaggio: Passaggio 1: Creare il file di richiesta
Se non c’è una connessione a Internet, si apre la procedura guidata per la concessione delle licenze.
Se è già stato creato un file di licenza, a questo punto è possibile caricarlo.
Si apre la finestra di dialogo per il salvataggio del file.
Passaggio 2: Collegamento del file di richiesta con l’ID Janitza
Si apre la finestra di dialogo Apri file.
Si apre una panoramica delle edizioni di GridVis® concesse in licenza.
Passaggio 3: Creare il file di licenza
Passaggio 4: Caricare il file di licenza
Si apre la finestra di dialogo Apri file.
Il progetto è stato associato correttamente alla licenza. Completare il processo utilizzando il pulsante corrispondente.
|