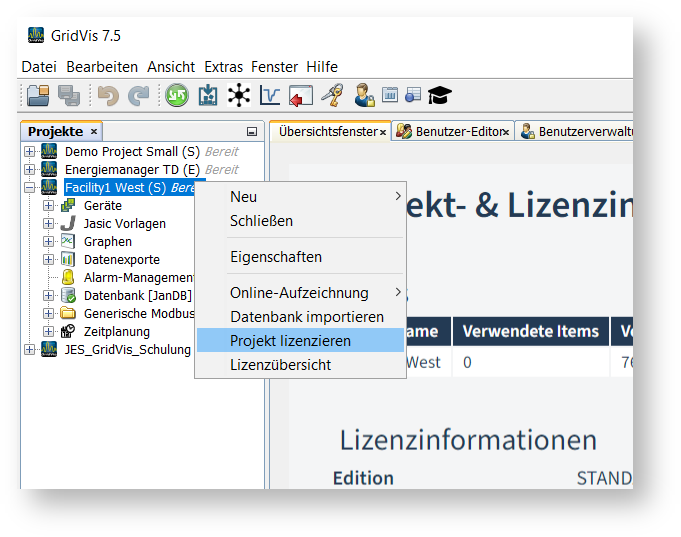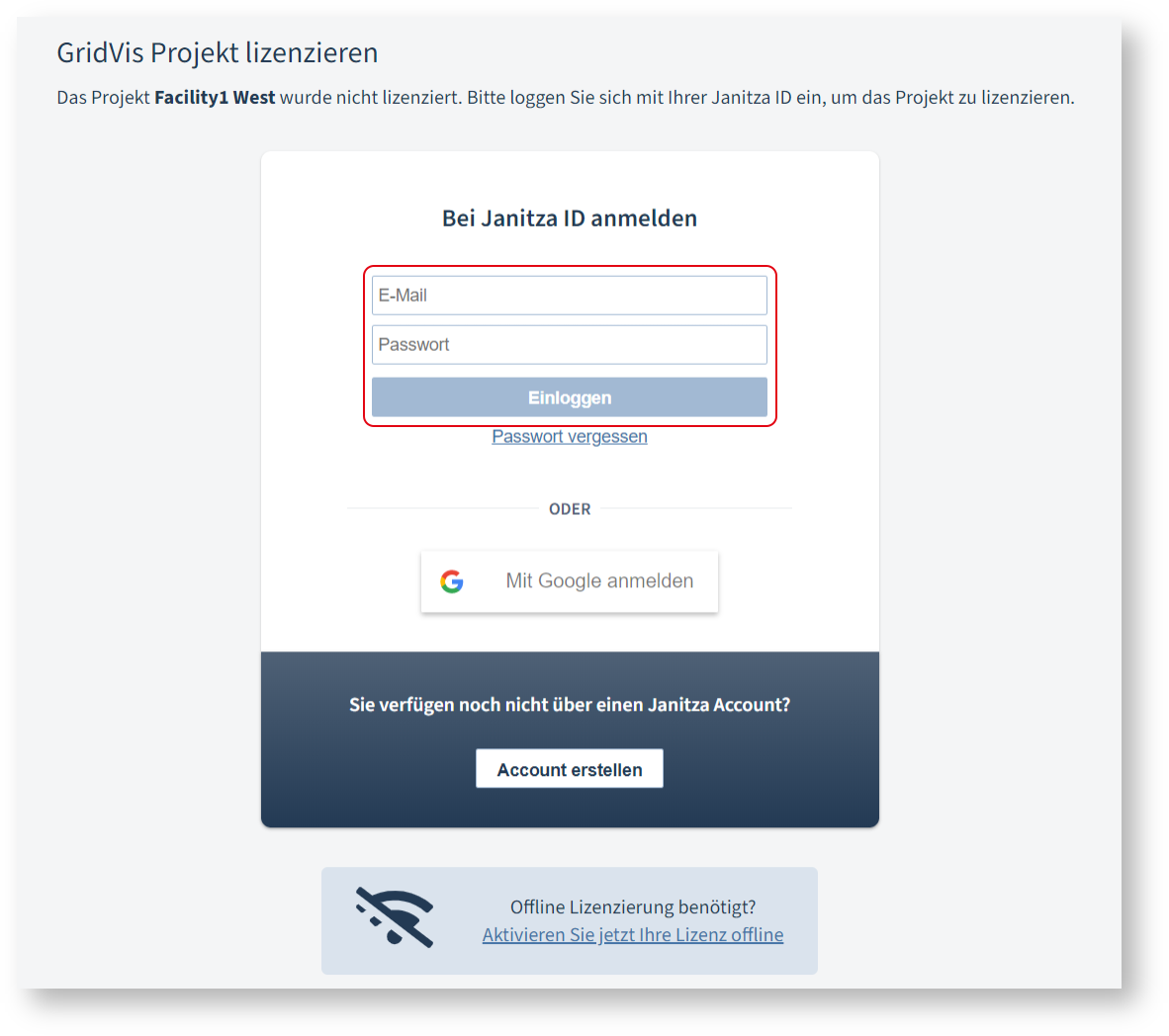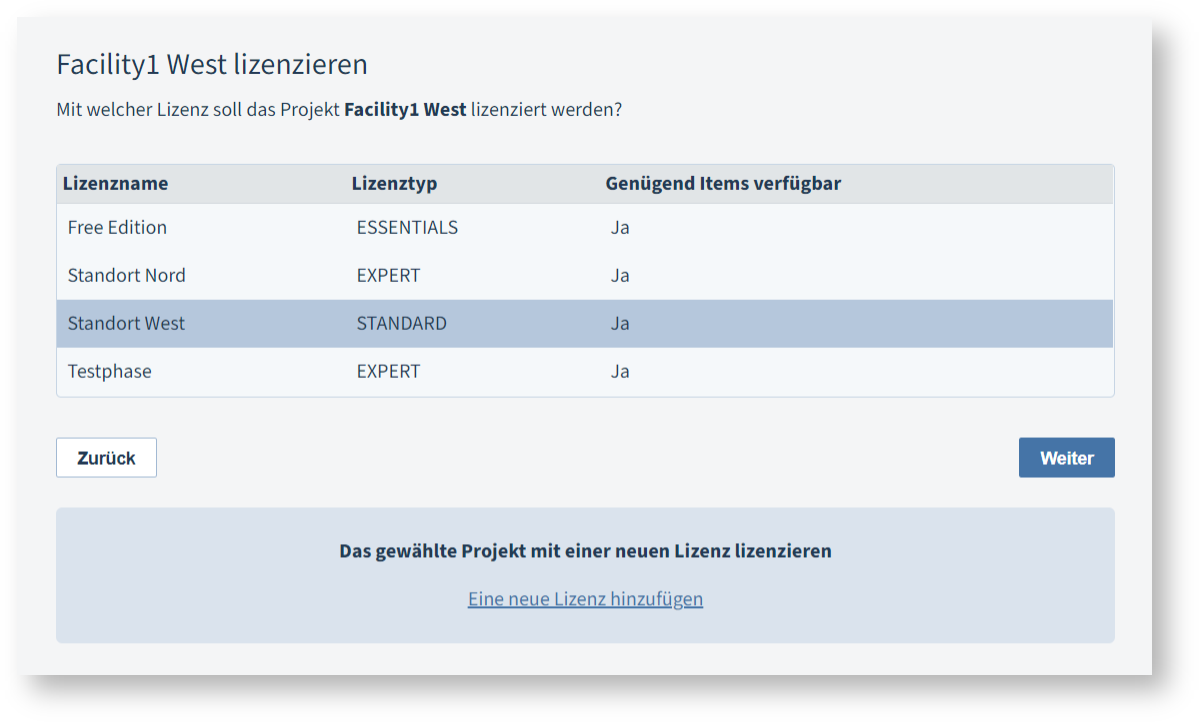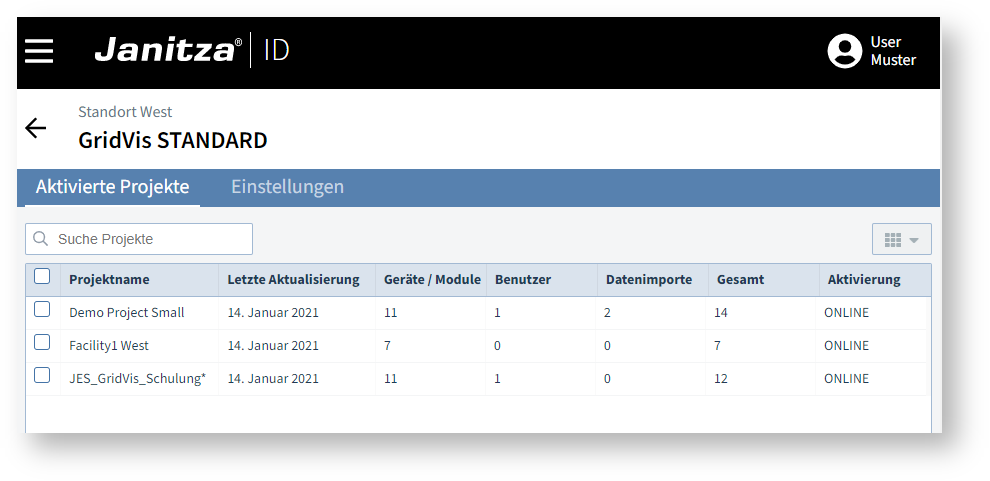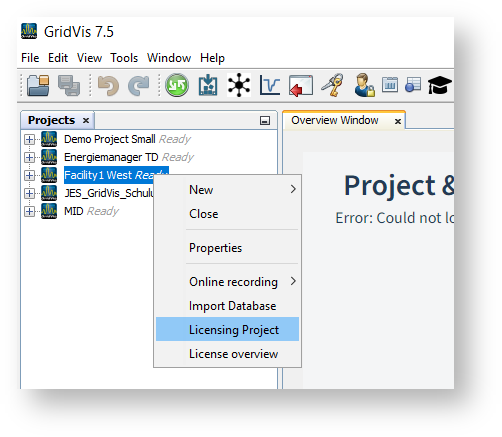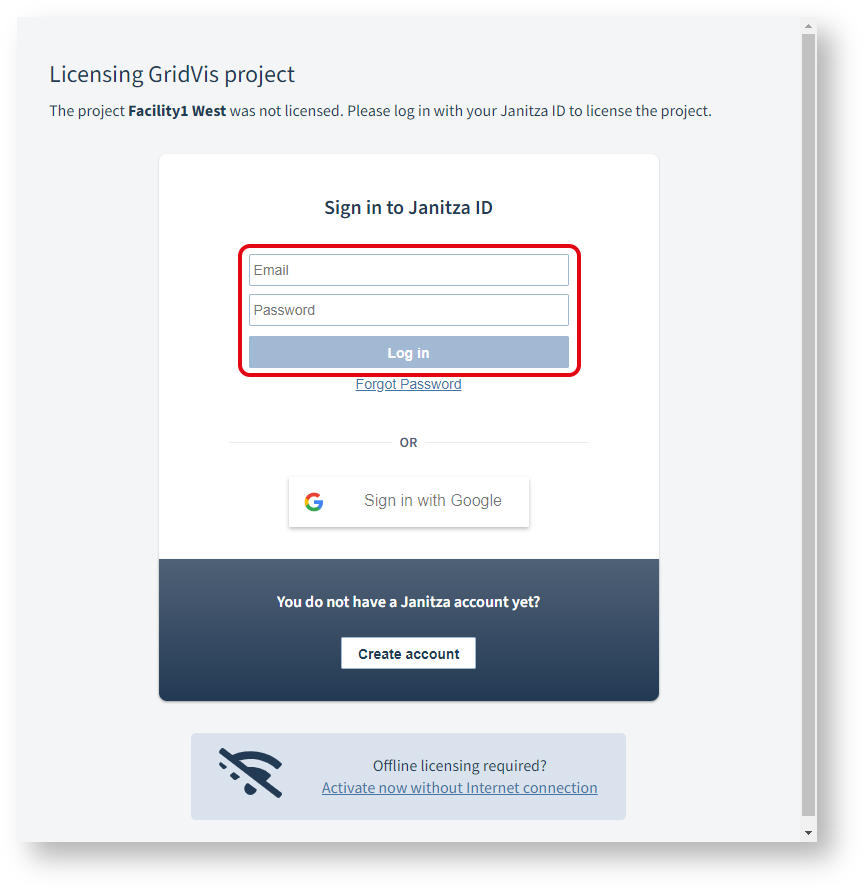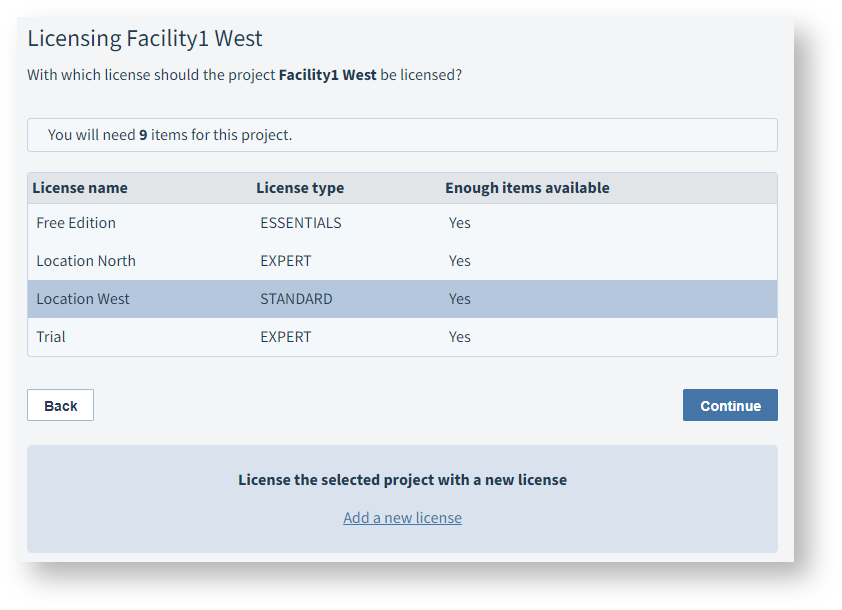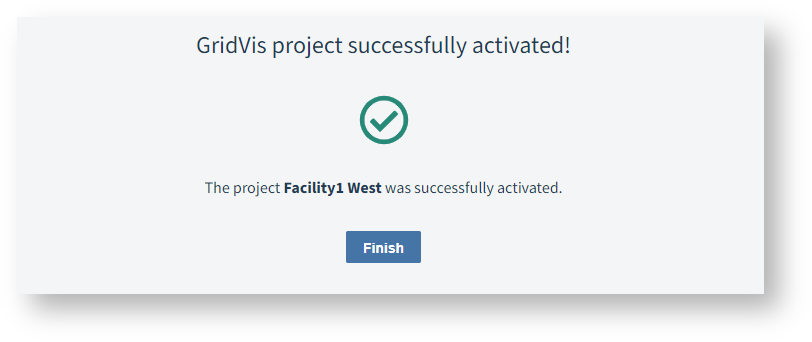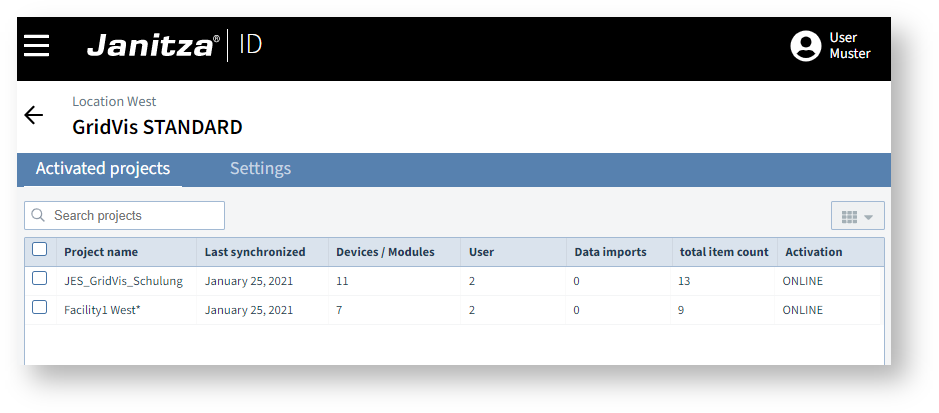Versionen im Vergleich
Schlüssel
- Diese Zeile wurde hinzugefügt.
- Diese Zeile wurde entfernt.
- Formatierung wurde geändert.
| Sv translation | |||||||||||||||||||||||||||||||||||||||||||||||||||||||||||||||||||||
|---|---|---|---|---|---|---|---|---|---|---|---|---|---|---|---|---|---|---|---|---|---|---|---|---|---|---|---|---|---|---|---|---|---|---|---|---|---|---|---|---|---|---|---|---|---|---|---|---|---|---|---|---|---|---|---|---|---|---|---|---|---|---|---|---|---|---|---|---|---|
| |||||||||||||||||||||||||||||||||||||||||||||||||||||||||||||||||||||
Besteht eine Verbindung zum Internet, öffnet sich das Anmeldefenster zur Janitza ID.
Eine Liste mit Ihren bestehenden Lizenzen wird angezeigt.
Alternativ können Sie das Projekt auch mit einer neuen Lizenz aktivieren.
Das neue Projekt wird jetzt in Ihrer GridVis® Edition unter Aktivierte Projekte angezeigt.
|
| Sv translation | |||||||||||||||||||||||||||||||||||||||||||||||||||||||||||||||||||||
|---|---|---|---|---|---|---|---|---|---|---|---|---|---|---|---|---|---|---|---|---|---|---|---|---|---|---|---|---|---|---|---|---|---|---|---|---|---|---|---|---|---|---|---|---|---|---|---|---|---|---|---|---|---|---|---|---|---|---|---|---|---|---|---|---|---|---|---|---|---|
| |||||||||||||||||||||||||||||||||||||||||||||||||||||||||||||||||||||
If there is a connection to the Internet, the Janitza ID login window opens.
A list of your existing licenses is displayed.
Alternatively, you can activate the project with a new license.
The new project is now displayed in your GridVis® edition under Activated projects.
|
| Sv translation | |||||||||||||||||||||||||||||||||||||||||||||||||||||||||||||||||||||
|---|---|---|---|---|---|---|---|---|---|---|---|---|---|---|---|---|---|---|---|---|---|---|---|---|---|---|---|---|---|---|---|---|---|---|---|---|---|---|---|---|---|---|---|---|---|---|---|---|---|---|---|---|---|---|---|---|---|---|---|---|---|---|---|---|---|---|---|---|---|
| |||||||||||||||||||||||||||||||||||||||||||||||||||||||||||||||||||||
Si dispone de una conexión a Internet, se abrirá la ventana de inicio de sesión para acceder a Janitza ID.
Se muestra una lista con sus licencias existentes.
Alternativamente también podrá activar el proyecto con una nueva licencia.
Ahora el nuevo proyecto se mostrará en su edición de GridVis® bajo Activated projects (Proyectos activados).
|
| Sv translation | |||||||||||||||||||||||||||||||||||||||||||||||||||||||||||||||||||||
|---|---|---|---|---|---|---|---|---|---|---|---|---|---|---|---|---|---|---|---|---|---|---|---|---|---|---|---|---|---|---|---|---|---|---|---|---|---|---|---|---|---|---|---|---|---|---|---|---|---|---|---|---|---|---|---|---|---|---|---|---|---|---|---|---|---|---|---|---|---|
| |||||||||||||||||||||||||||||||||||||||||||||||||||||||||||||||||||||
Se c’è una connessione a Internet, si apre la finestra di login di Janitza ID.
Viene visualizzato un elenco delle licenze esistenti.
In alternativa, è possibile attivare il progetto con una nuova licenza.
Il nuovo progetto viene ora visualizzato nell’edizione di GridVis® alla voce Progetti attivati.
|