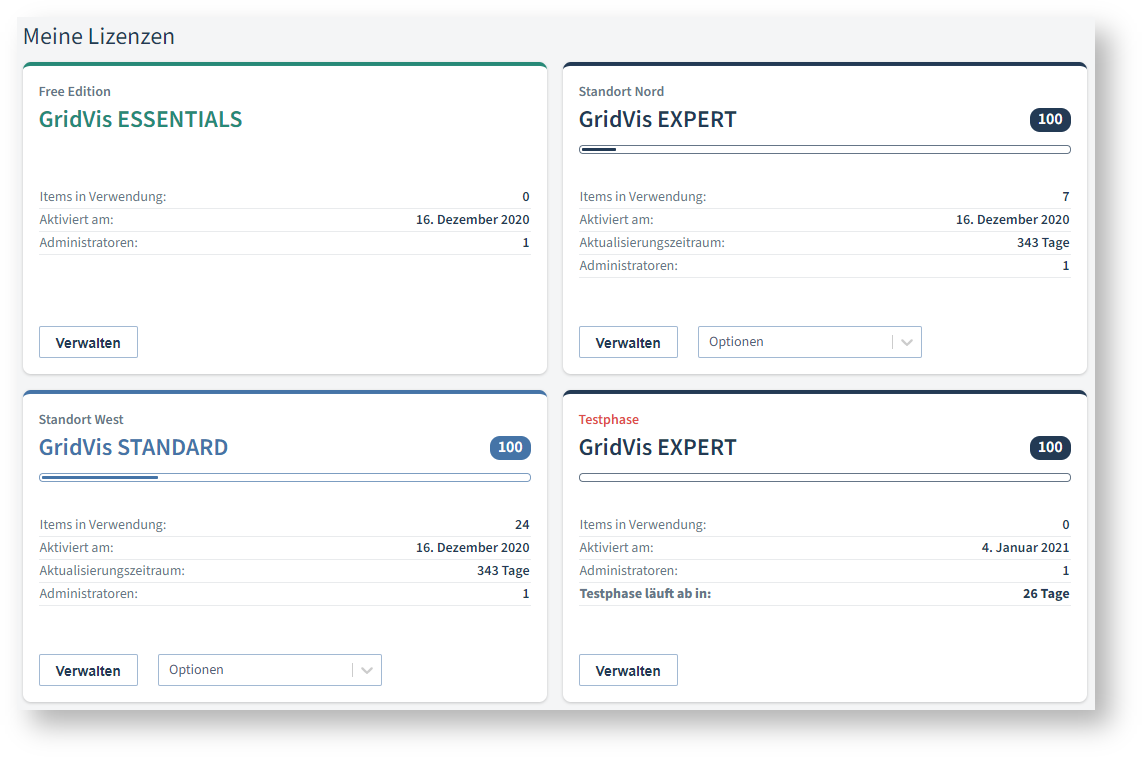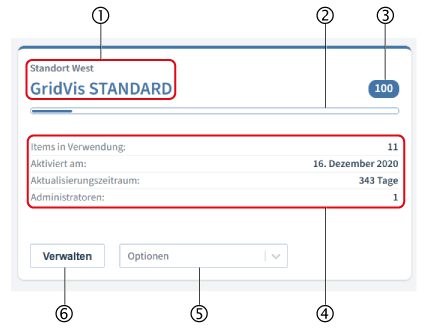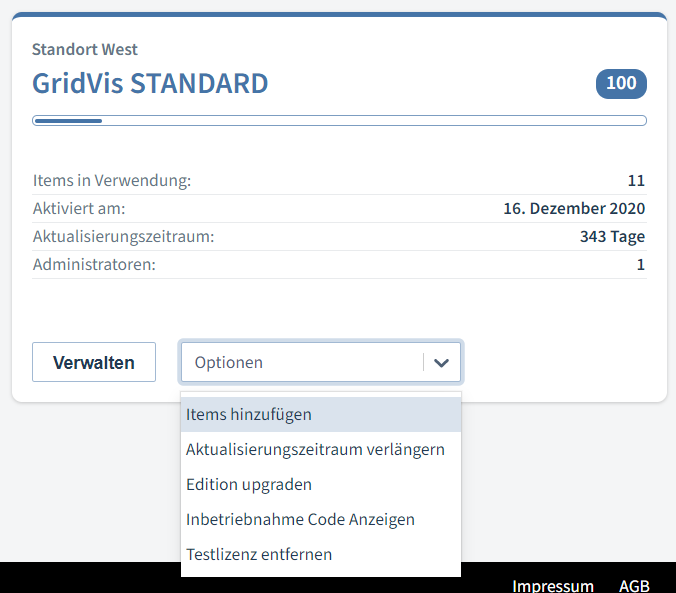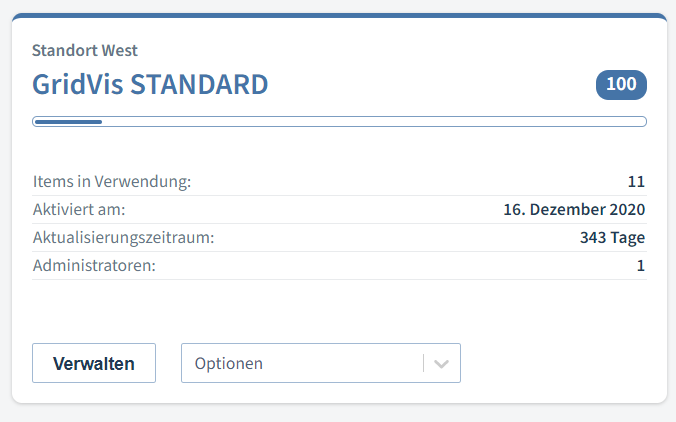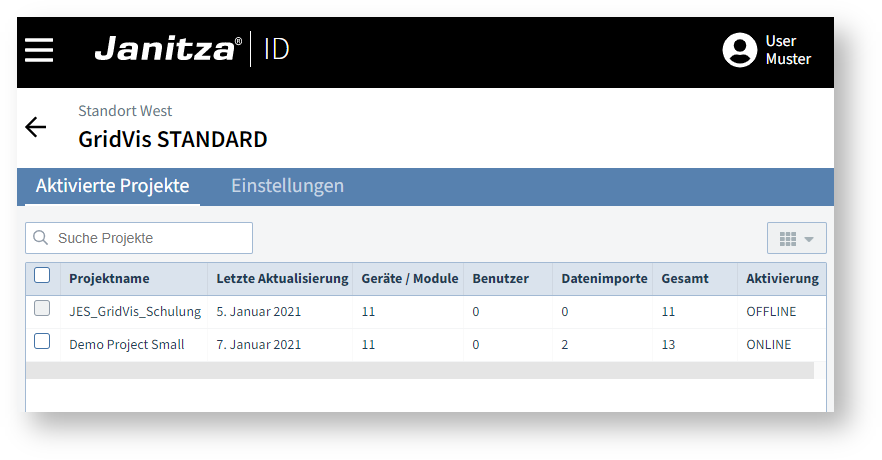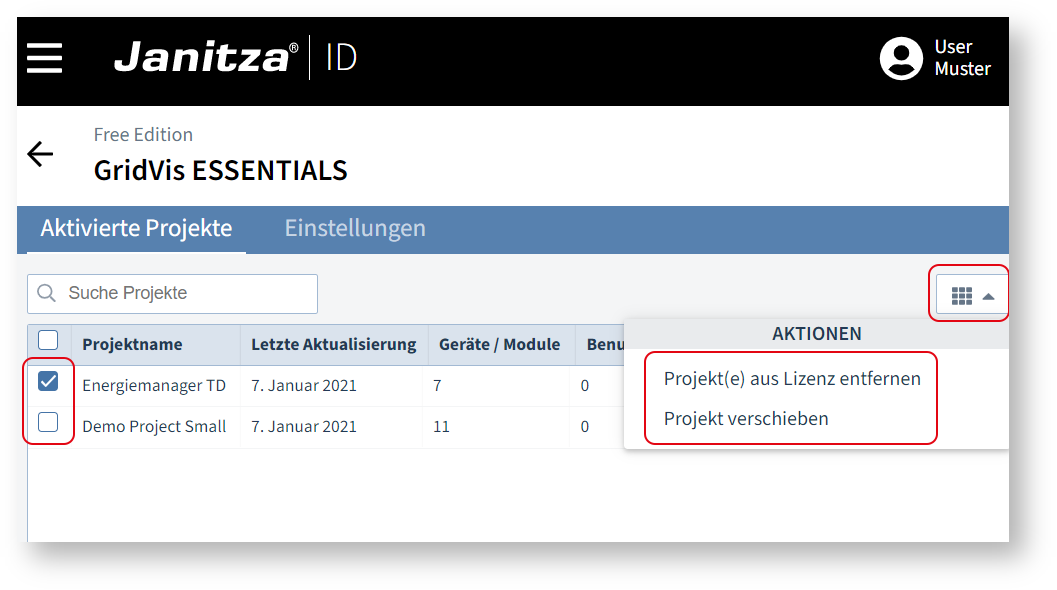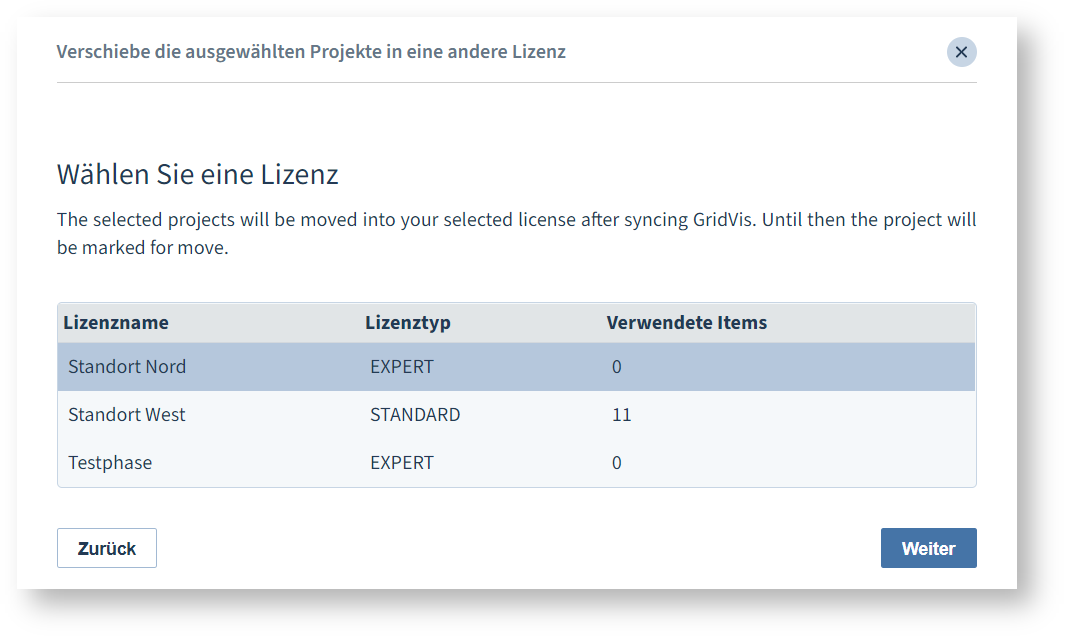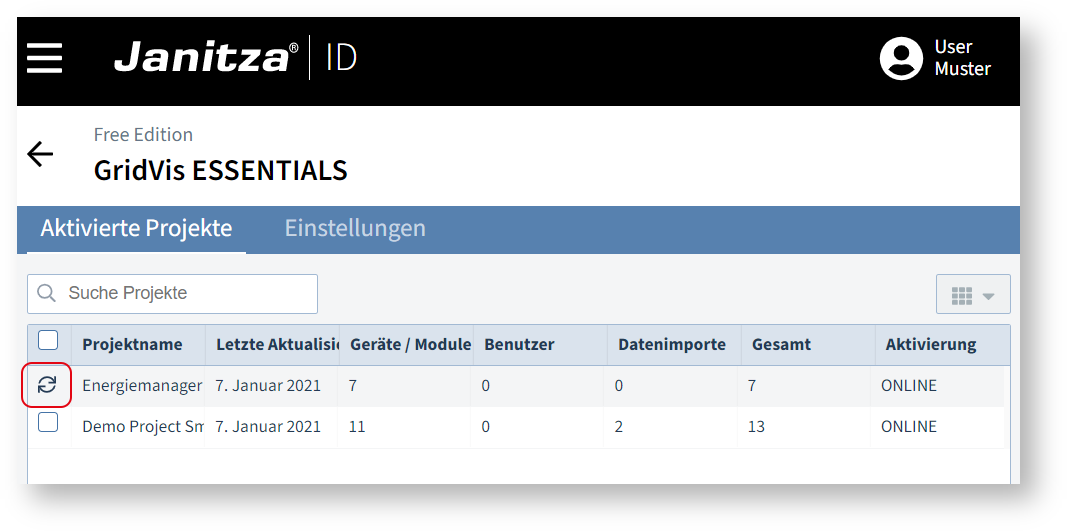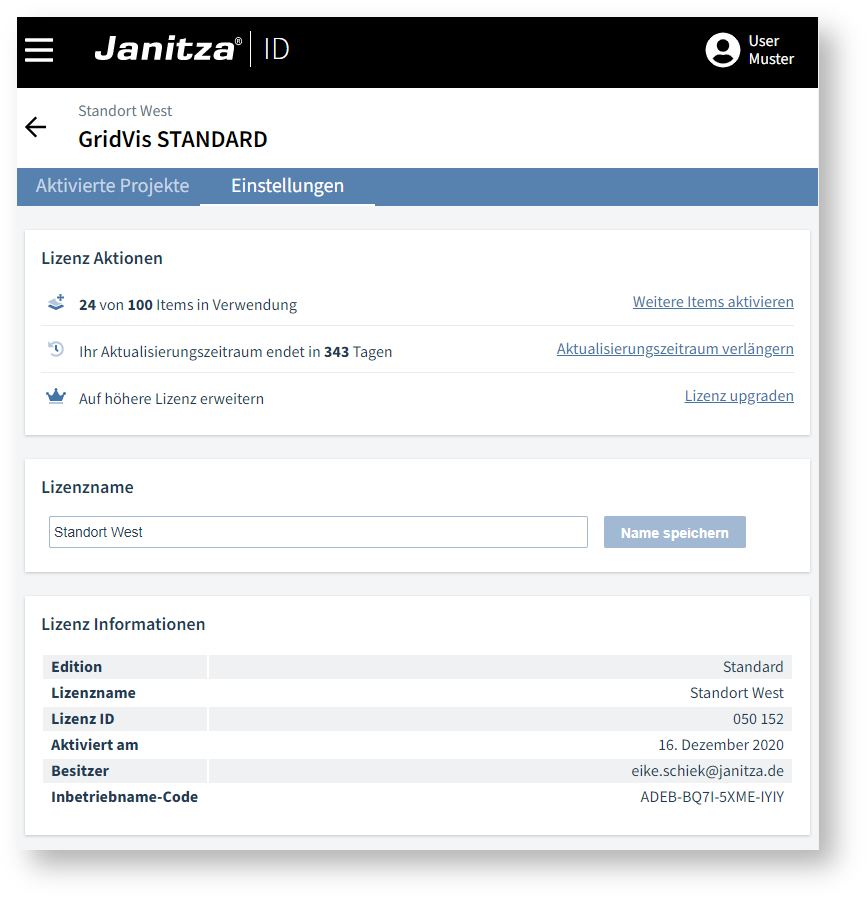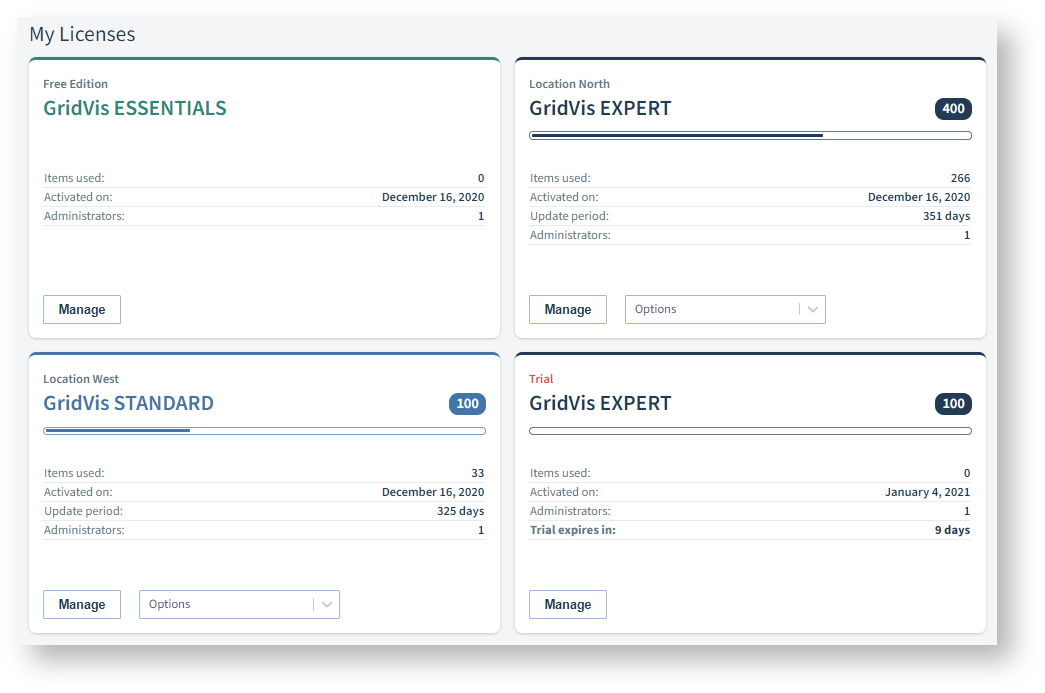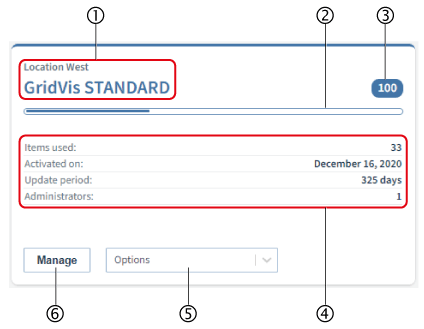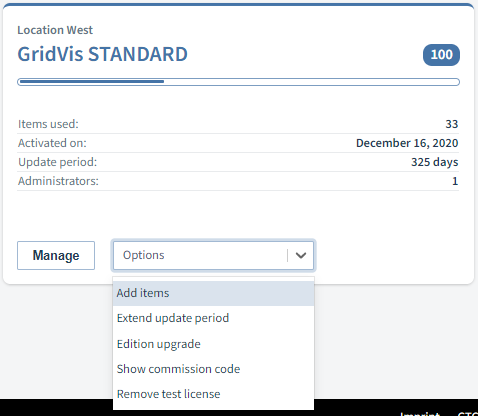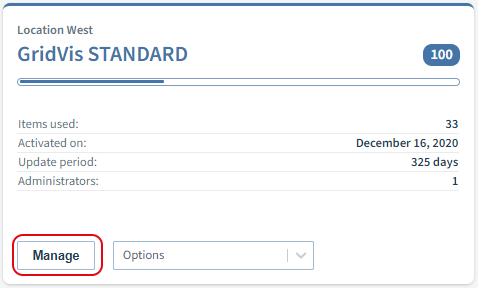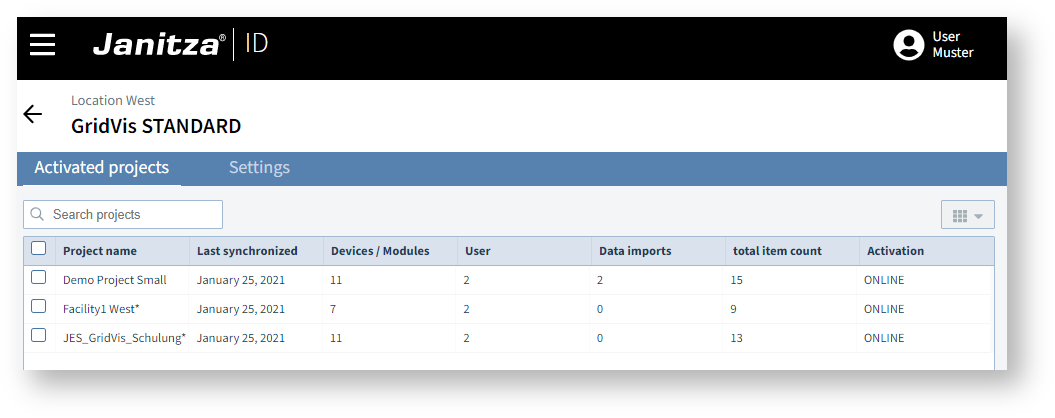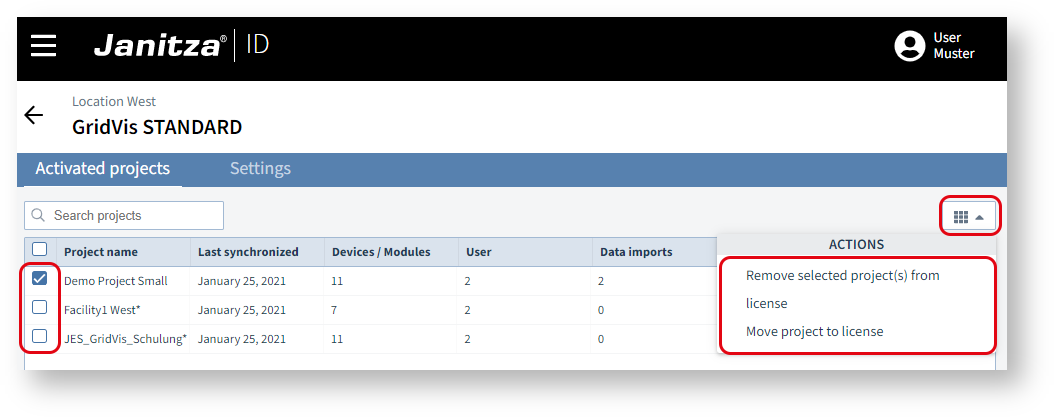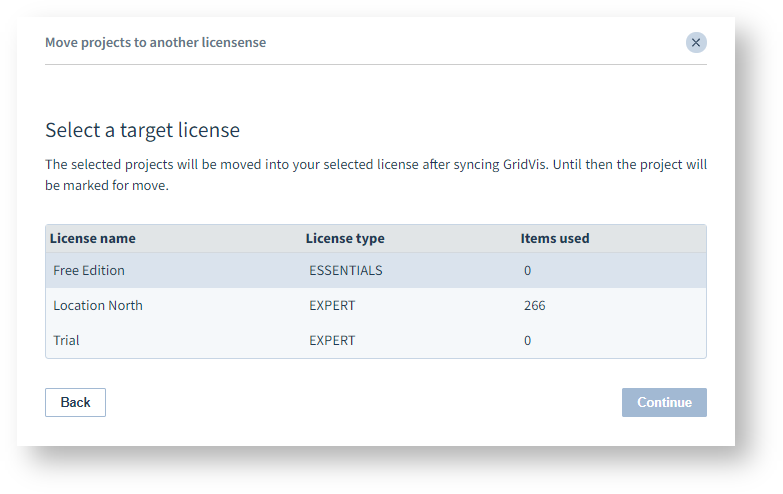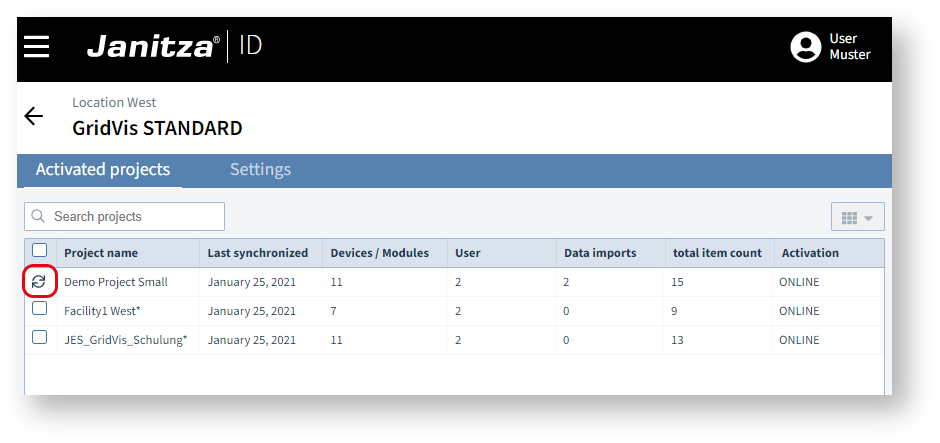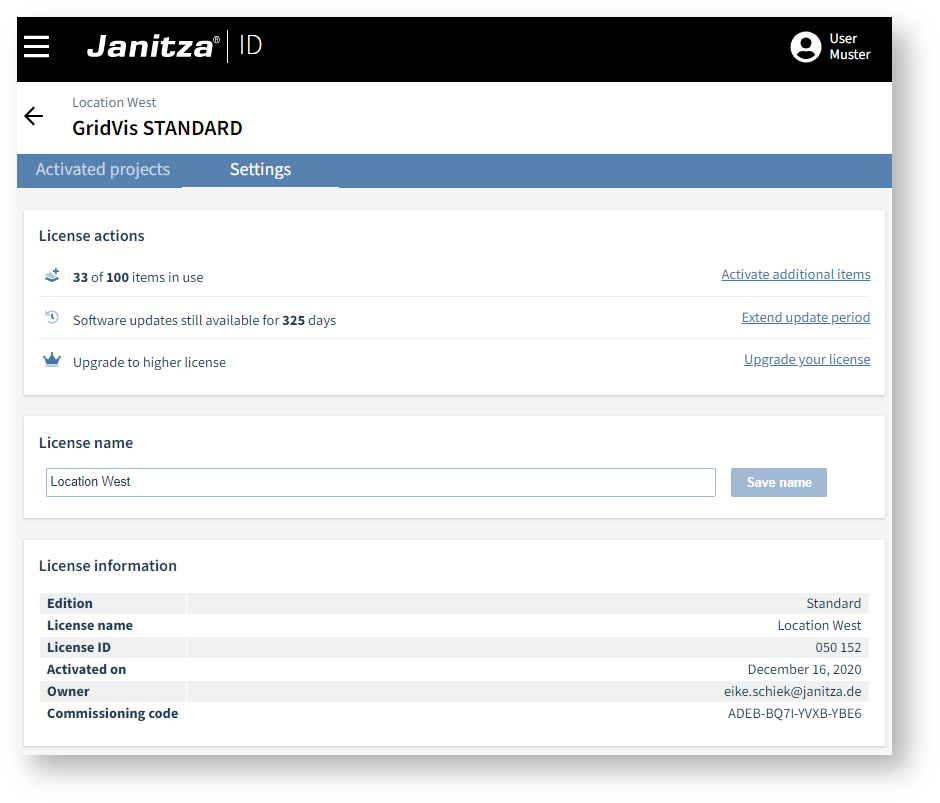Versionen im Vergleich
Schlüssel
- Diese Zeile wurde hinzugefügt.
- Diese Zeile wurde entfernt.
- Formatierung wurde geändert.
| Sv translation | ||||||||||||||||||||||||||||||||||||||||||||||||||||||||||||||||||||||||||||
|---|---|---|---|---|---|---|---|---|---|---|---|---|---|---|---|---|---|---|---|---|---|---|---|---|---|---|---|---|---|---|---|---|---|---|---|---|---|---|---|---|---|---|---|---|---|---|---|---|---|---|---|---|---|---|---|---|---|---|---|---|---|---|---|---|---|---|---|---|---|---|---|---|---|---|---|---|
| ||||||||||||||||||||||||||||||||||||||||||||||||||||||||||||||||||||||||||||
Der Bereich Meine Lizenzen in der Accountübersicht gibt Ihnen eine kompakte Übersicht über den Status Ihrer GridVis® Editionen. Jede Edition wird mit einer eigenen Lizenzkarte angezeigt. Hier verwalten Sie Ihre lizenzierten Editionen und Projekte.
Auf den Lizenzkarten sind zu jeder Edition folgende Informationen vorhanden:
Optionen zur Lizenzierung Folgende Aktionen können Sie durchführen:
Diese Aktionen sind nur bei den Editionen Standard und Expert möglich.
Lizenz verwalten
Aktivierte Projekte Hier erhalten Sie eine Übersicht von allen mit der Edition aktivierten Projekte. Für jedes Projekt ist die Anzahl der verwendeten Items detailliert aufgeführt (Geräte, Module, Benutzer, Datenimporte).
Projekt verschieben oder entfernen
Wenn Projekte in eine andere Edition verschoben werden sollen, öffnet sich das Auswahlfenster mit Ihren Lizenzen.
Mit der nächsten Synchronisation zwischen GridVis und ID-Server werden die Projekte verschoben oder gelöscht. Bis dahin sind die Projekte mit einem Doppelpfeil gekennzeichnet. Die Synchronisation kann online oder offline (mit Lizenzierungsdateien) erfolgen.
Einstellungen
|
| Sv translation | ||||||||||||||||||||||||||||||||||||||||||||||||||||||||||||||||||||||||||||
|---|---|---|---|---|---|---|---|---|---|---|---|---|---|---|---|---|---|---|---|---|---|---|---|---|---|---|---|---|---|---|---|---|---|---|---|---|---|---|---|---|---|---|---|---|---|---|---|---|---|---|---|---|---|---|---|---|---|---|---|---|---|---|---|---|---|---|---|---|---|---|---|---|---|---|---|---|
| ||||||||||||||||||||||||||||||||||||||||||||||||||||||||||||||||||||||||||||
The "My licenses" area in the account overview gives you a compact overview of the status of your GridVis® editions. Each edition is displayed with its own license card. You can manage your licensed editions and projects here.
The following information is available for each edition on the license cards:
Licensing options You can perform the following actions:
These actions are only possible with the Standard and Expert editions.
Manage license
Activated projects Here you get an overview of all projects activated with the edition. The number of items used is detailed for each project (devices, modules, users, data imports).
Move or remove projects
If projects are to be moved to another edition, the selection window with your licenses will open.
With the next synchronization between GridVis and the ID server the projects will be moved or deleted. Until then, the projects are marked with a double arrow. Synchronization can be done online or offline (with licensing files).
Settings
|
| Sv translation | ||||||||||||||||||||||||||||||||||||||||||||||||||||||||||||||||||||||||||||
|---|---|---|---|---|---|---|---|---|---|---|---|---|---|---|---|---|---|---|---|---|---|---|---|---|---|---|---|---|---|---|---|---|---|---|---|---|---|---|---|---|---|---|---|---|---|---|---|---|---|---|---|---|---|---|---|---|---|---|---|---|---|---|---|---|---|---|---|---|---|---|---|---|---|---|---|---|
| ||||||||||||||||||||||||||||||||||||||||||||||||||||||||||||||||||||||||||||
La sección “My Licenses” (Mis licencias) en la vista general de la cuenta le ofrece una vista general compacta del estado de sus ediciones de GridVis®. Cada edición se muestra con una ficha de licencia propia. Aquí podrá administrar sus ediciones y proyectos que disponen de una licencia.
Las fichas de licencia disponen de las siguientes informaciones acerca de cada edición:
Opciones acerca de la obtención de una licencia Usted podrá ejecutar las siguientes acciones:
Estas acciones solo son posibles para las ediciones Standard y Expert.
Administrar una licencia
Activated projects (Proyectos activados) Aquí obtendrá una vista general de todos los proyectos activados con la edición en cuestión. Para cada proyecto se muestra detalladamente el número de elementos utilizados (dispositivos, módulos, usuarios, importaciones de datos).
Mover o eliminar un proyecto
Si se desea mover proyectos a otra edición, se abrirá la ventana de selección con sus licencias.
Con la siguiente sincronización entre GridVis y el servidor ID se moverán o eliminarán los proyectos. Hasta entonces los proyectos aparecerán identificados con una doble flecha. La sincronización puede realizarse en línea o sin conexión (mediante archivos de licencia).
Ajustes
|
| Sv translation | ||||||||||||||||||||||||||||||||||||||||||||||||||||||||||||||||||||||||||||
|---|---|---|---|---|---|---|---|---|---|---|---|---|---|---|---|---|---|---|---|---|---|---|---|---|---|---|---|---|---|---|---|---|---|---|---|---|---|---|---|---|---|---|---|---|---|---|---|---|---|---|---|---|---|---|---|---|---|---|---|---|---|---|---|---|---|---|---|---|---|---|---|---|---|---|---|---|
| ||||||||||||||||||||||||||||||||||||||||||||||||||||||||||||||||||||||||||||
L’area “Le mie licenze“ nella panoramica dell’account offre una panoramica compatta dello stato delle edizioni di GridVis® . Ogni edizione viene visualizzata con la propria scheda di licenza. Qui vengono gestite le edizioni e i progetti con licenza.
Le seguenti informazioni sono disponibili sulle schede di licenza di ciascuna edizione:
Opzioni di licenza È possibile eseguire le seguenti azioni:
Queste azioni sono possibili solo con le edizioni Standard ed Expert.
Gestire la licenza
Progetti attivati Qui si ottiene una panoramica di tutti i progetti attivati con l’edizione. Per ogni progetto, viene specificato in dettaglio il numero di item utilizzati (dispositivo, moduli, utenti, importazioni di dati).
Spostare o rimuovere il progetto
Se i progetti devono essere spostati in un’altra edizione, si apre la finestra di selezione con le licenze.
Con la successiva sincronizzazione tra GridVis e il server ID, i progetti verranno spostati o cancellati. Fino ad allora, i progetti sono contrassegnati da una doppia freccia. La sincronizzazione può essere effettuata online o offline (con i file di licenza).
Impostazioni
|