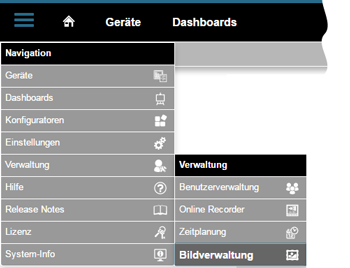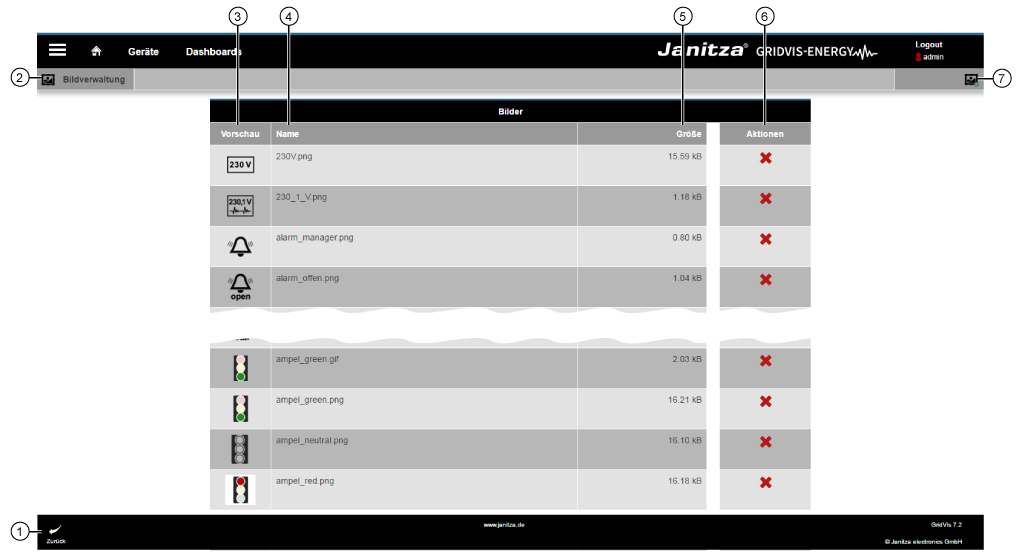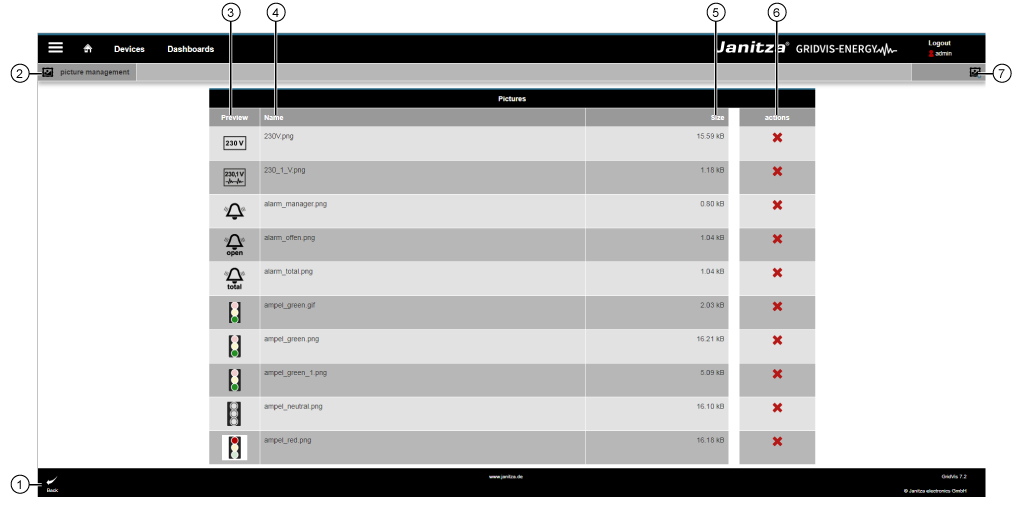| Posición | Pos. | Icono | Texto breve | Descripción |
|---|
| 1 |  Image Removed Image Removed | Botón «Atrás» | - Haciendo clic se accede a la ventana anterior.
|
| 2 |  Image Removed Image Removed | Función «Gestión de imágenes» > ventana «Vista general»
| - Usted se encuentra ahora en la ventana
| «Gestión | imágenes» |
| 3 | Columna «Vista previa» | - Vista previa de la imagen cargada.
|
| 4 | Columna «Nombre» | - Nombre del archivo que contiene la imagen
|
| 5 | Columna «Tamaño» | - Tamaño del archivo que contiene la imagen
|
| 6 |  Image Removed Image Removed | Panel «Acciones» > botón «Eliminar»
| | «imagen»de - imagen de la gestión de imágenes.
|
| 7 |  Image Removed Image Removed | Botón «Añadir imagen» | Se abre su directorio de carpetas para añadir una nueva imagen o una nueva gráfica en la administración de imágenes. Formatos gráficos y de imagen compatibles: | Loint - Joint Photographic Experts Group): formato gráfico para datos de imagen comprimidos (con pérdida).
- GIF (Graphics Interchange Format): formato gráfico de intercambio para comprimir imágenes.
- SVG (Scalable Vector Graphics): formato de datos basado en XML para gráficas vectoriales bidimensionales.
|