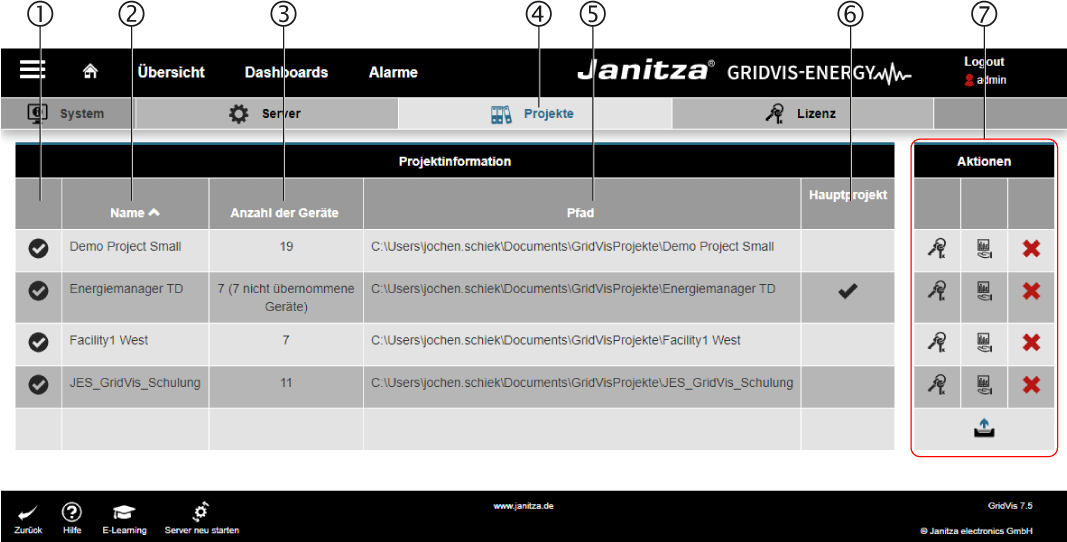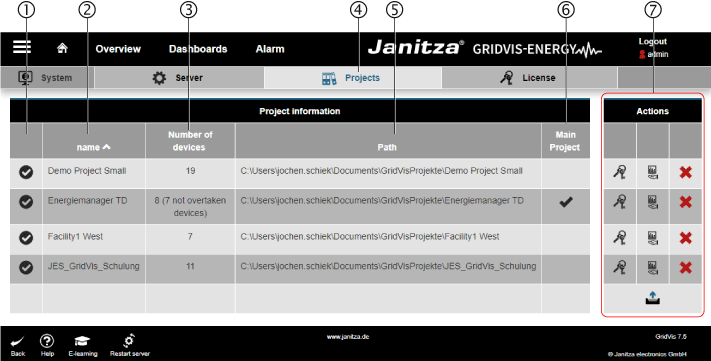| Sv translation | ||||||||||||||||||||||||||||||||||||||||||||||||||||||||||||||||||||||||||||||||||||||||||||||||||||||||||||||||||||||||||||||||||||||||||||||||||||||||||||||||||
|---|---|---|---|---|---|---|---|---|---|---|---|---|---|---|---|---|---|---|---|---|---|---|---|---|---|---|---|---|---|---|---|---|---|---|---|---|---|---|---|---|---|---|---|---|---|---|---|---|---|---|---|---|---|---|---|---|---|---|---|---|---|---|---|---|---|---|---|---|---|---|---|---|---|---|---|---|---|---|---|---|---|---|---|---|---|---|---|---|---|---|---|---|---|---|---|---|---|---|---|---|---|---|---|---|---|---|---|---|---|---|---|---|---|---|---|---|---|---|---|---|---|---|---|---|---|---|---|---|---|---|---|---|---|---|---|---|---|---|---|---|---|---|---|---|---|---|---|---|---|---|---|---|---|---|---|---|---|---|---|---|---|---|
| ||||||||||||||||||||||||||||||||||||||||||||||||||||||||||||||||||||||||||||||||||||||||||||||||||||||||||||||||||||||||||||||||||||||||||||||||||||||||||||||||||
Projekte - Beschreibung der DialogeinträgeÜber das Dialogfeld Projekte erhalten Sie einen Überblick über die in der GridVis® Web integrierten Projekte. Um ein mit der GridVis-Desktop erstelltes Projekt einzubinden, kopieren und laden Sie Ihr Projektverzeichnis aus Ihrem Windows-Ordner in das System. Ihr Projektverzeichnis finden Sie, falls nicht anders konfiguriert, unter dem Windows-Ablagepfad: C:\Users\IhrName\Dokumente\GridVisProjekte\IhrProjekt.
Projekte - Beschreibung der DialogeinträgeÜber das Dialogfeld Projekte erhalten Sie einen Überblick über die in der GridVis-Web integrierten Projekte. Um ein mit der GridVis-Desktop erstelltes Projekt einzubinden, kopieren und laden Sie Ihr Projektverzeichnis aus Ihrem Windows-Ordner in das System. Ihr Projektverzeichnis finden Sie, falls nicht anders konfiguriert, unter dem Windows-Ablagepfad: C:\Users\IhrName\Dokumente\GridVisProjekte\IhrProjekt.
Menü -> Einstellungen -> System -> Projekte
|
| Sv translation | ||||||||||||||||||||||||||||||||||||||||||||||||||||||||||||||||||||||||||||||||||||||||||||||||||||||||||||||||||||||||||||||||||||||||||||||||||||||||||||||||||||||
|---|---|---|---|---|---|---|---|---|---|---|---|---|---|---|---|---|---|---|---|---|---|---|---|---|---|---|---|---|---|---|---|---|---|---|---|---|---|---|---|---|---|---|---|---|---|---|---|---|---|---|---|---|---|---|---|---|---|---|---|---|---|---|---|---|---|---|---|---|---|---|---|---|---|---|---|---|---|---|---|---|---|---|---|---|---|---|---|---|---|---|---|---|---|---|---|---|---|---|---|---|---|---|---|---|---|---|---|---|---|---|---|---|---|---|---|---|---|---|---|---|---|---|---|---|---|---|---|---|---|---|---|---|---|---|---|---|---|---|---|---|---|---|---|---|---|---|---|---|---|---|---|---|---|---|---|---|---|---|---|---|---|---|---|---|---|---|
| ||||||||||||||||||||||||||||||||||||||||||||||||||||||||||||||||||||||||||||||||||||||||||||||||||||||||||||||||||||||||||||||||||||||||||||||||||||||||||||||||||||||
above | above | Projects - description of the dialog itemsThe Projects dialog box gives you an overview of the projects integrated in GridVis® Web. To integrate a project created with GridVis Desktop, copy and load your project directory from your Windows folder into the system. Your project directory can be found under the Windows file path, if not configured otherwise: C:\Users\YourName\Documents\GridVisProjects\YourProject.
Projects - description of the dialog itemsThe Projects dialog box gives you an overview of the projects integrated in GridVis Web. To integrate a project created with GridVis Desktop, copy and load your project directory from your Windows folder into the system. Your project directory can be found under the Windows file path, if not configured otherwise: C:\Users\YourName\Documents\GridVisProjects\YourProject.
NOTE | Please note:
Menu -> Settings -> System -> Projects Item | Icon | Short text
| Projects button - project information
Main project |
Project actions The License button
Button | Apply to all measurement devices
Unload project button |
Load project button |
|
| Sv translation | ||||||||||||||||||||||||||||||||||||||||||||||||||||||||||||||||||||||||||||||||||||||||||||||||||||||||||||||||||||||||||||||||||||||||||||||||||||||||||||
|---|---|---|---|---|---|---|---|---|---|---|---|---|---|---|---|---|---|---|---|---|---|---|---|---|---|---|---|---|---|---|---|---|---|---|---|---|---|---|---|---|---|---|---|---|---|---|---|---|---|---|---|---|---|---|---|---|---|---|---|---|---|---|---|---|---|---|---|---|---|---|---|---|---|---|---|---|---|---|---|---|---|---|---|---|---|---|---|---|---|---|---|---|---|---|---|---|---|---|---|---|---|---|---|---|---|---|---|---|---|---|---|---|---|---|---|---|---|---|---|---|---|---|---|---|---|---|---|---|---|---|---|---|---|---|---|---|---|---|---|---|---|---|---|---|---|---|---|---|---|---|---|---|---|---|---|---|
| ||||||||||||||||||||||||||||||||||||||||||||||||||||||||||||||||||||||||||||||||||||||||||||||||||||||||||||||||||||||||||||||||||||||||||||||||||||||||||||
arriba | arriba | Proyectos: descripción de las entradas del cuadro de diálogoA través del cuadro de diálogo Projects (Proyectos) obtendrá una vista general de los proyectos integrados en GridVis® Web. Para integrar un proyecto creado con GridVis Desktop, copie y cargue el directorio de su proyecto de su carpeta Windows al sistema. Si no está configurado de otra manera, encontrará el directorio de su proyecto bajo la ruta de almacenamiento de Windows: C:\Usuarios\SuNombre\Documentos\ProyectosGridVis\SuProyecto.
Proyectos: descripción de las entradas del cuadro de diálogoA través del cuadro de diálogo Projects (Proyectos) obtendrá una vista general de los proyectos integrados en GridVis Web. Para integrar un proyecto creado con GridVis Desktop, copie y cargue el directorio de su proyecto de su carpeta Windows al sistema. Si no está configurado de otra manera, encontrará el directorio de su proyecto bajo la ruta de almacenamiento de Windows: C:\Usuarios\SuNombre\Documentos\ProyectosGridVis\SuProyecto.
AVISO |
¡Dependiendo
Menú -> Settings (Ajustes) -> System (Sistema) -> Projects (Proyectos)
|
| Sv translation | |||||||||||||||||||||||||||||||||||||||||||||||||||||||||||||||||||||||||||||||||||||||||||||||||||||||||||||||||||||||||||||||||||||||||||||||||||||||||||||||||||||
|---|---|---|---|---|---|---|---|---|---|---|---|---|---|---|---|---|---|---|---|---|---|---|---|---|---|---|---|---|---|---|---|---|---|---|---|---|---|---|---|---|---|---|---|---|---|---|---|---|---|---|---|---|---|---|---|---|---|---|---|---|---|---|---|---|---|---|---|---|---|---|---|---|---|---|---|---|---|---|---|---|---|---|---|---|---|---|---|---|---|---|---|---|---|---|---|---|---|---|---|---|---|---|---|---|---|---|---|---|---|---|---|---|---|---|---|---|---|---|---|---|---|---|---|---|---|---|---|---|---|---|---|---|---|---|---|---|---|---|---|---|---|---|---|---|---|---|---|---|---|---|---|---|---|---|---|---|---|---|---|---|---|---|---|---|---|
| |||||||||||||||||||||||||||||||||||||||||||||||||||||||||||||||||||||||||||||||||||||||||||||||||||||||||||||||||||||||||||||||||||||||||||||||||||||||||||||||||||||
inizio | Progetti - Descrizione delle voci della finestra di dialogoLa finestra di dialogo Progetti offre una panoramica dei progetti integrati in GridVis® Web. Per includere un progetto creato con GridVis-Desktop, copiare e caricare la directory del progetto dalla cartella di Windows nel sistema. La cartella del progetto, se non configurata diversamente, si trova nel percorso di archiviazione di Windows: C:\Users\IhrName\Dokumente\GridVisProjekte\IhrProjekt.
Progetti - Descrizione delle voci della finestra di dialogoLa finestra di dialogo Progetti offre una panoramica dei progetti integrati in GridVis Web. Per includere un progetto creato con GridVis-Desktop, copiare e caricare la directory del progetto dalla cartella di Windows nel sistema. La cartella del progetto, se non configurata diversamente, si trova nel percorso di archiviazione di Windows: C:\Users\IhrName\Dokumente\GridVisProjekte\IhrProjekt.
NOTA |
Menu -> Impostazioni -> Sistema -> Progetti
|