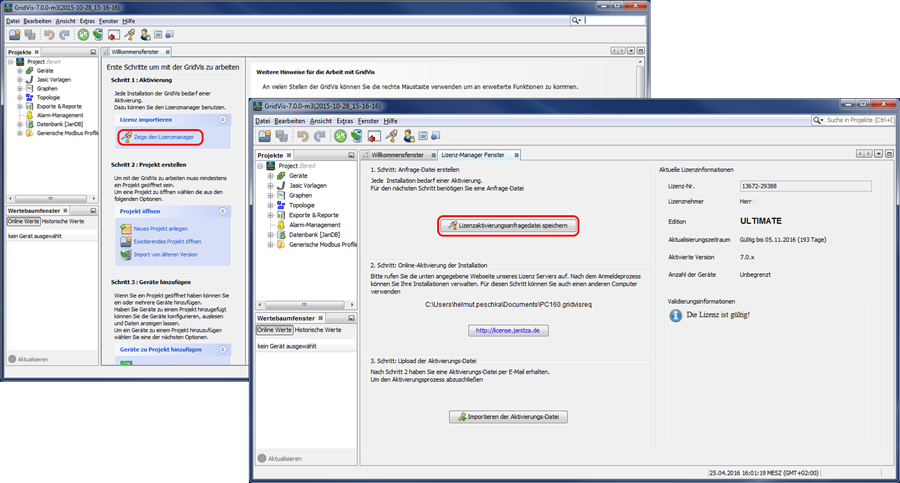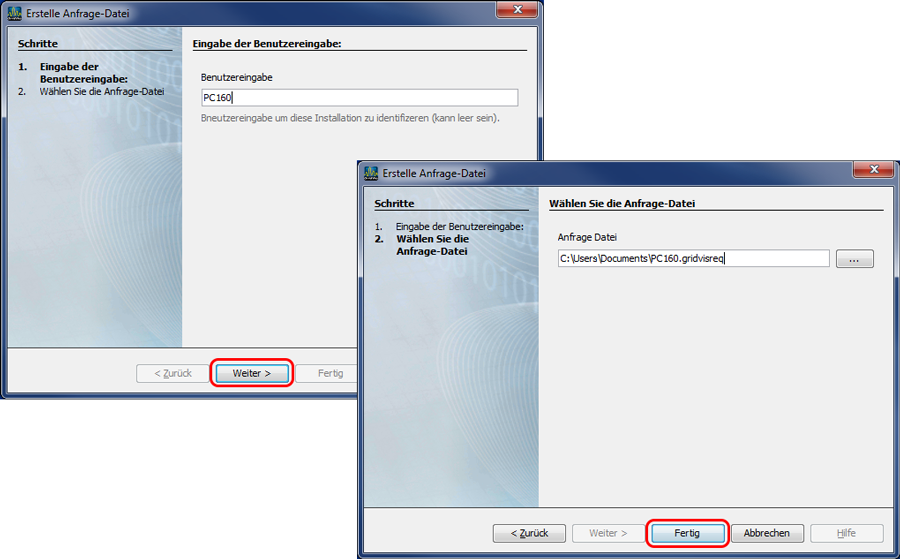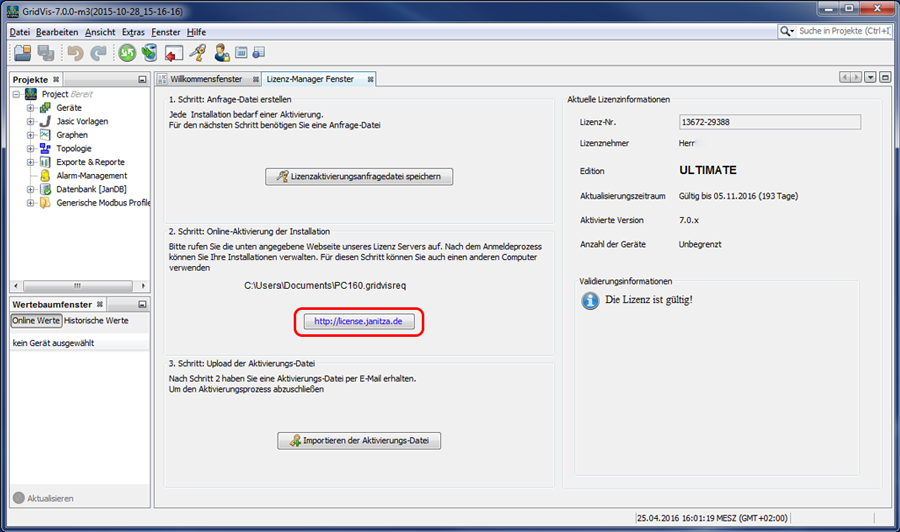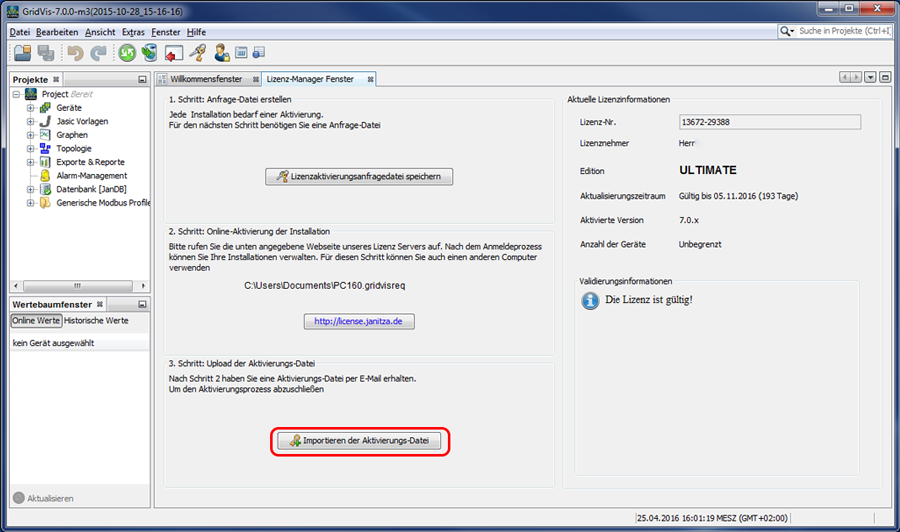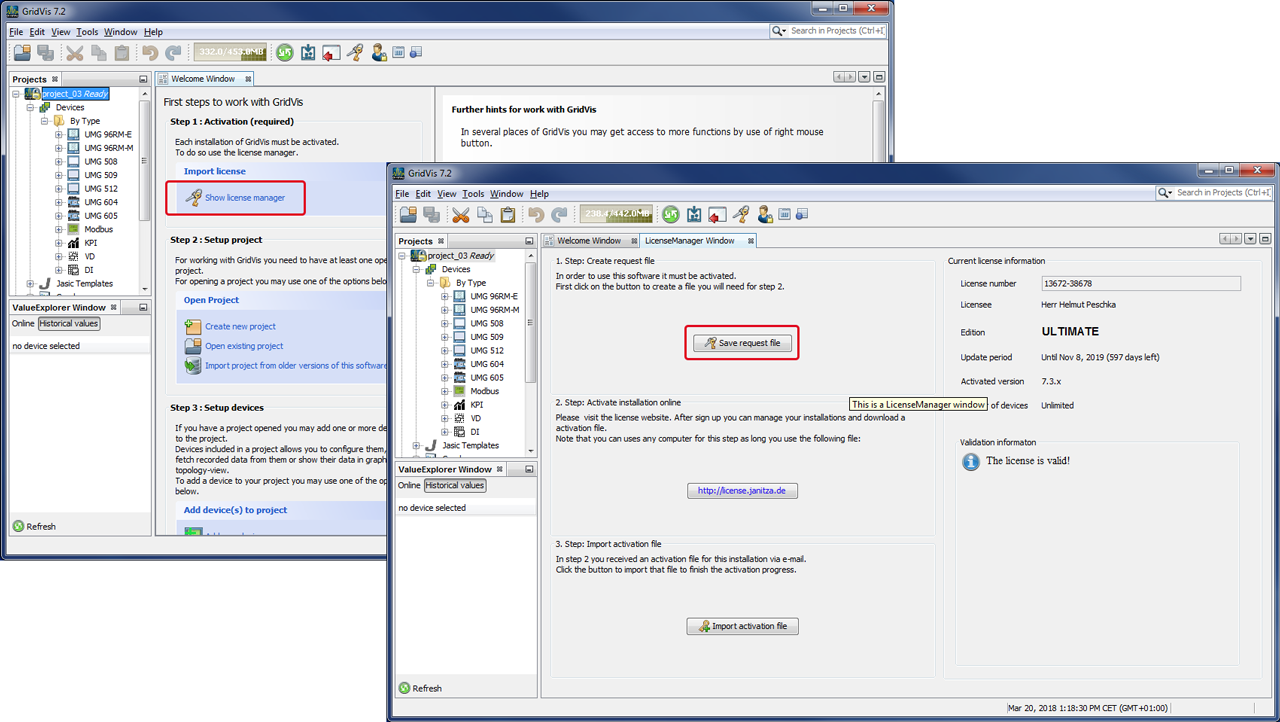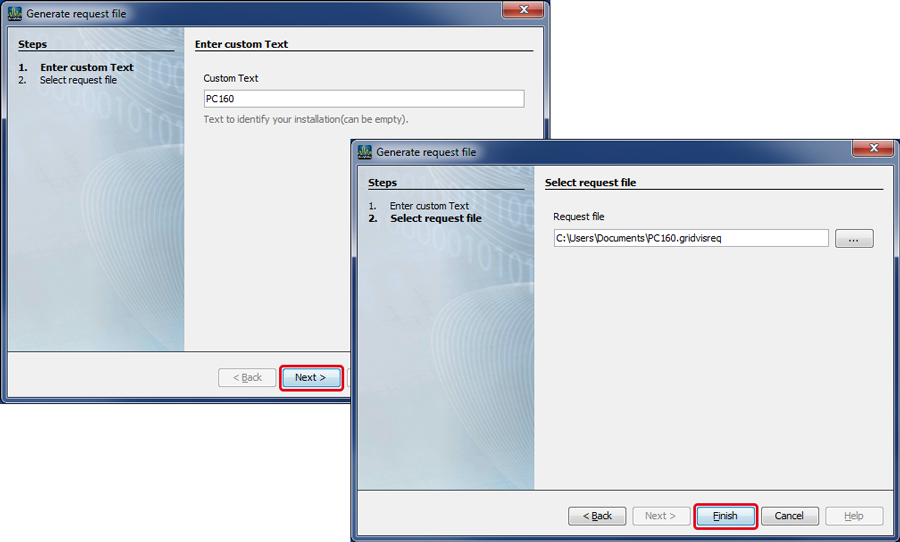| Sv translation | |||||||||||||||||
|---|---|---|---|---|---|---|---|---|---|---|---|---|---|---|---|---|---|
| |||||||||||||||||
Jede Installation der GridVis® GridVis bedarf einer Aktivierung! Um Ihre Netzvisualisierungs-Software GridVis® GridVis zu aktivieren folgen Sie den Schritten im Lizenz-Manager Fenster:
Lizenz-Manager Fenster, Schritt 1: Anfrage-Datei erstellen
Die Anfragedatei benötigen Sie für die direkte Online-Aktivierung (Schaltfläche http://license.janitza.de) oder eine Zwischenspeicherung auf einem Speichermedium (z. B. USB-Stick), falls keine Internetverbindung besteht. Eingabedialog Anfragedatei erstellen:
Lizenz-Manager Fenster, Schritt 2: Online-Aktivierung der Installation Bitte beachten Sie bei der Online-Aktivierung Ihrer GridVis®GridVis-Installation:
Lizenz-Manager Fenster, Schritt 3: Upload der Aktivierungsdatei
Nachdem Ihnen der Lizenz-Server die Aktivierungs-Datei an die angegebene E-Mail-Adresse gesendet hat:
Vorhandene GridVis®GridVis-Editionen verwenden (Upgrade) Bei einem Upgrade Ihrer GridVis®GridVis-Edition, aktivieren Sie ebenso mit den 3 beschriebenen Schritten Ihre GridVis®GridVis-Edition.
|
| Sv translation | ||||||||||||||||||||
|---|---|---|---|---|---|---|---|---|---|---|---|---|---|---|---|---|---|---|---|---|
| ||||||||||||||||||||
Each installation of GridVis® GridVis requires activation! To activate your GridVis® GridVis network visualization software, follow the steps in the License Manager window:
License Manager window, Step 1: Create request file
You will need the request file for direct online activation (Button http://license.janitza.com) or for temporarily saving it on a storage medium (e.g. thumb drive), if no internet connection is available. Dialog box Create Request File:
License Manager window, Step 2: Online Activation of the Installation Please note for the online activation of your GridVis® GridVis installation:
License Manager window, Step 3: Upload the Activation File
After the license server has sent you the activation file at the specified email address:
Using Previous GridVis® GridVis Editions (Upgrade) To upgrade your GridVis® GridVis edition, activate your current GridVis® GridVis edition just as in the 3 steps described here.
|
| Sv translation | ||||||||||||||||||||||
|---|---|---|---|---|---|---|---|---|---|---|---|---|---|---|---|---|---|---|---|---|---|---|
| ||||||||||||||||||||||
¡Cada una de las instalaciones de GridVis requiere una activación! Para activar su software de visualización de redes GridVis, siga los pasos que aparecen en la ventana del administrador de licencias:
Ventana Administrador de licencias; paso 1: creación de un archivo de solicitud
Usted necesitará el archivo de solicitud para una activación directa en línea (botón http://license.janitza.de) o, si no dispone de una conexión a Internet, para un almacenamiento temporal en el medio de almacenamiento (p. ej., lápiz USB). Diálogo de entrada Crear archivo de solicitud:
Ventana Administrador de licencias; paso 2: activación en línea de la instalación Tenga en cuenta la información descrita abajo cuando active en línea su instalación GridVis®GridVis:
Ventana Administrador de licencias; paso 3: subida del archivo de activación
Después de que el servidor de licencias le envíe el archivo de activación a la dirección de correo electrónico indicada, siga los siguientes pasos:
Uso de ediciones de GridVis ya existentes (actualización a una edición superior) Si va a actualizar su edición de GridVis a una versión superior, también deberá activar su edición de GridVis siguiendo los tres pasos descritos.
|
| Sv translation | ||||||||||||||||||||
|---|---|---|---|---|---|---|---|---|---|---|---|---|---|---|---|---|---|---|---|---|
| ||||||||||||||||||||
Ogni installazione di GridVis richiede l'attivazione! Per attivare il software di visualizzazione della rete GridVis, seguire i passaggi della finestra Gestione licenze:
Finestra Gestione licenze, passaggio 1: Crea file di richiesta
È necessario il file di richiesta per l'attivazione diretta online (pulsante http://license.janitza.de) o la memorizzazione temporanea su un supporto di memoria (ad esempio, una chiavetta USB) se non c'è una connessione a Internet. Finestra di dialogo di inserimento Crea file di richiesta:
Finestra Gestione licenze, passaggio 2: Attivazione online dell'installazione Si prega di notare che quando si attiva l'installazione di GridVis online:
Finestra Gestione licenze, passaggio 3: Upload del file di attivazione
Dopo che il server delle licenze ha inviato il file di attivazione all'indirizzo e-mail specificato:
Utilizzare edizioni di GridVis già esistenti (Upgrade) Quando si aggiorna la propria edizione di GridVis, si attiva anche la propria edizione di GridVis con i 3 passaggi descritti.
|