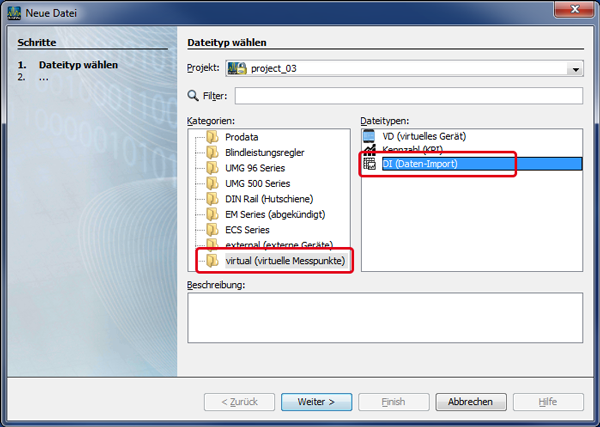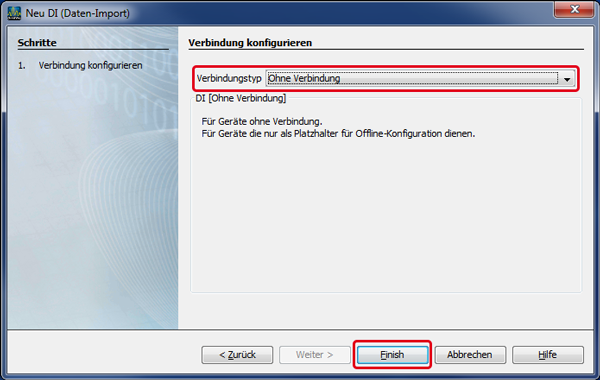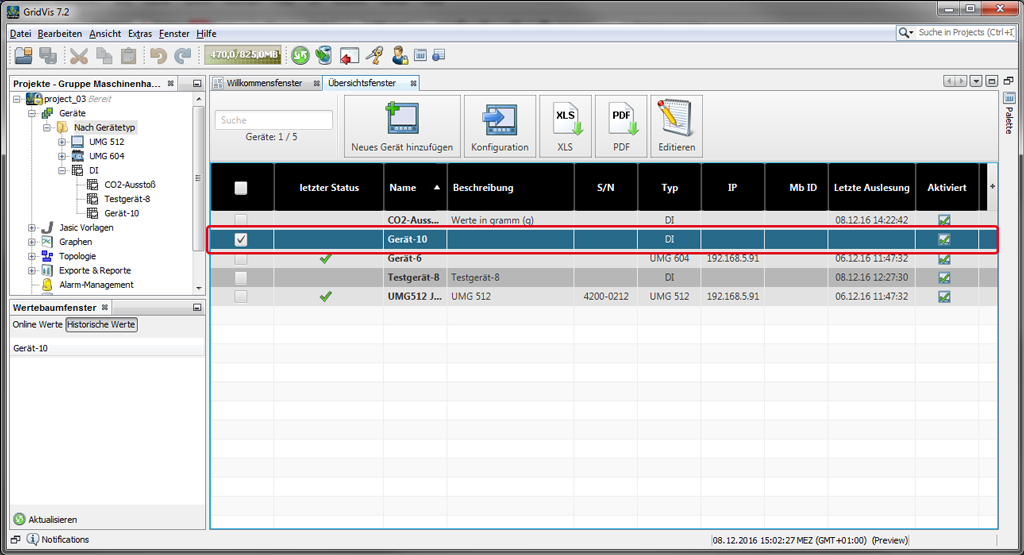Puede crear una nueva «importación importación de datos» datos (DI) como se describe a continuación: - Después de abrir la ventana «Proyectos»Proyectos, haga clic con el botón derecho del ratón en el elemento de directorio «Según Según el tipo de dispositivo»dispositivo.
- Aparecerá el menú contextual.
- Coloque el ratón sobre el elemento «Nuevo» Nuevo del menú contextual y, a continuación, haga clic en el elemento «Otro»Otro, situado en la parte inferior de la lista de dispositivos.
o - En la ventana de vista general «Dispositivos» Dispositivos de su proyecto, haga clic en el botón «Añadir nuevo dispositivo».
Fig.: ventana «Proyectos»; creación de dispositivo para la "importación de datos»- Añadir nuevo dispositivo.
- Aparece la ventana «Nuevo archivo» Nuevo archivo.
- En el primer paso («Elegir Elegir tipo de dispositivo»dispositivo), elija la categoría «virtual virtual (puntos de medición virtuales)» y el tipo de archivo «DI DI (importación de datos)».
- Haga clic en el botón «Siguiente» Siguiente.
Fig.: ventana «Nuevo archivo»; selección de dispositivo «DI (importación de datos)» 
- Aparecerá la ventana «Nueva Nueva DI (importación de datos)».
- En el primer paso del campo de selección, elija el tipo de conexión Sin conexión «Sin conexión». El tipo de conexión «Sin conexión» se Sin conexión se aplica a los dispositivos sin conexión como marcadores de posición para la configuración fuera de línea.
- Haga clic en el botón «Listo».
Fig.: ventana «Nueva DI (importación de datos»; configuración de la conexión- Su dispositivo para la importación de datos (DI) aparecerá ahora en la lista de dispositivos de la ventana de vista general.
Fig.: ventana de vista general; lista de dispositivos |