| Pos. | Icona | Testo breve | Descrizione |
|---|
1 Image Removed Image Removed | Procedura guidata “Gestione app“ | Guida l’utente nella configurazione dell’app sui dispositivi compatibili. Fornisce indicazioni sulla scelta delle applicazioni. |
| Panoramica - | “Dispositivi Dispositivi e | app“app |
| 2 | 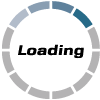 Image Removed Image Removed  Image Removed Image Removed | Colonna/schermata “Stato dell’installazione“ | Dopo aver premuto il pulsante “Rimuovi“ Rimuovi (punto 8), nella colonna viene visualizzato lo stato di installazione: 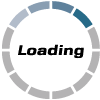 ... L’applicazione viene disinstallata. ... L’applicazione viene disinstallata.
 ... Disinstallazione dell’app completata. ... Disinstallazione dell’app completata.
|
3 Image Removed Image Removed  Image Removed Image Removed | Colonna “Tipo“ | Unità con montaggio su pannello frontale con designazione del tipo. Dispositivo su guida DIN con designazione del tipo. |
| 4 | Colonna “Nome strumento di misura“ | Nome dello strumento di misura. Se si tiene il puntatore del mouse sul “Nome Nome dello strumento di misura“misura, appare la seguente schermata Indirizzo IP, Firmware e Indirizzo MAC del dispositivo. |
| 5 | Colonna “Panoramica degli slot“ (posizioni del programma Jasic) | con pulsante “  Image Removed“ Image Removed“
Visualizzazione della capacità di slot (posizioni del programma Jasic): - Nero - Slot occupati.
- Bianco - Slot liberi.
- Verde - Slot contrassegnati per l’installazione.
- Rosso - Slot contrassegnati per la rimozione (cfr. pos. 6).
- Grigio - Condizioni dello slot sconosciute.
Se si tiene il puntatore del mouse sugli slot, Stato dello slot vengono visualizzati in un tooltip.  Image Modified Image Modified
... Se si tiene il puntatore del mouse sul pulsante, viene visualizzata la guida sullo stato dello slot. |
| 6 | Colonna “App installate“
con pulsante “  Image Removed“ Image Removed“ | Icone delle app nere - Applicazioni installate sul dispositivo:
Se si tiene il puntatore del mouse sull’icona - vengono visualizzate le informazioni relative all’applicazione stessa (numero di articolo, nome, versione, slot necessari, stand alone, produttore, ID produttore, a pagamento).
- appare una
| “x rossa“ - x rossa per rimuovere l’app (tramite una richiesta di conferma).
Icone delle app verdi - App da installare
Icone delle app rosse - App da rimuovere (cfr. Pos. 8). - Se si tiene il puntatore del mouse sull’icona di un’applicazione, vengono visualizzate le informazioni relative all’applicazione stessa (numero di articolo, nome, versione, slot necessari, stand alone, produttore, ID produttore, a pagamento).
- Appare una
| “x rossa“ - x rossa per rimuovere l’app (tramite una richiesta di conferma).
Icone delle app blu - Applicazioni da aggiornare “  Image Modified“... Se si tiene il puntatore del mouse sul pulsante, viene visualizzata la guida sullo stato delle app. Image Modified“... Se si tiene il puntatore del mouse sul pulsante, viene visualizzata la guida sullo stato delle app. |
| 7 | Colonna “Informazioni“ | Se si tiene il puntatore del mouse su una voce, vengono visualizzate informazioni sull’app |
|
| 8 |  Image Removed
Image Removed | Pulsante “Rimuovi“ | Rimuove le app (icone delle app rosse) tramite una prompt di conferma ( | “Rimuovere Rimuovere le app - Sì/ | No“No). Dopo la disinstallazione, viene visualizzata una panoramica dei dispositivi e delle applicazioni selezionate. |
| 9 |  Image Removed
Image Removed | Visualizzazione della fase di azione della procedura guidata | Mostra il passaggio con il numero e il numero totale di passaggi. |
| 10 | Informazioni sul passaggio | Mostra le descrizioni delle rispettive applicazioni o passaggi. |
| 11 |  Image Removed Image Removed | Pulsante “Interrompi“ | Annulla il processo e chiude la procedura guidata | “Gestione App“ Gestione App. |
| 12 |  Image Removed Image Removed | Pulsante “Indietro“ | Porta l’utente | “Indietro“ di Indietro di un passaggio nella procedura guidata. Quando la funzione è attiva, l’icona è | “bianca“ bianca. |
| 13 |  Image Removed
Image Removed | Pulsante “Avanti“ | Se le voci sono corrette, l’icona è | “bianca“ e bianca e porta l’utente al passaggio successivo della procedura guidata. |
| 14 |  Image Removed Image Removed | Pulsante “Fatto“ | Se le voci sono corrette, l’icona è | “bianca“ e bianca e termina la procedura guidata. |



