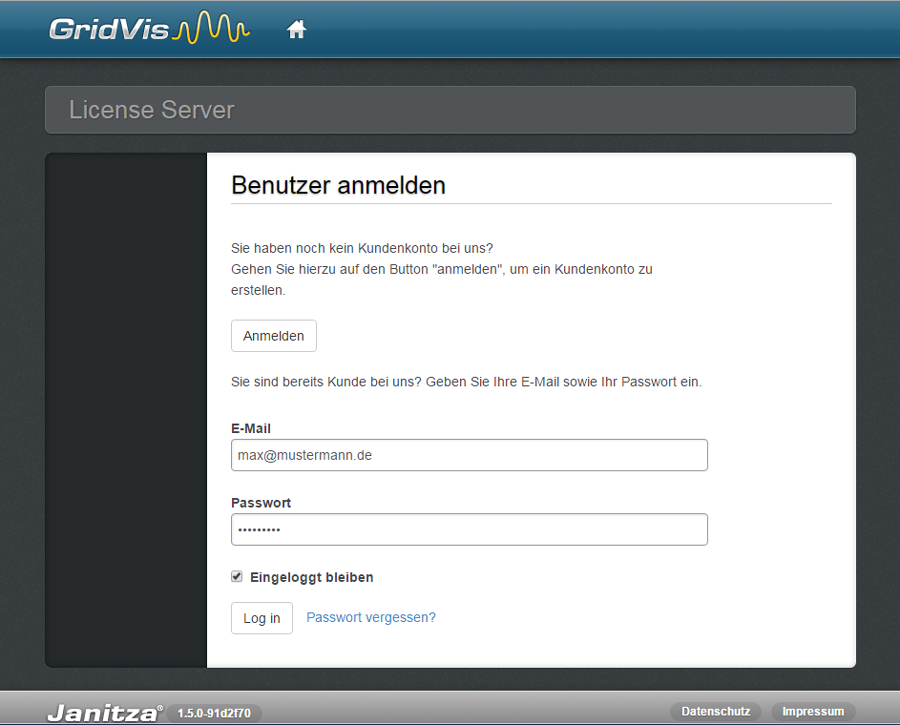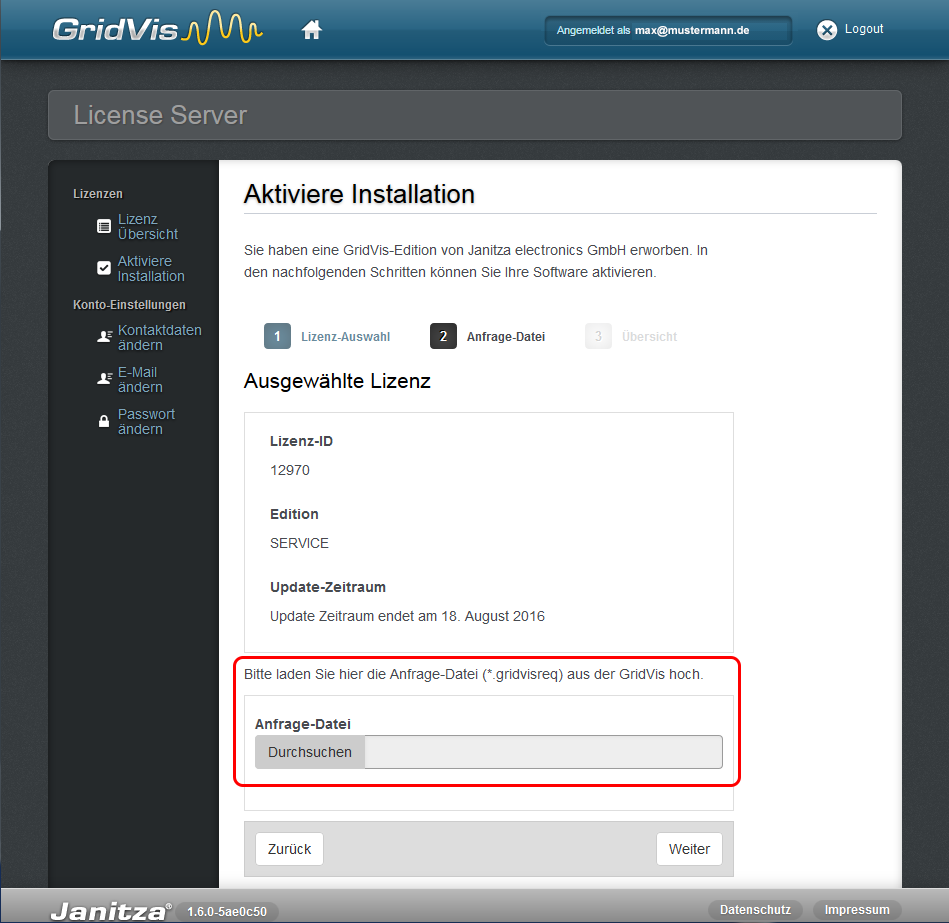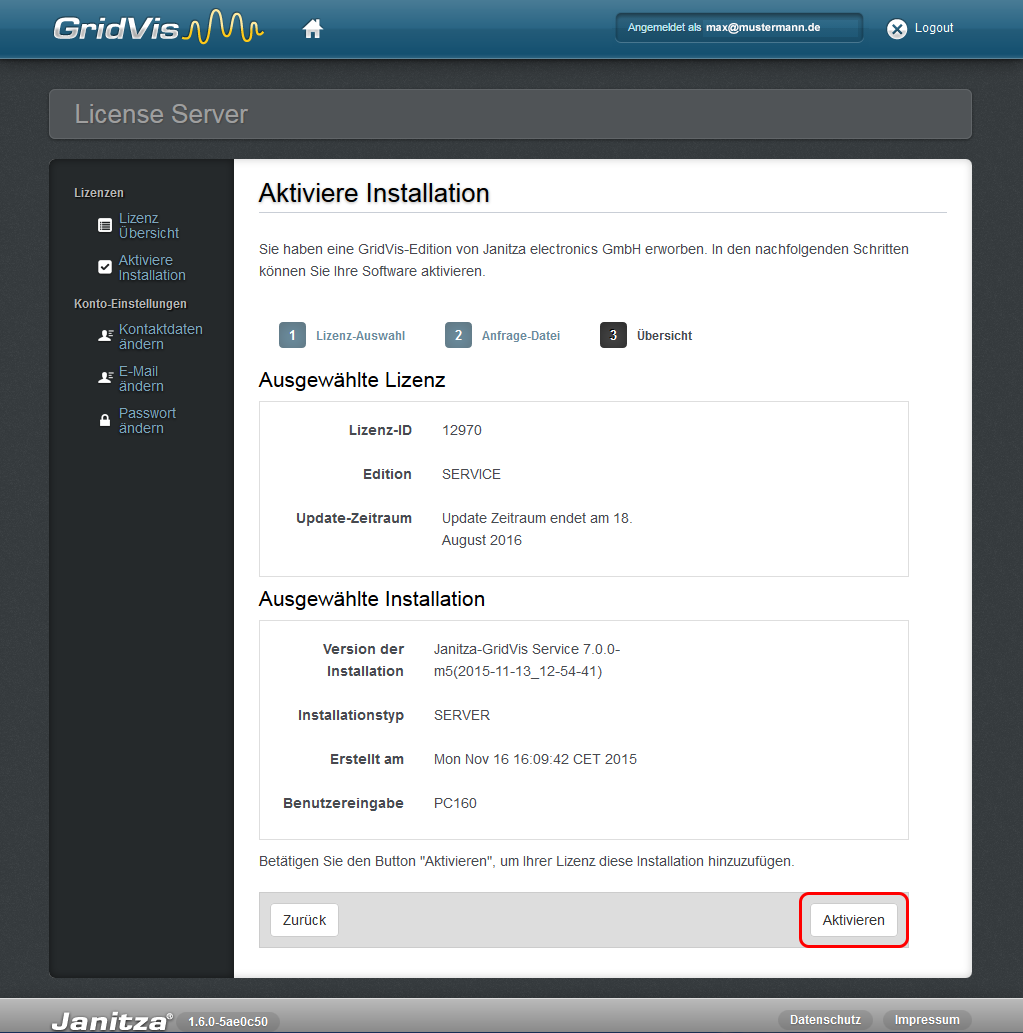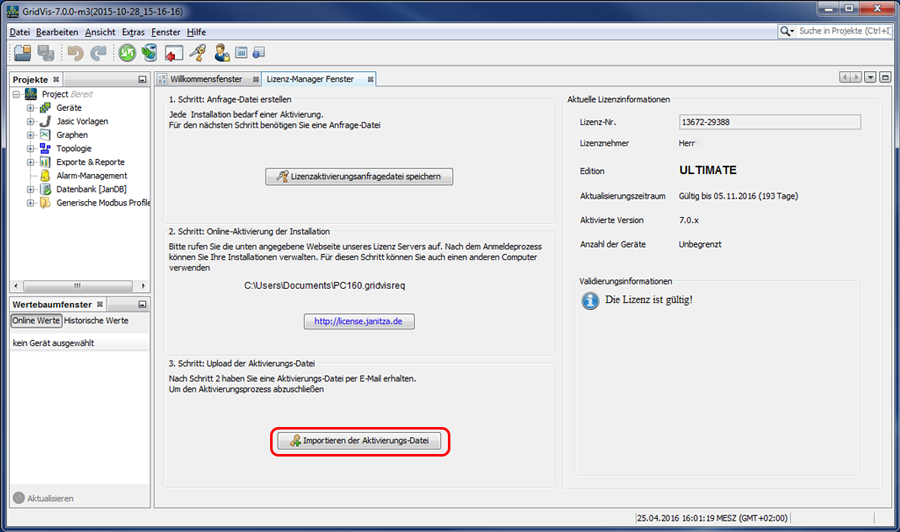Con el botón «Añadir Añadir una nueva instalación» instalación puede activar nuevas instalaciones GridVis GridVis® en el servidor de licencias (vinculación de instalaciones GridVis GridVis® a la licencia de una edición GridVisGridVis®). - Abra el navegador web de un PC que tenga acceso a Internet.
- En el campo de entrada del navegador web, introduzca https:// license.janitza.de.
- Aparecerá la ventana «Iniciar Iniciar sesión de usuario» del usuario del servidor de licencias GridVisGridVis®.
- Introduzca sus datos de acceso (dirección de correo electrónico y contraseña) o vuelva a iniciar sesión en el servidor de licencias (véase «Am Lizenz-Server anmelden»).
- Pulse el botón «Iniciar sesión» Iniciar sesión.
- Si se inicia sesión correctamente, aparecerá la «ventana ventana de bienvenida» del bienvenida del servidor de licencias GridVisGridVis®.
- Haga clic en el elemento de menú «Vista Vista general de licencias»licencias.
- Aparecerá la ventana «Vista Vista general de licencias»licencias.
- Para añadir una nueva instalación a su edición de GridVisGridVis®, haga clic en el botón «Añadir Añadir una nueva instalación»instalación.
- Aparecerá el segundo paso («Archivo Archivo de solicitud»solicitud) de la ventana «Vista Vista general de licencias»licencias.
- Con el botón «Examinar» Examinar, elija el archivo de solicitud creado con el software GridVis GridVis® (véase GridVis aktivieren Activación de GridVis®).
- Pulse el botón «Siguiente» Siguiente.
- Aparecerá el tercer paso («Vista general»Vista general) de la ventana «Vista Vista general de licencias»licencias.
- Para añadir esta instalación GridVis GridVis® a su licencia, pulse el botón «Activar» Activar; a continuación, el servidor de licencias enviará el archivo de activación (archivo .gridvislic) a la dirección de correo electrónico indicada.
- Abra su programa de correo electrónico y guarde en su ordenador (por ejemplo, en el escritorio) el archivo de activación (archivo .gridvislic).
- Cambie a la ventana «Administrador Administrador de licencias» licencias del software GridVis GridVis® (a través de la «ventana ventana de bienvenida» bienvenida o del submenú «Extras» Extras > «Gestión Gestión de licencias»licencias).
- Mediante el botón del paso 3 («Importación Importación del archivo de activación»activación) puede importar el archivo de activación guardado anteriormente (archivo .gridvislic). Un asistente le guiará por el proceso de activación.
- La licencia de su edición de GridVis GridVis® es una nueva instalación GridVis GridVis® añadida (véase en el servidor de licencias de la ventana «Vista Vista general de licencias»licencias); asimismo, la licencia aparecerá en la parte derecha de la ventana «Administrador Administrador de licencias»licencias.
|