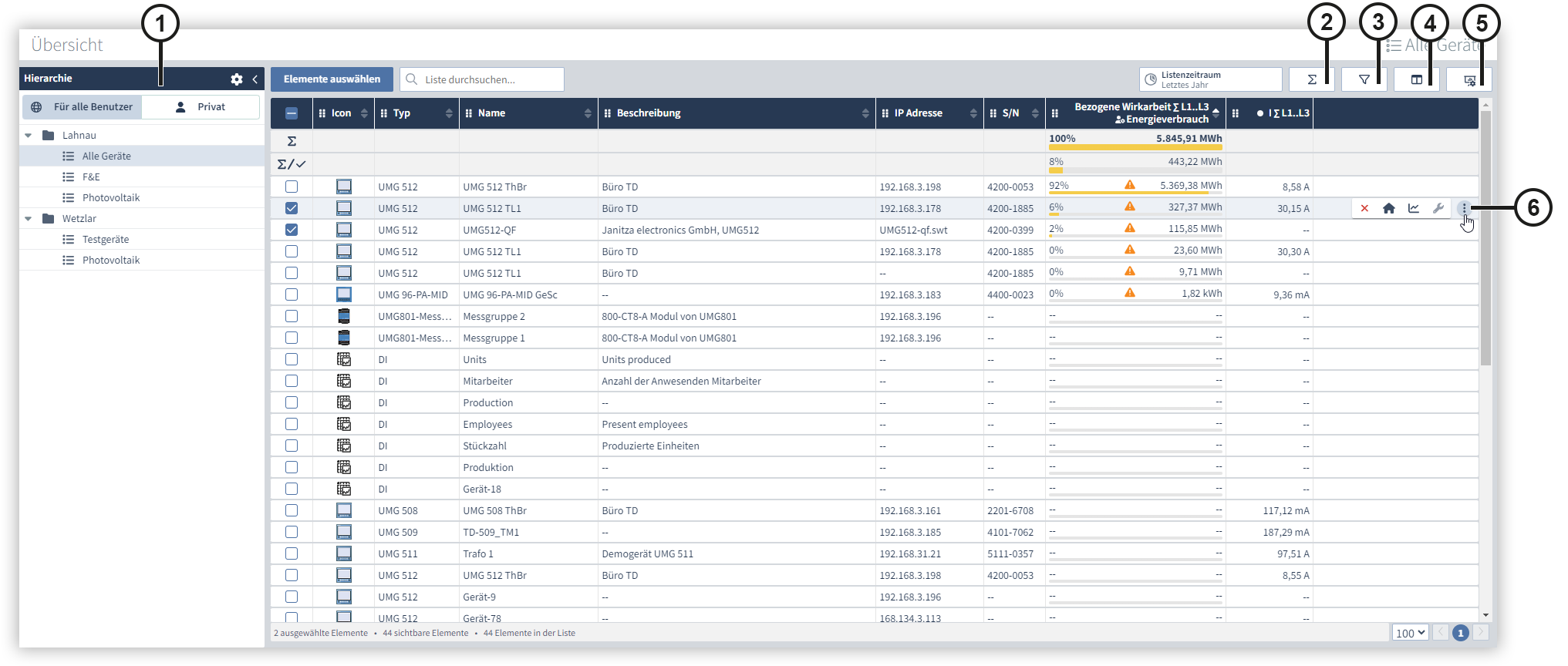1 Hierarchie
In der Hierarchie werden Ihre öffentlichen und privaten Listen angezeigt. Die öffentlichen Listen sind für alle Nutzer sichtbar und die privaten Listen sind nur für Sie sichtbar. Gehen Sie wie folgt vor, um eine neue Liste anzulegen:
- Klicken Sie auf das Zahnrad-Symbol, um die Hierarchie zu bearbeiten.
- Klicken Sie auf das Ordner-Symbol, um einen neuen Ordner anzulegen. In den Ordner werden anschließend Ihre Listen verwaltet.
- Klicken Sie auf das Listen-Symbol um eine Liste anzulegen. Ordnen Sie die Liste anschließend per Drag & Drop dem richtigen Ordner zu.
- Schließen die Hierarchie und wählen Sie die Liste aus, der Sie Ihre Geräte zuordnen wollen.
- Klicken Sie auf die Schaltfläche Element auswählen und wählen Sie die Geräte aus, die Sie der Liste zuordnen wollen.
- Klicken Sie abschließend auf die Schaltfläche Bestätigen.
Nachdem Sie einen Ordner oder eine Liste erstellt haben, können Sie diese per Drag & Drop zwischen dem öffentlichen und dem privaten Bereich verschieben. Beachten Sie, dass beim Verschieben vom öffentlichen in den privaten Bereich eine Kopie erstellt wird. Beim Verschieben vom privaten in den öffentlichen Bereich wird keine Kopie erstellt und das Element wird direkt verschoben.
Beachten Sie, dass beim Löschen einer Liste oder eines Ordners, diese nur in den Papierkorb verschoben wird. Klicken Sie auf das Mülltonnen-Symbol im Papierkorb, um das Element endgültig zu löschen.
2 Verbrauchsanalyse
Klicken Sie auf das Summen-Symbol, um die Verbrauchsanalyse ein- und auszublenden. Die Verbrauchsanalyse zeigt Ihnen den Verbrauch aller Geräte und den summierten Verbrauch Ihrer ausgewählten Geräte. Ebenfalls wird der Verbrauch der einzelnen Geräte in der Liste angezeigt.
Diese Übersicht kann entweder als Relationsbalken oder als Anteilsbalken angezeigt werden. Relationsbalken zeigen Ihnen das Verhältnis zum größten Wert an und Anteilsbalken zeigen Ihnen das Verhältnis zur Gesamtsumme an. Die Konfiguration der Anteils- und Relationsbalken erfolgt in der Spaltenauswahl.
3 Filterauswahl
In der Filterauswahl können Sie Ihre gewünschten Filter konfigurieren, um Ihre Geräteliste nach bestimmten Eigenschaften zu filtern.
Klicken Sie auf das Filter-Symbol, um die Filterauswahl zu öffnen. Standardmäßig werden Ihnen nur Filter für die konfigurierten Spalten der Geräteliste angezeigt. Mithilfe des Sliders können Sie sich jedoch auch alle Filter anzeigen lassen.
4 Spaltenauswahl
In der Spaltenauswahl konfigurieren Sie die angezeigten Spalten in der Geräteliste. Gehen Sie wie folgt vor, um der Geräteliste eine neue Spalte hinzuzufügen:
- Klicken Sie auf das Spalten-Symbol.
- Wählen Sie im Bereich Spaltenauswahl die Geräteinformation oder den Messwert aus, den Sie der Geräteliste hinzufügen wollen.
- Klicken Sie auf das +-Symbol, um die Spalte dem Bereich Ausgewählte Spalten hinzuzufügen oder ziehen Sie es per Drag & Drop den Bereich.
- Konfigurieren Sie die ausgewählte Spalte im Bereich Spalteneinstellungen.
- Klicken Sie abschließend auf die Schaltfläche Bestätigen.
Bei den Spalteneinstellungen von Energieträgern wird zudem die grafische Darstellung der Verbrauchsanalyse konfiguriert.
5 Zuweisen von Dashboards
Sie können Ihre erstellten Dashboards Bei der Erstellung eines Dashboards können Sie dieses als Vorlage markieren und diese anschließend über das Drei-Punkt-Menü einem Gerät einem oder mehreren Geräten zuweisen.
Icon klicken
Dashboards auswählen
Anwenden klicken
Gehen Sie wie folgt vor, um Ihren Geräten eine Dashboard-Vorlage zuzuweisen:
- Wählen Sie die Geräte aus, denen Sie eine Vorlage zuweisen wollen.
- Klicke Sie auf Dashboard-Symbol.
- Wählen Sie die Dashboards aus, die Sie den Geräten zuweisen wollen.
- Klicken Sie abschließend auf die Schaltfläche Zuweisen.
Beachten Sie, dass es nicht möglich ist alte Dashboard-Vorlagen (vor GridVis-Version 9.0.0) gleichzeitig mehreren Geräten zuzuweisenUm zu erfahren wie sie auf dem Dashboard navigieren, klicken Sie hier (Link zu Wiki-Eintrag über Dashboards).
6 Drei-Punkt-Menü
Mit einem Mouse-Over über eines Ihrer Geräte können Sie sich das Drei-Punkt-Menü anzeigen lassen. Mit einem anschließenden Klick auf das Drei-Punkt-Menü werden die Funktionen Gerät entfernen, Zugewiesene Dashboard-Vorlagen, Messwerteanalyse und Gerätekonfiguration angezeigt.folgende Funktionen angezeigt:
| A | |
| B | |
| C | |
| D |