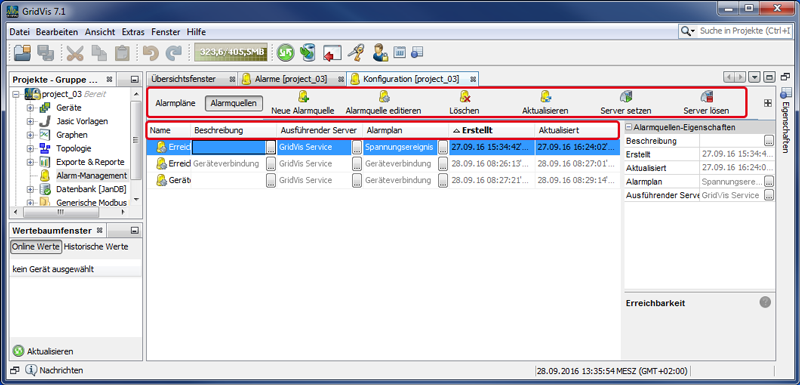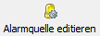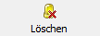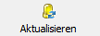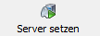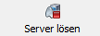Administración de las fuentes de alarmas:
símbolo | Función | Descripción | 1 |
|---|
 Image Removed Image Removed | Botón «Planes Planes de alarmas» alarmas | En este caso, botón inactivo | «Planes Planes de | alarmas»alarmas. | 2 |
 Image Removed Image Removed | Botón «Fuentes Fuentes de alarmas»alarmas | Active el botón | «Fuentes Fuentes de | alarmas» alarmas para ver todos los botones y categorías relevantes para crear, administrar y editar | «fuentes fuentes de | alarmas»alarmas. |
| 3 |  Image Removed Image Removed | Botón «Nueva Nueva fuente de alarma»alarma | Clic en el botón: | 4 | 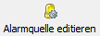 Image Removed Image Removed |
| Botón «Editar Editar la fuente de alarma»alarma | Clic en el botón: - Con la fuente de alarma marcada, se abre la ventana de diálogo
| «Editar | alarma» | 5 |
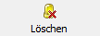 Image Removed Image Removed | Botón «Eliminar» Eliminar | Clic en el botón: - Se elimina la fuente de alarma marcada en la ventana
| «Configuración» | 6 |
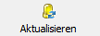 Image Removed Image Removed | Botón | «Actualizar» Actualizar | Clic en el botón: - Se comprueba si existen nuevas fuentes de alarmas en la base de datos del proyecto
| —que | servidor— - servidor - y se actualiza la vista general.
|
| 7 | 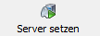 Image Removed Image Removed | Botón «Establecer servidor»Botón Establecer servidor | Al configurar la fuente de alarma (botón | «Nueva Nueva fuente de | alarma»alarma), configure un servidor para su fuente de alarma. El botón | «Establecer servidor» Establecer servidor es una elección rápida para configurar un nuevo servidor para su fuente de alarma. Antes de usar dicho botón, confirme el botón | «Desvincular servidor» Desvincular servidor. Clic en el botón: | «Establecer | ejecución» | «Elegir | GridVis»- GridVis), elija el servidor GridVis que ejecuta la fuente de alarma (véase la columna
| «Servidor | ejecución» | 8 | 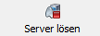 Image Removed Image Removed | Botón «Desvincular servidor»
| Botón Desvincular servidor | Clic en el botón: - Se desvincula la fuente de alarma marcada del servidor de ejecución (véase la categoría
| «Servidor | ejecución» |
«Propiedades de las fuentes de alarmas»:
símbolo o elemento de categoría | Función | Propiedades o descripción de los botones
(Los botones o los elementos de categoría pueden moverse a la posición deseada manteniendo presionado el botón del ratón). | 9 |  Image Removed
Image Removed |
| Botón | «Nombre» Nombre | Nombres de las fuentes de alarmas.
Los nombres de las fuentes de alarmas pueden ordenarse hacia arriba o abajo conforme al alfabeto. Para ello, haga clic en el botón. | 10 |
 Image Removed Image Removed | Botón | «Descripción» Descripción | Descripción de la fuente de alarma.
Las descripciones de las fuentes de alarmas pueden ordenarse hacia arriba o abajo conforme al alfabeto. Para ello, haga clic en el botón. | 11 |
 Image Removed Image Removed | Botón | «Servidor Servidor de | ejecución»ejecución | - Muestra el «servidor de ejecución» de la fuente de alarma.
- Si no hay ningún servidor conectado, en la categoría aparecerá el mensaje «No se ha establecido ningún servidor».
Las entradas pueden ordenarse hacia arriba o abajo conforme al alfabeto. Para ello, haga clic en el botón. |
| 12 |  Image Removed Image Removed | Botón | «Plan Plan de | alarmas»alarmas | Se muestra el plan de alarmas de la fuente de alarma.
Las entradas pueden ordenarse hacia arriba o abajo conforme al alfabeto. Para ello, haga clic en el botón. |
| 13 |  Image Removed Image Removed | Botón | «Creado» Creado | Fecha y hora en que se creó la fuente de alarma.
Las fuentes de alarmas pueden ordenarse hacia arriba o abajo conforme a la fecha y la hora de creación. Para ello, haga clic en el botón. |
| 14 |  Image Removed Image Removed | Botón | «Actualizado» Actualizado | Fecha y hora en que se actualizó la fuente de alarma.
Las fuentes de alarmas pueden ordenarse hacia arriba o abajo conforme a la fecha y la hora de actualización. Para ello, haga clic en el botón. |