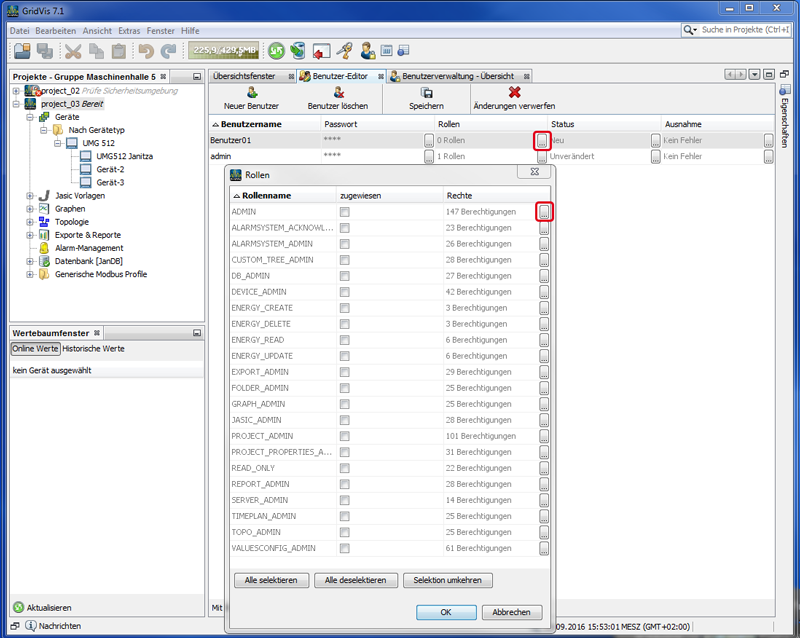| Roles | Excerpts of the most important rights from the roles |
|---|
| 1 | ADMIN | Administrator of the GridVis software.
The user with the role "Administrator" has has expanded rights, including those for: - creating / editing / deleting users,
- creating / managing / optimizing databases,
- creating / editing / deleting projects,
- adding / editing / deleting devices,
- adding / editing / deleting topologies,
- adding / editing / deleting graphs,
- creating / editing / managing Jasic files,
- adding / editing / deleting reports,
- deleting values,
- creating / deleting / managing schedules.
|
| 2 | ALARMSYSTEM_ACKNOWLEDGER | Users with the role | " Administrator for confirming the alarm system. | "
Have, in addition to the basic rights
| "READ_ONLY, | "these rights, among others: - Updating an element in the alarm system.
- Reading an element in the alarm system.
|
| 3 | ALARMSYSTEM_ADMIN | Users with the role | " Administrator for the alarm system. | "
Have, in addition to the basic rights
| "READ READ_ONLY, | "these rights, among others: - Updating an element in the alarm system.
- Reading an element in the alarm system.
- Creating and deleting elements in the alarm system.
| 4 |
| CUSTOM_TREE_ADMIN | Users with the role | "Administrator for a user-defined tree structure. | "
Have, in addition to the basic rights "READ_ONLY,"these rights:
- Creating, deleting and editing user-defined trees.
- Creating, deleting and sorting directories in user-defined trees.
|
| 5 | DB_ADMIN | Users with the role | "Administrator for the area of databases. | "
Have, in addition to the basic rights
| "READ_ONLY, | " the the right to configure and manage databases. | 6 |
| DEVICE_ADMIN | Users with the role | " Administrator for the area of devices. | "
Have, in addition to the basic rights
| "READ_ONLY, | "these rights: - Creating, deleting and configuring devices,
- Deleting values in device storage,
- Changing / deleting schedules for device synchronization,
- Updating device firmware,
- Installing apps on the device.
| 7 |
| ENERGY_CREATE | Users with the role | "ENERGY_CREATE | " have have these rights: - Creating images, dashboards and templates.
|
| 8 | ENERGY_DELETE | Users with the role | "ENERGY_DELETE | " have have these rights: - Deleting images, dashboards and templates.
| 9 |
| ENERGY_READ | Users with the role | "ENERGY_READ | " have have these rights: - Viewing images, dashboards, dashboard favorites and templates.
- Viewing devices and device templates.
| 10 |
| ENERGY_UPDATE | Users with the role | "ENERGY_UPDATE | " have have these rights: - Editing images, dashboards, dashboard favorites and templates.
- Editing devices.
- Changing template assignments.
|
| 11 | EXPORT_ADMIN | Users with the role | "Administrator for the area of export" | .
Have, in addition to the basic rights
| "READ_ONLY, | "these rights, among others: - Updating, saving, deleting and reading data exports.
- Creating, editing, reading, deleting and saving export schedules.
|
| 12 | FOLDER_ADMIN | Users with the role | "Administrator for the area of directories. | "
Have, in addition to the basic rights
| "READ_ONLY, | "these rights, among others: - Creating, updating, processing, delting and reading folder directories.
|
| 13 | GRAPH_ADMIN | Users with the role | "Administrator for the area of graphs. | "
Have, in addition to the basic rights
| "READ_ONLY, | "these rights: - Creating, deleting and managing graphs.
|
| 14 | JASIC_ADMIN | Users with the role | "Administrator for the area of Jasic. | "
Have, in addition to the basic rights
| "READ_ONLY, | "these rights: - Creating, deleting and managing Jasic files.
|
| 15 | PROJECT_ADMIN | Users with the role | "Administrator for the project. | "Have the same rights as the | "Administrator, | "but cannot create and manage other users. |
| 16 | PROJECT_PROPERTIES_ADMIN | Users with the role | "Administrator for project properties. | "Have, in addition to the basic rights | "READ_ONLY, | " the the right to activate and manage project properties. |
| 17 | READ_ONLY | Users with "Basic Rights to Read" |
| 18 | REPORT_ADMIN | Users with the role | "Administrator for the area of reports. | "
Have, in addition to the basic rights
| "READ_ONLY, | "these rights: - Creating, deleting and managing reports.
| 19 |
| SERVER_ADMIN | Users with the role | "Administrator for the area of servers. | "
Have, in addition to the basic rights
| "READ_ONLY, | "these rights, among others: - Viewing images, dashboards, dashboard favorites and templates.
- Viewing devices and device templates.
- Reading, editing, adding and deleting system settings for the service.
- Viewing, switching, creating and deleting users.
|
| 20 | TIMEPLAN_ADMIN | Users with the role | "Administrator for schedules. | "
Have, in addition to the basic rights "READ_ONLY,
| "these rights: - Creating, deleting and editing schedules.
|
| 21 | TOPO_ADMIN | Users with the role | "Administrator for the area of topology. | "
Have, in addition to the basic rights "READ_ONLY,
| "these rights: - Creating, deleting and editing topology pages.
| 22 |
| VALUESCONFIG_ADMIN | Users with the role "Administrator for the area of value configuration."
Have, in addition to the basic rights "READ_ONLY, "these rights, among others: - Configuring, importing, managing, migrating and optimizing databases.
- Reading and updating database actions.
- Reading and changing value configurations.
- Opening, changing and executing reports.
- e.g.
|