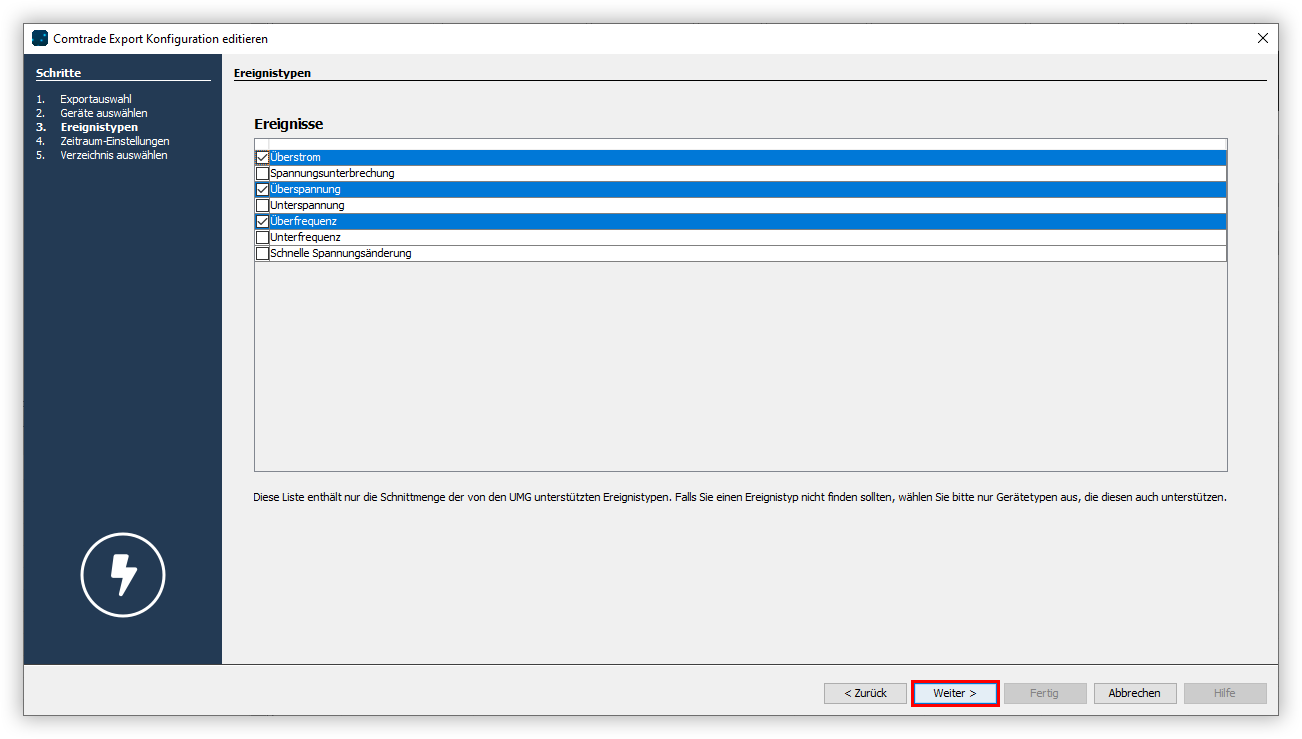| Sv translation | ||||||||||||||||||||
|---|---|---|---|---|---|---|---|---|---|---|---|---|---|---|---|---|---|---|---|---|
| ||||||||||||||||||||
Ein Comtrade Export ermöglicht Ihnen, Messdaten im Comtrade-Format zu exportieren. Comtrade steht für "Common Format for Transient Data Exchange" und ist ein Standardformat für die Speicherung und den Austausch von transienten Daten in der Elektrizitätsversorgung. Comtrade-Dateien sind ein wichtiges Instrument zur Datenaufzeichnung und -analyse in der elektrischen Energieversorgung. Sie ermöglichen Ihnen eine einheitliche Verarbeitung und Interpretation von Messdaten und erleichtern die Fehlerdiagnose und -behebung in Stromversorgungssystemen. Um einen Comtrade Export zu erstellen, gehen Sie wie folgt vor:
An dem zuvor gewählte Speicherort wird automatisch ein Ordner mit dem Ausführungszeitpunkt erstellt. Dabei wird für jedes Gerät ein separater Ordner erzeugt und Ereignisse und Transienten werden in getrennten Ordnern abgelegt. Beachten Sie, dass Sie ein entsprechendes Programm benötigen, das PQDIF Dateien öffnen kann.
|
| Sv translation | ||||||||||||||||||||
|---|---|---|---|---|---|---|---|---|---|---|---|---|---|---|---|---|---|---|---|---|
| ||||||||||||||||||||
A Comtrade export allows you to export measurement data in the Comtrade format. Comtrade stands for "Common Format for Transient Data Exchange" and is a standard format for the storage and exchange of transient data in the field of electricity supply. Comtrade files are an important tool for data recording and analysis in the field of electrical energy supply. They enable you to process and interpret measurement data in a uniform manner and facilitate fault diagnosis and rectification in power supply systems. Proceed as follows to create a Comtrade export:
A folder with the execution time is created automatically at the previously selected storage location. A separate folder is created for each device, and events and transients are also stored in separate folders. Note that you will need an appropriate program that can open PQDIF files.
|
| Sv translation | ||||||||||||||||||||
|---|---|---|---|---|---|---|---|---|---|---|---|---|---|---|---|---|---|---|---|---|
| ||||||||||||||||||||
Una exportación Comtrade le permite exportar los datos de medición en el formato Comtrade. Comtrade es el acrónimo de "Common Format for Transient Data Exchange" y es un formato estándar para el almacenamiento y el intercambio de datos transitorios en el ámbito del suministro de electricidad. Los archivos Comtrade son un instrumento importante para el registro y el análisis de datos en el suministro de energía eléctrica. Estos archivos le permiten un procesamiento y una interpretación uniformes de los datos de medición y facilitan el diagnóstico y la eliminación de errores en los sistemas de suministro de corriente. Para crear una exportación Comtrade, proceda de la siguiente manera:
En la ubicación anteriormente seleccionada se crea automáticamente una carpeta con la fecha y la hora de la ejecución. A la vez, se crea para cada dispositivo una carpeta separada, y los eventos y transitorios se guardan en carpetas separadas. Tenga en cuenta que usted necesita un programa adecuado que pueda abrir archivos PQDIF.
|
| Sv translation | ||||||||||||||||||||
|---|---|---|---|---|---|---|---|---|---|---|---|---|---|---|---|---|---|---|---|---|
| ||||||||||||||||||||
L'esportazione Comtrade consente di esportare i dati di misura in formato Comtrade. Comtrade sta per "Common Format for Transient Data Exchange" ed è un formato standard per l'archiviazione e lo scambio di dati sui transitori nella fornitura di energia elettrica. I file Comtrade sono uno strumento importante per la registrazione e l'analisi dei dati nel campo dell'alimentazione elettrica. Consentono di elaborare e interpretare i dati di misura in modo uniforme e facilitano la diagnosi dei guasti e la risoluzione dei problemi nei sistemi di alimentazione. Per creare un'esportazione Comtrade, procedere come segue:
Viene creata automaticamente una cartella con l’ora di esecuzione nella posizione di archiviazione selezionata precedentemente. Per ciascun dispositivo viene creata una cartella separata e gli eventi e i transitori vengono memorizzati in cartelle separate. Si noti che è necessario un programma in grado di aprire i file PQDIF.
|