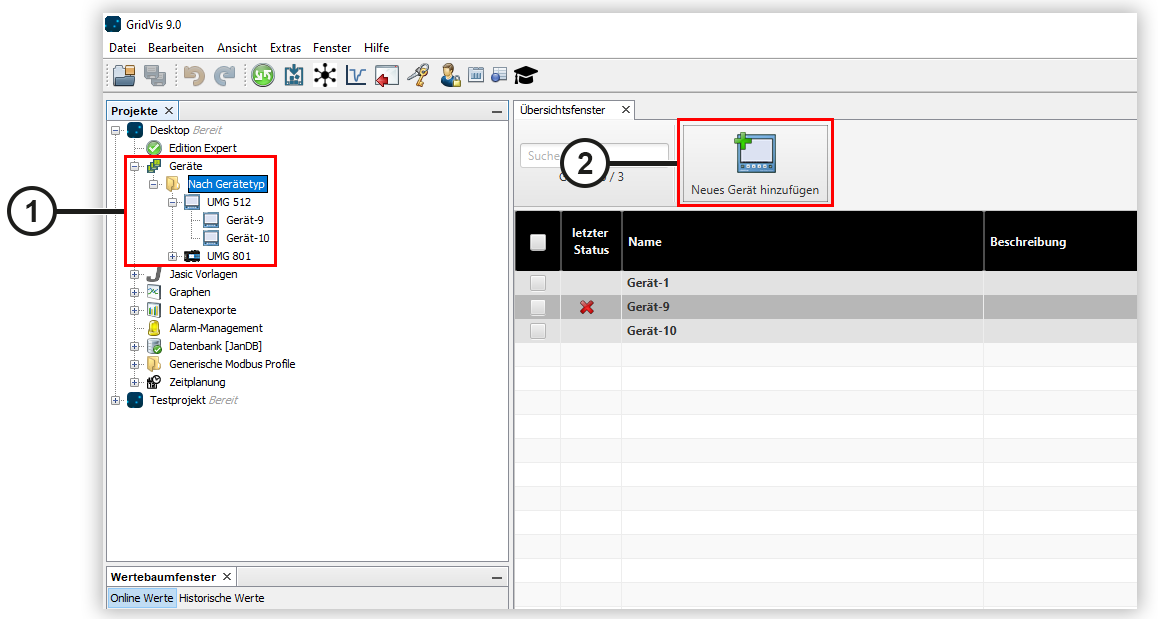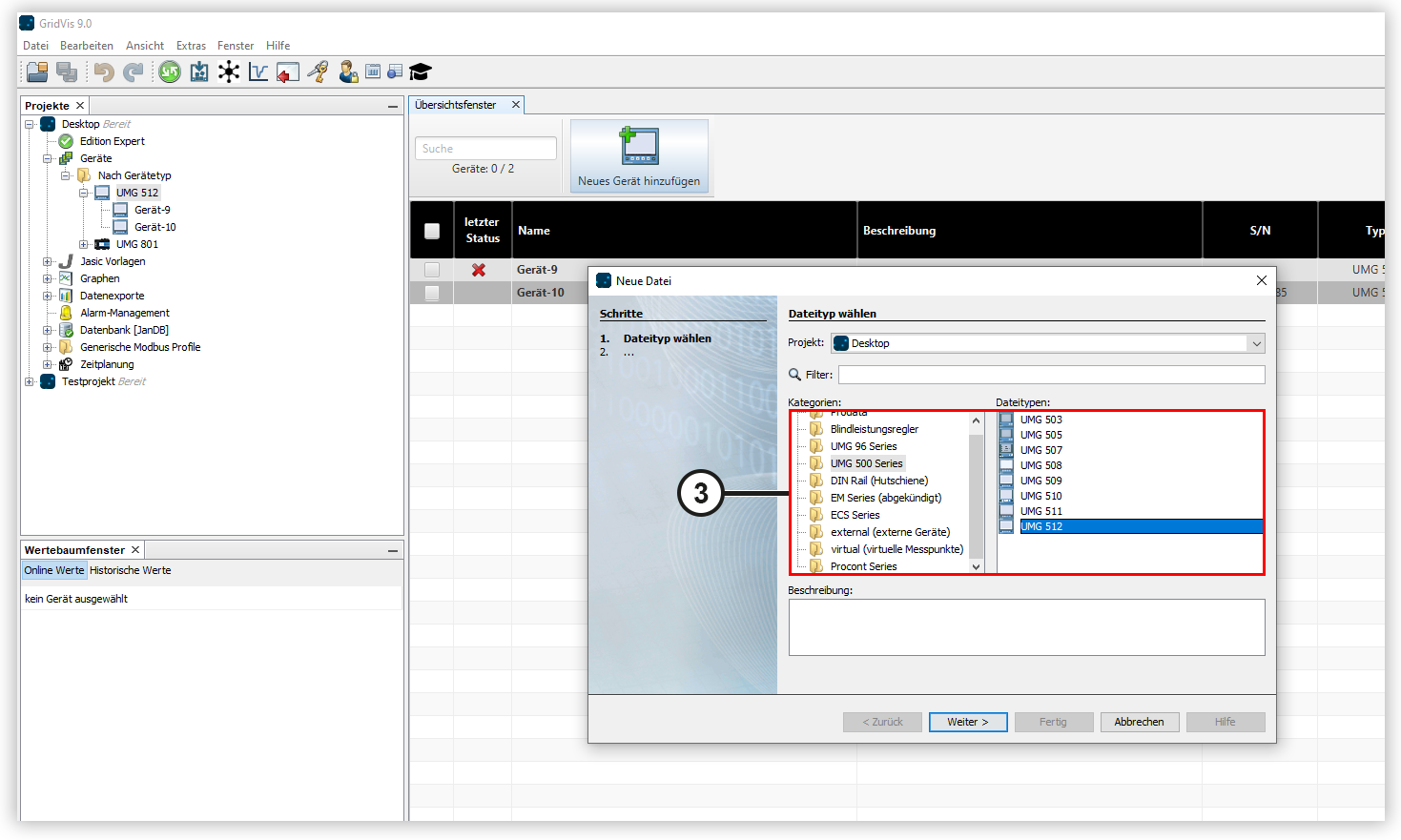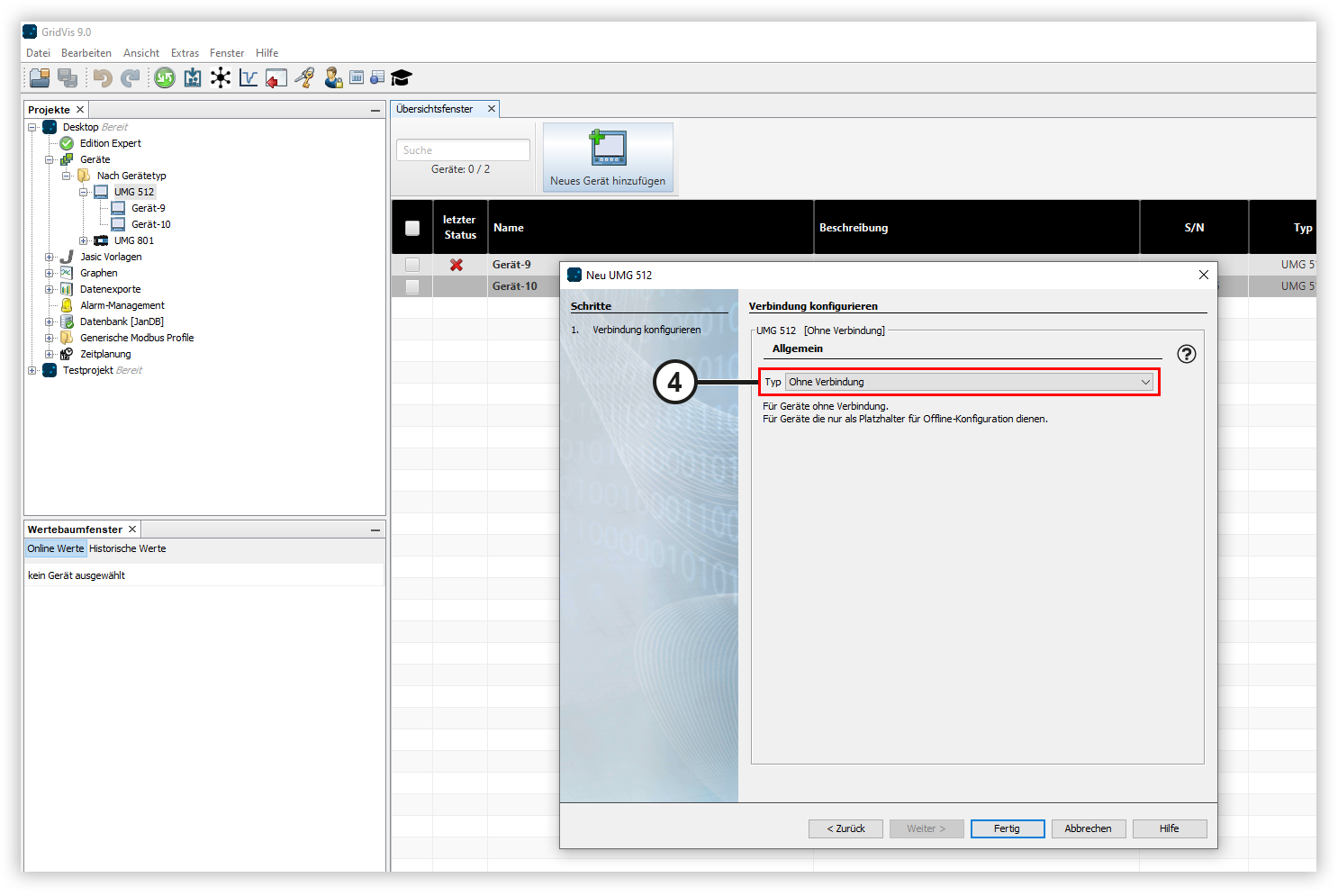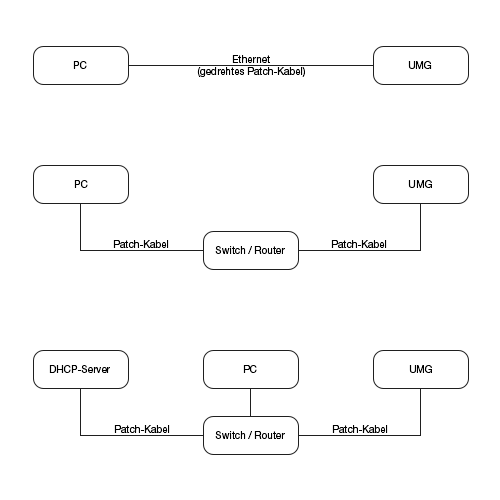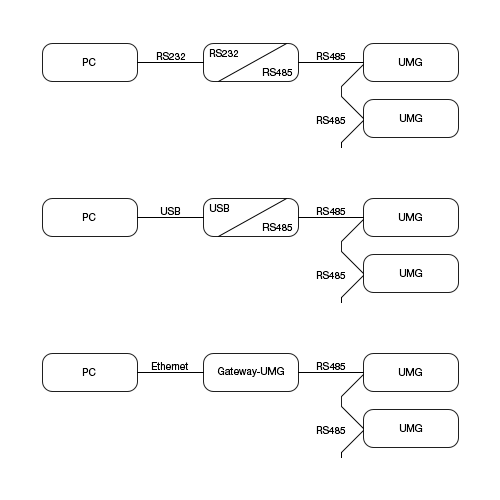| Sv translation | ||||||||||||||
|---|---|---|---|---|---|---|---|---|---|---|---|---|---|---|
| ||||||||||||||
Mithilfe der GridVis®-Desktop ist es dem Anwender möglich, neue Geräte hinzu zufügen hinzuzufügen und diese anschließend in der Gridvis®-Desktop und der GridVis®-Web zu nutzen. Die gängigen Verbindungstypen sind: Verbindungstypen über Ethernet Verbindungstypen über Schnittstellenwandler bzw. Gateway-Gerät
|
| Sv translation | ||||||||||||||
|---|---|---|---|---|---|---|---|---|---|---|---|---|---|---|
| ||||||||||||||
The GridVis® Desktop enables users to add new devices and then use them in the GridVis® Desktop and the GridVis® Web. The common connection types are: Connection types via Ethernet Connection types via interface converter or gateway device
|
| Sv translation | ||||||||||||||
|---|---|---|---|---|---|---|---|---|---|---|---|---|---|---|
| ||||||||||||||
Con ayuda de GridVis®-Desktop, el usuario puede agregar nuevos dispositivos y, a continuación, utilizarlos en Gridvis®-Desktop y en GridVis®-Web. Los tipos de conexión habituales son: Tipos de conexión a través de Ethernet Tipos de conexión a través de convertidor de interfaz o dispositivo pasarela
|
| Sv translation | ||||||||||||||
|---|---|---|---|---|---|---|---|---|---|---|---|---|---|---|
| ||||||||||||||
Con l'aiuto di GridVis®-Desktop, l'utente può aggiungere nuovi dispositivi e utilizzarli in Gridvis®-Desktop e GridVis®-Web. I tipi di connessione più comuni sono: Tipi di connessione via Ethernet Tipi di connessione tramite convertitore di interfaccia o dispositivo gateway
|