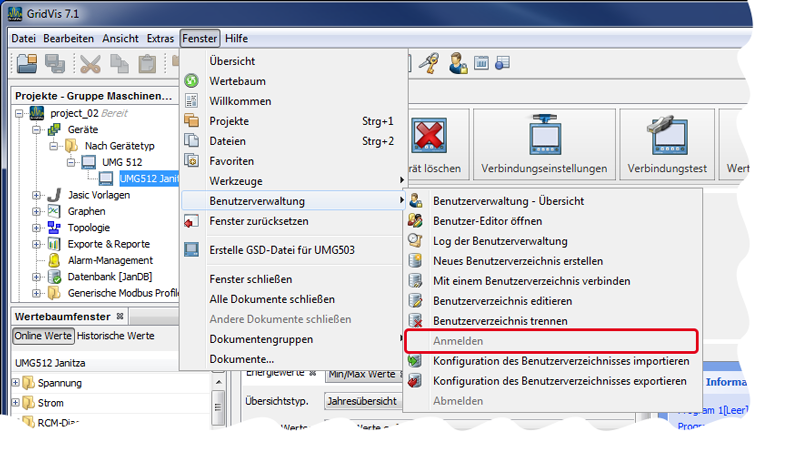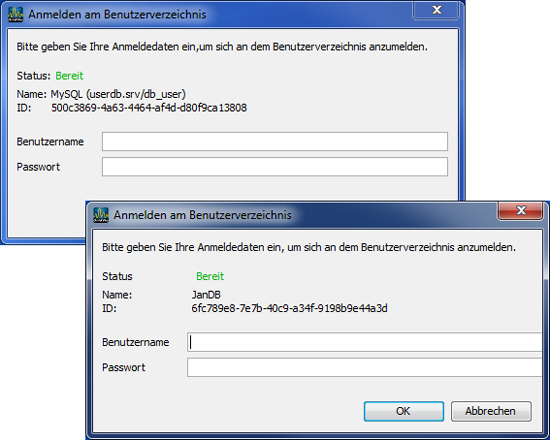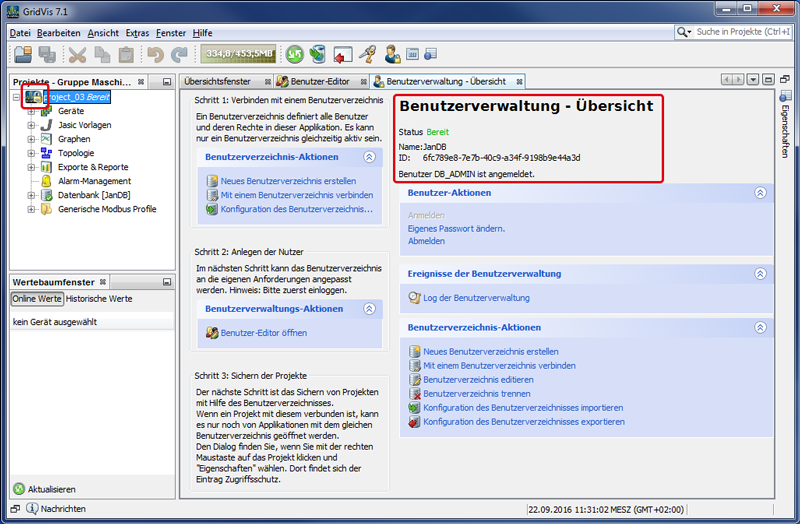| Sv translation | |||||||||||||||||||||||||
|---|---|---|---|---|---|---|---|---|---|---|---|---|---|---|---|---|---|---|---|---|---|---|---|---|---|
| |||||||||||||||||||||||||
Voraussetzungen für die Anmeldung als Benutzer oder GridVis-Administrator an einem Benutzerverzeichnis (Benutzerdatenbank):
Sie gelangen in das Fenster Anmelden am Benutzerverzeichnis auf 2 Arten:
Abb.: Schaltfläche Anmelden im Untermenü der Benutzerverwaltung
Abb.: Fenster Anmelden am Benutzerverzeichnis - Für eine MySQL-Datenbank und eine Janitza DB
Abb.: Ausschnitt Projekte-Fenster mit einem durch ein Benutzerverzeichnis geschütztem Projekt
Abb.: Fenster Benutzerverwaltung-Übersicht - Erfolgreiche Anmeldung als DB-ADMIN
Software: GridVis 7 V 1.0 Themenverwandte Links |
| Sv translation | |||||||||||||||||||||||||
|---|---|---|---|---|---|---|---|---|---|---|---|---|---|---|---|---|---|---|---|---|---|---|---|---|---|
| |||||||||||||||||||||||||
Prerequisites for logging in as a user or a GridVis administrator to a user directory (user database):
You can enter the window "Log in to the User Directory" in 2 ways:
Ill.: Button "Login" in the sub-menu of "User Administration"
Ill.: Window "Log in to the User Directory" - For a MySQL database and a Janitza DB
Ill.: Section of the "Projects Window" with a project protected by a user directory
Ill.: Window "User Administration Overview" - Successful login as "DB-ADMIN"
Software: GridVis 7 V 1.0 Related links |
| Sv translation | |||||||||||||||||||||||||
|---|---|---|---|---|---|---|---|---|---|---|---|---|---|---|---|---|---|---|---|---|---|---|---|---|---|
| |||||||||||||||||||||||||
Requisitos para iniciar sesión como usuario o administrador GridVis en un directorio de usuarios (base de datos de usuario):
Puede acceder a la ventana «Iniciar sesión en el directorio de usuarios» de dos maneras:
Fig.: botón «Iniciar sesión» en el submenú de la «administración de usuarios»
Fig.: ventana «Iniciar sesión en el directorio de usuarios» (para una base de datos MySQL y una Janitza DB)
Fig.: fragmento de la «ventana de proyectos» con un proyecto protegido mediante un directorio de usuarios
Fig.: ventana «Vista general de la administración de usuarios» (inicio de sesión correcto como «DB-ADMIN»)
Software: GridVis 7 V 1.0 Vínculos relacionados |
| Sv translation | |||||||||||||||||||||||||
|---|---|---|---|---|---|---|---|---|---|---|---|---|---|---|---|---|---|---|---|---|---|---|---|---|---|
| |||||||||||||||||||||||||
Prerequisiti per l'accesso come utente o amministratore GridVis a una directory utenti (database utenti):
È possibile accedere alla finestra “Accedi alla directory utente“ in 2 modi:
Fig.: Pulsante “Accedi“ nel sottomenu “Gestione utenti“
Fig.: Finestra “Accesso alla directory utenti“ - Per un database MySQL e un DB Janitza
Fig.: Sezione “Finestra progetti“ con un progetto protetto da una directory utenti
Fig.: Finestra “Panoramica gestione utenti“ - Accesso eseguito come “DB-ADMIN”
Software: GridVis 7 V1.0 Link correlati |