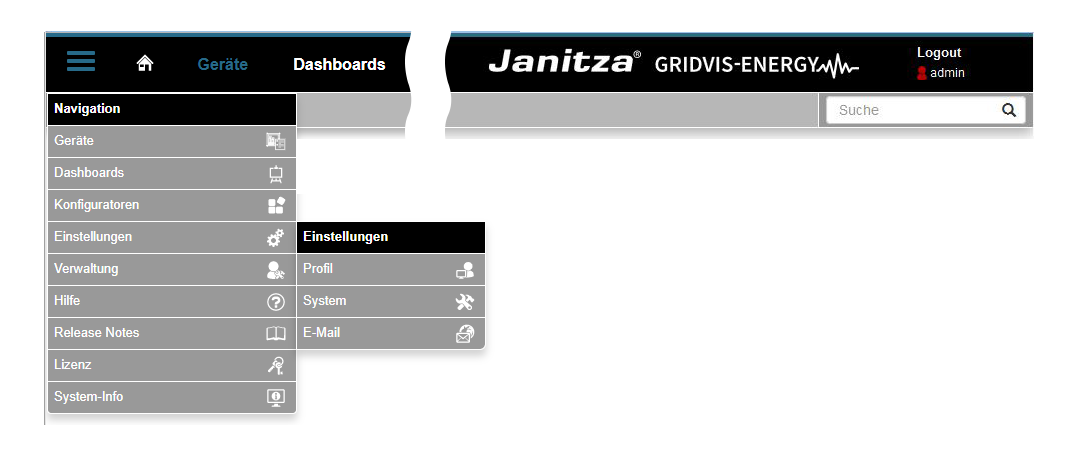Erste Schritte mit Ihrem System
| Schritte | Handlungsanweisungen/Beschreibungen | Erläuterungen |
|---|---|---|
| Weitere Informationen finden Sie unter Lizenz. Halten Sie zu den einzelnen Schritten bitte bereit:
| |
| *...Ihr Projekt aus dem GridVis-Projektverzeichnis übernehmen:
Weitere Informationen finden Sie unter Projekte. | |
Hinweis: | Sie finden die Einstellungen in der Navigation unter > Einstellungen > System > Schaltfläche Server in der Unternavigation | |
4. Dashboard anlegen |
| Menü Navigation > Dashboards Mit den "Dashboards" visualisieren Sie Ihre Mess-/Energiedaten. Hinweis: |
| Menü Navigation> Verwaltung > Benutzerverwaltung
| |
6. Bilder hochladen |
| Menü Navigation > Verwaltung > Bildverwaltung
|